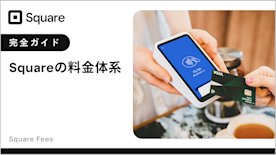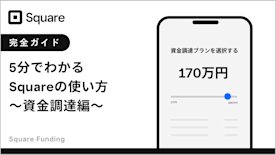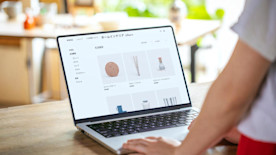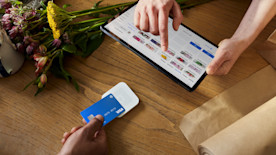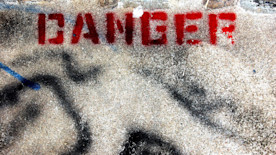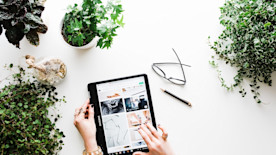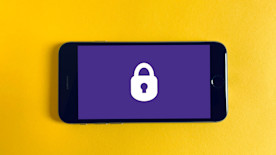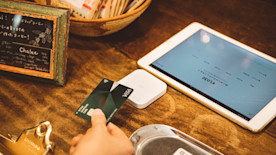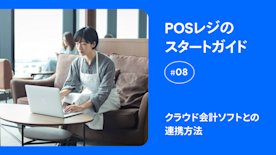![]() Squareガイド
Squareガイド【完全ガイド】Squareの料金体系
![]() Squareガイド
Squareガイド【完全ガイド】Square 資金調達とは
![]() Squareガイド
Squareガイド【完全ガイド】Squareの決済端末の使い方
![]() 開業のヒント
開業のヒント田舎で儲かるビジネスのアイデアや始め方、成功のポイントを解説
田舎ならではのメリットや低コストな戦略を活かし、儲かるビジネスのアイデアや成功のポイント、使えるサービスを紹介します。
![]() 開業のヒント
開業のヒント自営業を始めるには?開業に必要な知識や個人事業主との違いを解説
開業に必要な基本的な知識から、個人事業主と自営業者の違い、注意点について初心者にも分かりやすく解説します。起業に役立つサービスも併せて紹介。
![]() Eコマース
EコマースShopifyとBASEを比較!初心者におすすめのネットショップは?
ShopifyとBASEの機能や料金を比較し、メリット・デメリットを解説。さらに初期費用ゼロの別のおすすめECプラットフォームも紹介します。
![]() Eコマース
EコマースBASE(ベイス)でのネットショップ、料金や販売手数料は高い?
BASEの各プランで発生する販売手数料、メリットやデメリットも分かりやすく解説します。費用を抑えたい方に向けておすすめサービスも紹介します。
![]() Eコマース
Eコマース無料で開設できるネットショップはどこまで便利に使える?
ネットショップ作成サービスと有料と無料の違い、無料サービスのメリット・デメリット、おすすめのネットショップ作成サービスを紹介します。
![]() Eコマース
Eコマースネットショップと実店舗を連携するメリット、成功に導くコツを解説
ECサイトと実店舗を連携して売上を上げたい事業者の方向けに、顧客や在庫情報を同期させる方法、メリット、注意点を紹介します。
![]() Eコマース
Eコマース簡単でおすすめ!無料ホームページ作成ツールを4つ厳選
無料ホームページの作成方法、作成ツールを利用するメリットや注意点、業種別の検討ポイントなどを分かりやすく解説します。
![]() 法律・税金
法律・税金一般社団法人を設立するメリットと手続き、必要な書類や費用を解説
一般社団法人とは?一般社団法人について、他の団体との違いや設立するメリット・デメリット、作り方などを簡単にわかりやすく紹介します。
![]() ビジネス基礎知識
ビジネス基礎知識短期継続融資とは?活用のメリットやポイント、他の選択肢も紹介
短期継続融資の仕組みやメリット・デメリットをわかりやすく解説し、他の資金調達方法もあわせて紹介します。
![]() ビジネス基礎知識
ビジネス基礎知識現金出納帳とは?初心者にも簡単にわかる書き方を紹介
現金出納帳(金銭出納帳)の必要性、また基本的な記載項目から書き方の手順、締め方まで、初心者の個人事業主にもわかりやすく解説します。
![]() ビジネス基礎知識
ビジネス基礎知識売上予測とは?計算方法やメリット、ツールについて解説
売上予測の基本情報から計算方法、メリット、活用ツールまでを解説。また経営判断を円滑に進めるために使える、おすすめのシステムも紹介します。
![]() Eコマース
EコマースShopifyの料金プランと手数料を比較!無料プランはある?
Shopifyプランの料金や手数料を徹底解説。メリットやデメリット、そして無料プランをお探しの方に向けておすすめのサービスも紹介します。
![]() キャッシュレス
キャッシュレスEMVって?クレジットカードのセキュリティーにまつわる知識
磁気テープとICチップの違いやEMV、ライアビリティシフト、PINバイパス廃止など、クレジットカードのセキュリティーにまつわる知識をお伝えします。
![]() Squareガイド
Squareガイド【決済端末のスタートガイド⑧】絶対におさえておくべき10の注意事項
Squareの決済端末を利用する際の注意点や、実際に問合せの多い項目をまとめました。うっかりを防いで安全にSquareで決済を受け付けましょう。
![]() キャッシュレス
キャッシュレス事業者必見、クレジットカードの不正利用の原因と対策
情報漏えいや詐欺など不正利用が発生する原因や、3Dセキュア導入などの不正利用防止対策、不正利用に気づいたときの対処法などについて解説します。
![]() キャッシュレス
キャッシュレス個人事業主がクレジットカード決済を導入する方法
個人事業主がクレジットカード決済端末を導入する方法や、決済端末の選び方を見ながら、「売上拡大につながる」などの利点を詳しく紹介します。
![]() キャッシュレス
キャッシュレスタッチ決済導入のメリット&デメリットとは?利用者意識の変化からスマートフォンでの使い方まで
決済端末にクレジットカードやスマートフォンをかざして決済を完了させる、タッチ決済。タッチ決済とは何か、メリットやデメリット、導入方法を解説します。
![]() ビジネス基礎知識
ビジネス基礎知識チャージバックで売り上げをゼロにしないセキュリティー対策
不正利用による被害を未然に防止できるよう、チャージバックの仕組み、不正利用の現状と手口、ネットショップ運営者が今すぐにできる対策を紹介します。
![]() キャッシュレス
キャッシュレスリンク型決済って何?各社のリンク型決済を比較!
リンク型決済はメールで決済用リンクを送るだけで販売ができる仕組みです。「ネットショップを開くほどではないけど商品を売りたい」ときにおすすめです。
![]() ビジネス基礎知識
ビジネス基礎知識PINバイパス廃止の影響を受けるのはどんなお店?求められる対応について徹底解説
「PINバイパス」は2025年3月をもって廃止されます。PINバイパスの役割や廃止の目的、廃止に伴う店舗への影響、店舗におすすめの決済端末を紹介します。
![]() ビジネス基礎知識
ビジネス基礎知識チャージバックとは?よくある事例と対策を紹介
チャージバックとはカード会社が加盟店に対して代金返還を依頼すること、または支払いを拒否することです。被害リスクを抑えるための対策やチャージバックの事例を紹介します。
![]() ビジネス基礎知識
ビジネス基礎知識年度・月またぎの未払金とは?計上の仕方を解説
年度・月またぎ未払金の定義や勘定項目、仕訳方法を経費計上が初めての個人事業主にもわかりやすく解説します。
![]() Eコマース
Eコマースネットショップで使える決済方法とは?種類や選び方を徹底解説!
ネットショップ作成サービスによって異なる決済方法。コンビニや電子マネーの支払いなど、決済方法の種類や選ぶポイント、メリットなどを紹介します。
![]() Eコマース
Eコマースオンラインショッピングでのクレジットカードにまつわる安全対策
万全のセキュリティー対策を取ることは、オンラインショッピングビジネスを運営していくには不可欠です。クレジットカードの不正利用とその対策方法について解説します。
![]() Eコマース
Eコマースオンライン決済の賢い選び方とは。種類やメリットもご紹介
オンライン販売をしようと考える事業主に向けて、オンライン決済の種類やメリット、導入方法、おすすめのオンライン決済手段を紹介します。
![]() ビジネス基礎知識
ビジネス基礎知識3Dセキュアとは?2.0と1.0の違いや認証方法・メリットとデメリットを解説
3Dセキュアとは不正利用を防止する本人認証サービスで、導入が義務化されています。3Dセキュアの基礎知識や注意点をわかりやすく説明します。
![]() キャッシュレス
キャッシュレスタッチ決済 (非接触型決済)とは?歴史・メリット・導入方法をご紹介
クレジットカードをかざすだけで決済が完了する簡単便利なタッチ決済。タッチ決済の導入を検討している店舗経営者に向けて、導入メリットや、低コストでお得に始める方法を紹介します。
![]() Squareガイド
SquareガイドSquare リーダーとは?気になる使い方や料金を詳細解説
Square リーダーは4,980円というリーズナブルな価格で、クレジットカード・QRコード・電子マネー決済に対応しています。Square リーダーの導入について解説します。
![]() キャッシュレス
キャッシュレスタッチ決済とは?歴史と成り立ちを知ろう!
端末にカードやスマートフォンをかざすことで決済ができるタッチ決済(非接触型決済)。ここではタッチ決済の定義や種類、歴史を解説します。
![]() 導入事例
導入事例そそ | キャッシュレス決済導入事例
美容室のそそでは、Square スタンドの導入で美しいカウンタースペースを実現。操作方法がわかりやすく会計もスムーズにできています。
![]() Squareガイド
Squareガイド【POSレジスタートガイド④】売上レポートの使い方
Square POSレジスタートガイド第4回では、POSレジのアプリ上から確認できる売上レポート機能の使い方を紹介します。
![]() Squareガイド
Squareガイド【POSレジスタートガイド⑧】クラウド会計ソフトとの連携方法
Square POSレジスタートガイドの第8回では、Square POSレジアプリで受けた決済情報をクラウド会計ソフトに自動で反映する方法を解説します。
![]() Squareガイド
Squareガイド【POSレジスタートガイド②】商品の一括登録
Square POSレジのスタートガイド第2回目では、商品を一括登録する方法を紹介します。商品点数が多いビジネスにおすすめの機能です。
![]() Squareガイド
Squareガイド【POSレジスタートガイド①】Square POSレジの基本設定
Square POSレジのスタートガイド第1回目では、基本設定や商品の登録方法を紹介します。
![]() Squareガイド
Squareガイド【POSレジスタートガイド③】商品のカスタマイズ
Square POSレジスタートガイド第3回では、各商品のカスタム内容を登録する方法をご紹介。小売店でも飲食店でも参考にできます。
![]() Squareガイド
Squareガイド【POSレジスタートガイド⑤】顧客リストの使い方
Square POSレジスタートガイド第5回では、POSレジ上でお客さま情報を登録できる顧客リスト機能の使い方を紹介します。
商いのススメ
Town Square
1/37ページ
1–39/1304記事を表示中