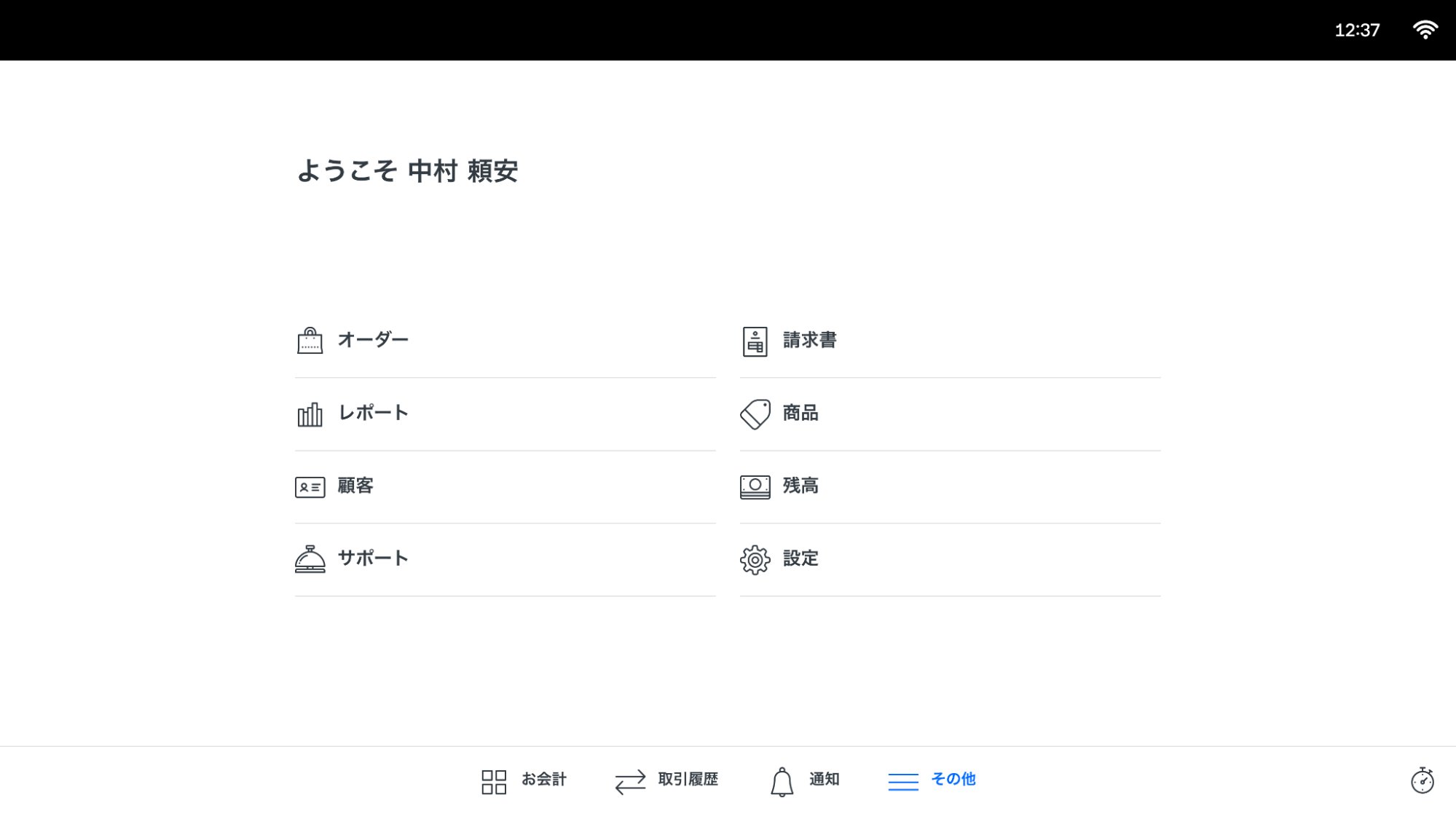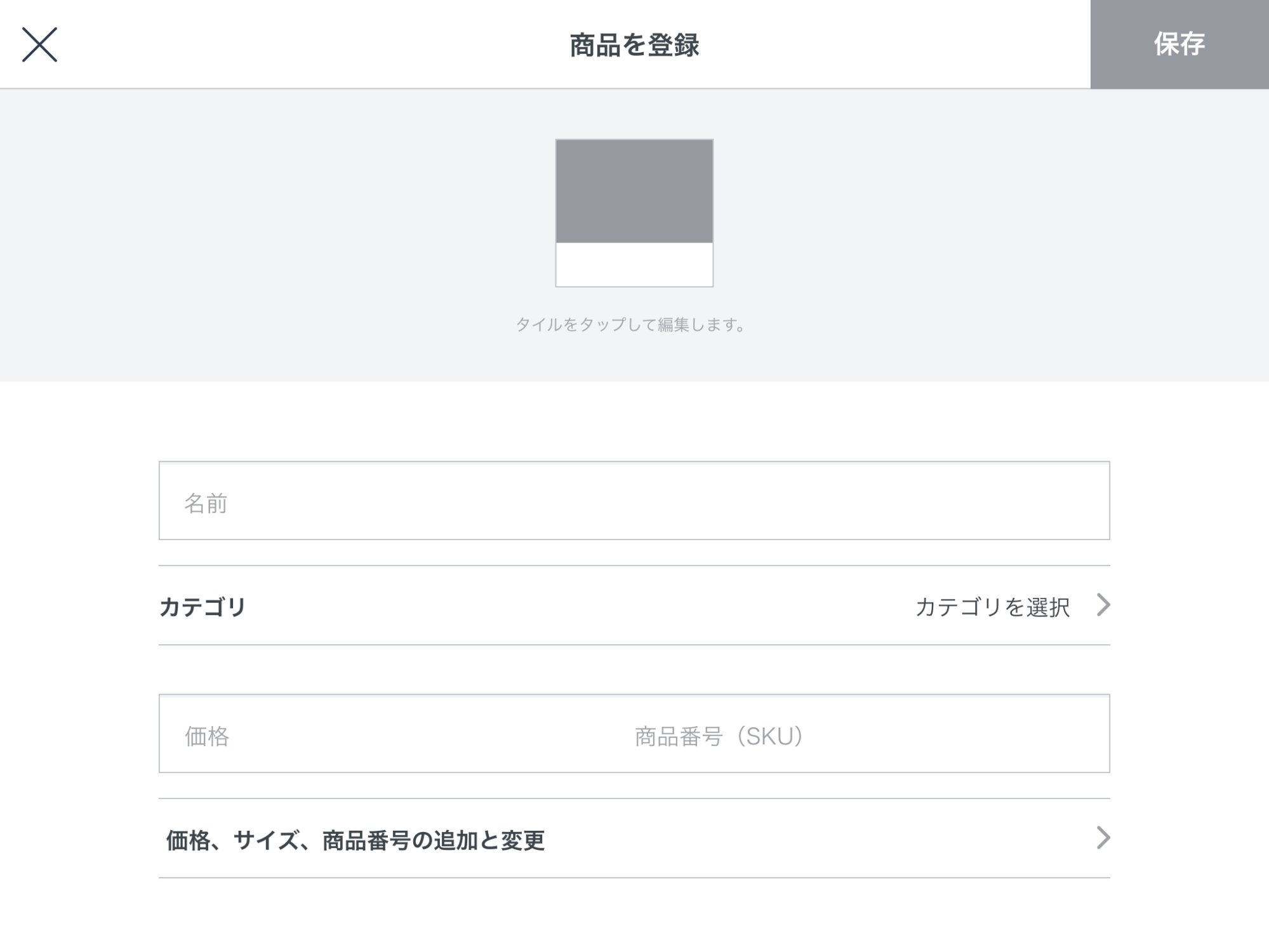最初にしておきたいPOSレジの基本設定
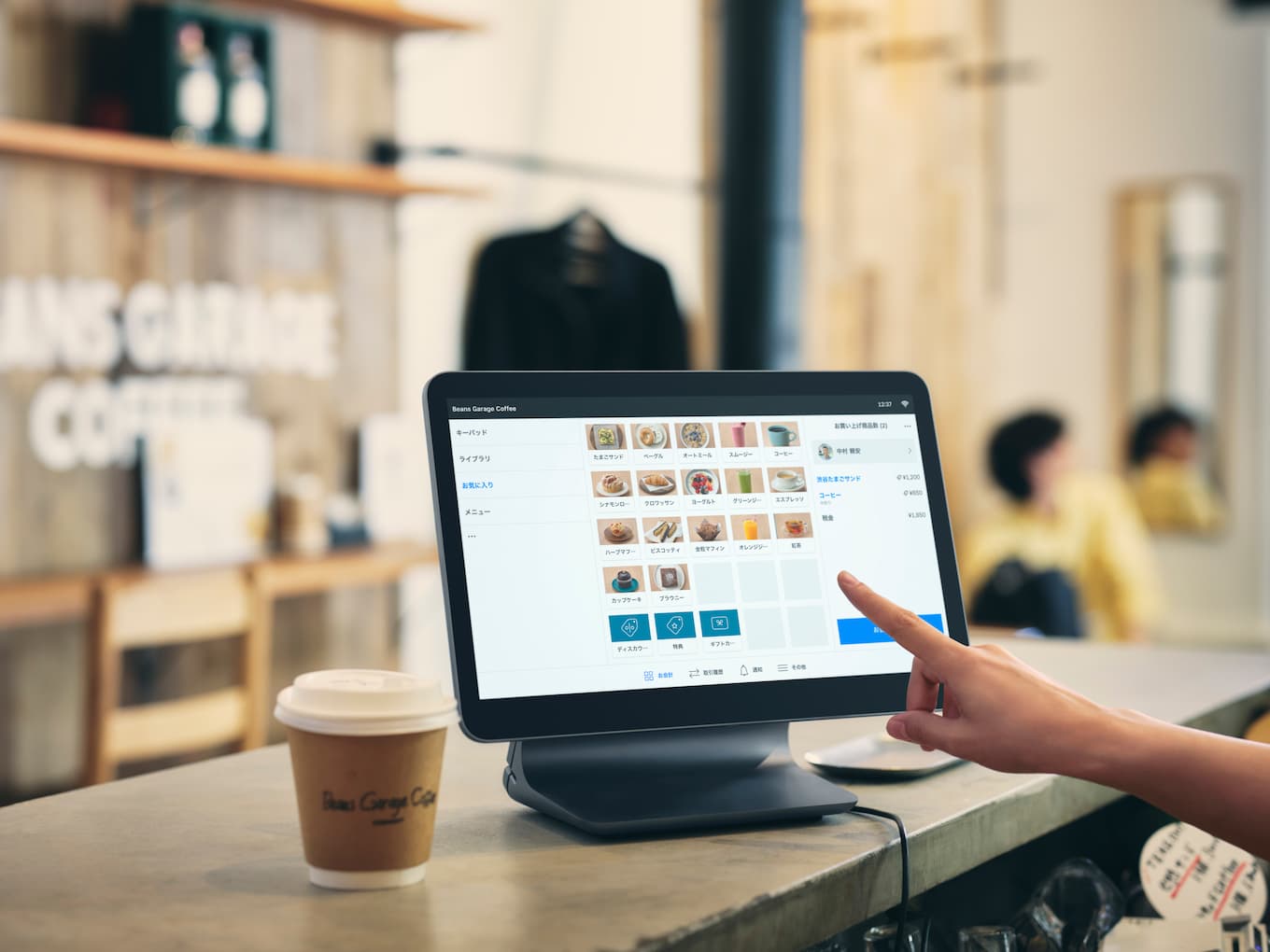
商品を登録してみよう!
(2) パソコンなどを利用して一括で商品登録する
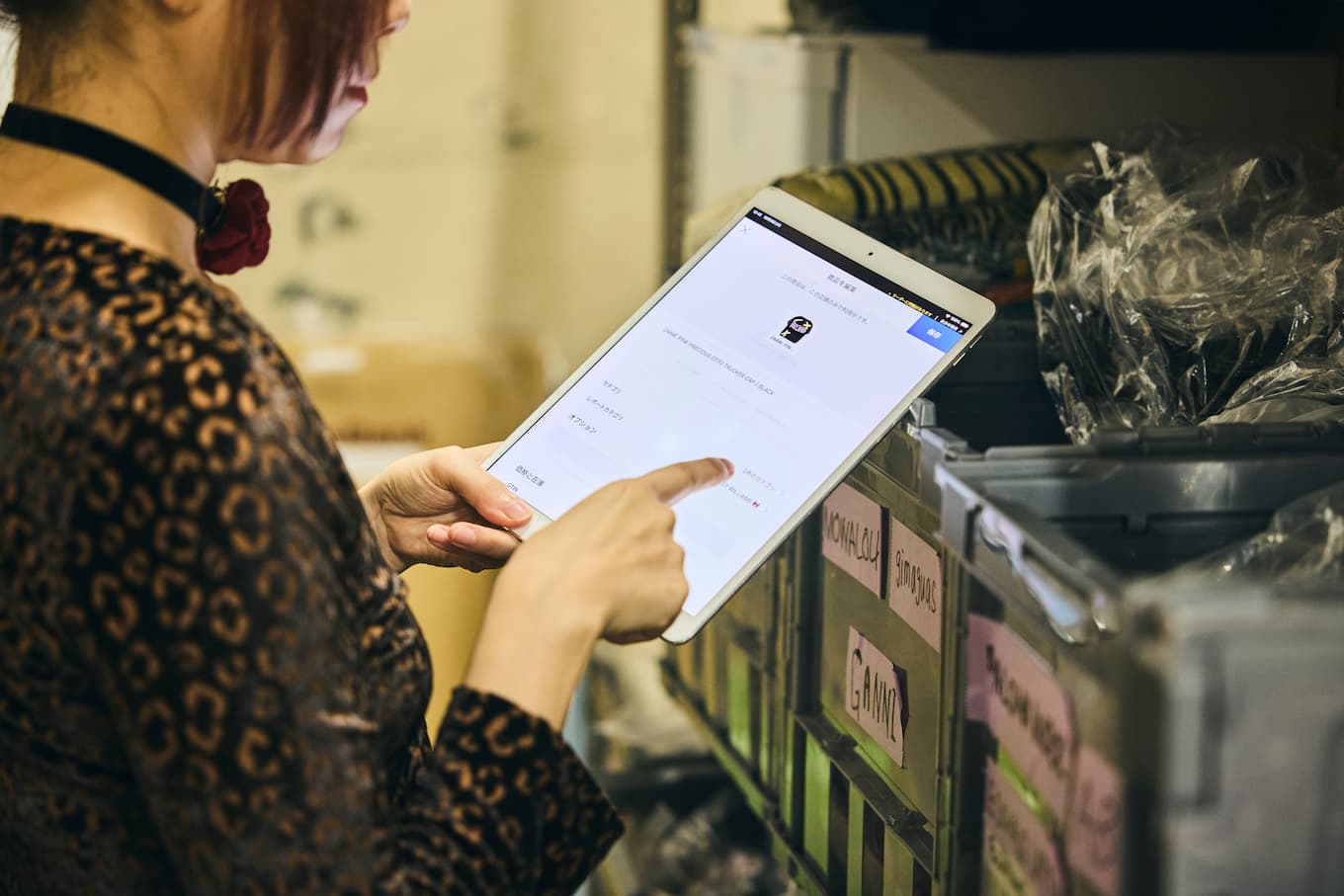
Square POSレジアプリから画面右下の[≡その他] > [商品]>[すべての商品] > [商品を登録]を順にタップします。あるいはお会計画面の右上にある[+]>[商品を登録]からでも、登録画面にアクセスできます。
商品名をはじめ、登録しておきたい情報をひと通り入力しましょう。[自動登録]をタップすると、バーコードの読み取り(※)で商品を登録することもできます。
※あらかじめバーコードスキャナーと接続する必要があります。
先ほど登録したカテゴリやオプション、消費税なども、必要に応じてこの画面から選択します。在庫数もここから登録できます。
商品名のみ入力が必須で、そのほかの入力は任意です。
![jp-blog-pos-kihon-no-ki02]()
Square POSレジなら、在庫数がしきい値を下回るとアラートが届くよう設定できます。欠品防止には大変便利な機能です。
在庫アラート機能を活用するには、商品登録時に在庫数もあわせて登録しておきましょう。そうすると、POSレジで会計を受け付けるたびに在庫数が自動で調整されます。在庫アラート機能は、Squareの管理画面(※)から有効化します。詳しくは「在庫管理を設定する」をご確認ください。
※ブラウザからアクセスしてください。
サービスを登録する
「お気に入り」画面への登録が便利!
Square POSレジで店舗の効率をアップ
【POSレジスタートガイド②】商品の一括登録
Squareに関する不明点のお問い合わせ、ご質問はSquare サポートまで、お電話もしくはEメールにてお気軽にご連絡ください。