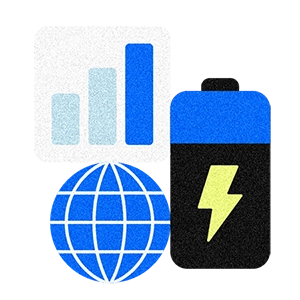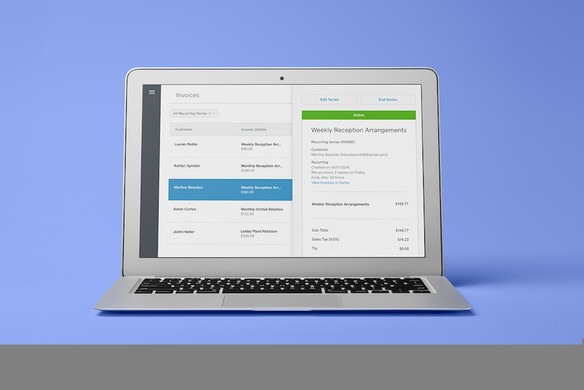Table of contents
Did you know you can set up recurring invoices to automatically get paid each month, week, day, or year? There’s no need to chase down clients for late payments, take cards over the phone, or re-enter the same information month after month. It’s billing made simple. Invoices, including recurring invoices, are always free to send, and you can send them right from our Square Invoices.
| Recurring invoices definition |
|---|
| Recurring invoicing, allows a merchant to charge a customer’s credit card for goods or services on a prearranged, recurring schedule. Recurring invoicing requires obtaining a one-time consent from the cardholder to charge the credit card on file on an ongoing basis until the cardholder withdraws permission. |
Set up a recurring series
Not sure how to set up a recurring series? It’s simple to set up, so you can get paid fast and get back to the more interesting parts of running your business. Not a Square seller yet? Sign up for your free account here to set up an unlimited amount of recurring series for free — only pay for invoices that are paid.
From Your Online Square Dashboard:
- Go to Invoices in your online Square Dashboard.
- Select on the Recurring series tab > Create recurring series
- Customer information: Select an existing customer, or enter a new name and email address or phone number.
- Invoice details: Add custom invoice details, such as a title, custom invoice ID to match your records, a message, and an optional date of service.
- Recurring schedule: Select how often the recurring invoice will be sent. You can include a custom start date, end date, and recurring invoice due date.
- Automatic payments: If you’d like to let your customer opt in for Automatic Payments using Card on File, toggle Allow Automatic Payments on. This gives your customers the option to securely save their payment card on file and be charged automatically on the due date of each invoice within the recurring series.
- Line items: You may add items from your item library. Once added, you may adjust the quantity or customize by adding a note or tax. To add a discount to the entire recurring invoice, click “Add discount.”
- Payment method: Select the payment methods you accept. Toggle on Allow Customer to Add Tip to add the ability to add tips to the recurring invoice.
- Store payment method: Toggle on Allow Customer to Save Card so customers can save their card, so you can charge it for future invoices.
- Communication: Select how you would like to share your recurring invoices. In order to send via email, your customer’s email address must be provided. To share via text message, your customer’s phone number must be provided. You may also add additional recipients.
- Reminders: If you want to customize the cadence or number of reminders your customer receives, select Edit Reminders.
- More options: Toggle on Request Shipping Address to make entering a customer’s shipping address mandatory. You may also attach any custom attachments or add custom fields.
- Once finished, you can Preview what the invoice will look like on your customer’s end, Save as Draft, or Send.
- When your client receives the recurring invoice, they can complete the payment securely online. If their card was already on file, it’s charged automatically. Your funds will be deposited according to your deposit schedule.
From Your Square Point of Sale:
- Select the + sign from the navigation menu > “Recurring series.”
- Bill to: Select an existing customer, or enter a new name and email address or phone number. Toggle on Request Shipping Address to make entering a customer’s shipping address mandatory.
- Line Iiems: You may add items from your item library. Once added, you may adjust the quantity or customize by clicking the item and adding a note or tax. Toggle on Request a Tip to add the ability to add tips to the invoice.
- Payment schedule: Select how often the recurring invoice will be sent. You can include a custom start date, end date, recurring invoice due date and date of service.
- Automatic payments: If you’d like to let your customer opt in for Automatic Payments using Card on File, toggle Allow Automatic Payments on. This gives your customers the option to securely save their payment card on file and be charged automatically on the due date of each invoice within the recurring series.
- Payment method: Select the payment methods you accept. Toggle on Allow Customer to Save Card so customers can save their card when paying the invoice, so you can charge it for future invoices.
- Details: Add custom invoice details, such as a title or custom invoice ID to match your records. You may also attach any custom attachments or add custom fields.
- Click Continue to Preview.
- Delivery method: Select how you would like to share your recurring invoice. In order to send via email, your customer’s email address must be provided. To share via text message, your customer’s phone number must be provided.
- Payment reminders: If you want to customize the cadence or number of reminders your customer receives, select Payment Reminders.
- Once finished, you can Preview what the invoice will look like on your customer’s end and “Send recurring invoice” if everything looks good. To save as a draft, click the “…” in the upper right corner.
- When your client receives the recurring invoice, they can pay you securely online. If their card was already on file, it’s charged automatically. The money is usually transferred into your bank account in one to two business days from the processing date.
From the Square POS App:
- Tap More from the bottom navigation bar and select Invoices > Create Invoice.
- Bill to: Select a customer from your Customer Directory, or enter a new name and email address or phone number. You can enter up to nine recipients. Toggle on Request Shipping Address to make entering a customer’s shipping address mandatory.
- Line items: You may add items from your item library. Once added, you may adjust the quantity or customize by clicking the item and adding a note or tax. Toggle on Request a Tip to add the ability to add tips to the invoice.
- Payment schedule: Select Make This Invoice Recurring > Recurring. Enter how often the recurring invoices will be sent. You can include a custom start date, end date, invoice due date and date of service.
- Automatic payments: If you’d like to let your customer opt in for Automatic Payments using Card on File, toggle Allow Automatic Payments on. This gives your customers the option to securely save their payment card on file and be charged automatically on the due date of each invoice within the recurring series.
- Payment method: Select the payment methods you accept.
- Details: Add custom invoice details, such as a title or custom invoice ID to match your records. You may also attach any custom attachments or add custom fields.
- Click Continue to preview.
- Delivery method: Select how you would like to share your recurring invoice. In order to send via email, your customer’s email address must be provided. To share via text message, your customer’s phone number must be provided.
- Once finished, you can Preview what the invoice will look like on your customer’s end and “Send recurring invoice” if everything looks good. To save as a draft, click the “… “in the upper right corner.
- When your client receives the recurring invoice, they can complete the payment securely online. If their card was already on file, it’s charged automatically. The money is usually transferred into your bank account in one to two business days from the processing date.
Quick reminder: It’s best practice to have a customer sign a credit card authorization form before charging a customer’s card on file. You can find credit card authorization forms here.
Which recurring payment solution is right for me?
Square offers two ways to manage recurring billing: recurring invoices with Card on File (CoF) payments and stand alone invoices with CoF payments. Compare them below:
| Recurring Payments | Repeat Payments | |
|---|---|---|
| Software used | Square Recurring Invoices + Card on File | Square Invoices + Card on File |
| Best for | Automated recurring billing for amounts that don’t change week-to-week or in any given billing period – like subscription services. | Easily invoice repeat customers for amounts that may change from week to week or in between billing cycles. |
| Safely stores customer credit cards | Yes | Yes |
| Payment amount needs to be entered after intial setup? | No | Yes |
| Needs to be approved by payee each time? | No | No |
| PCI Compliant? | Yes | Yes |
| Fees per payment | 3.5% + 15¢ | 3.5% + 15¢ |
What kinds of companies use automatic credit card payments?
A wide variety of businesses set up recurring invoices to save time and get paid faster, including florists who deliver weekly arrangements, dog walkers, fitness centers and yoga studios, cleaning services, and subscription services like produce boxes and beer-of-the-month clubs. Higher-price-tag businesses like wedding planners, home repairs, and lawyers also set up recurring invoices as a convenient way to split costs across multiple payments for their clients.
Benefits of setting up invoices on a recurring basis
If you regularly bill clients on a set schedule, recurring invoices are a huge time-saver. Instead of creating new invoices every week or month, you can streamline your bookkeeping with recurring invoices. You can quickly set up a recurring series that’s scheduled to send when it’s most convenient for you and your clients.
Benefits of using Square Invoices for recurring invoices
Setting up a recurring series with Square is easy. Invoices are free to send and you only pay a competitive processing rate once they’re paid securely online. You can set up recurring invoices to be automatically emailed to your clients at the frequency you choose. Or you can print them out and deliver them to a job site. If your customers store their credit or debit card info on file, recurring invoices are paid automatically.
Frequently asked questions about Square’s recurring invoices feature
How much does it cost to set up recurring invoices?
Invoices are always free to send and there’s no cost for automated credit card payments. If customers pay securely online with a credit or debit card, you pay 2.9% + 30 cents per invoice. When customers authorize you to securely store a card on file, you pay just 3.5% + 15 cents and get paid even faster.
How long does it take for the money to reach my bank account?
Funds paid by invoice are transferred directly into your bank account in one to two business days. If you need your funds immediately, try our Instant Transfer feature — your money will be in your bank account in less than a minute. Instant transfer even works on the weekend and costs an additional 1.75% fee per transfer in addition to the standard Square card processing fees.
Can I set up recurring invoices to go out monthly?
Yes, you can set up recurring invoices to bill your clients daily, weekly, monthly, or even annually.
What if my customer’s transaction is declined?
When a merchant sets up a new recurring series, the buyer has the opportunity to save their credit card on file. The buyer sees the first invoice from that recurring series with a checkbox to save their payment details. Just like all other invoices, your buyer gets a few attempts to put in the right credit card information (card number, expiration date, etc.). If the card fails after those attempts, both the merchant and buyer are notified by email that the particular transaction failed. The recurring series stays on schedule, but the merchant will have to resend a single recurring invoice to get paid for the invoice that failed.
What if my customer’s credit card has expired?
When a merchant has a recurring series that includes a saved CoF payment, the credit card on file could be (at some point in the series schedule) past its expiration date or fails for another reason. In that instance, Square will automatically prompt the buyer to enter new credit card information.
Both the merchant and buyer are notified that the card on file wasn’t charged. And the buyer can still pay the regular invoice through the normal invoice pay webpage (where they will also have the option to save a new card on file). In the case that a new/different card is saved on file, the merchant will get an email that the invoice was paid with an updated CoF.
Want to try recurring payments? Click to get started today.
![]()