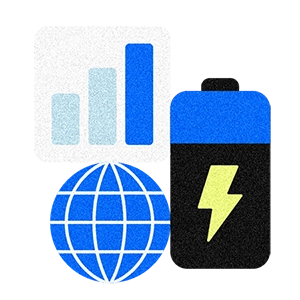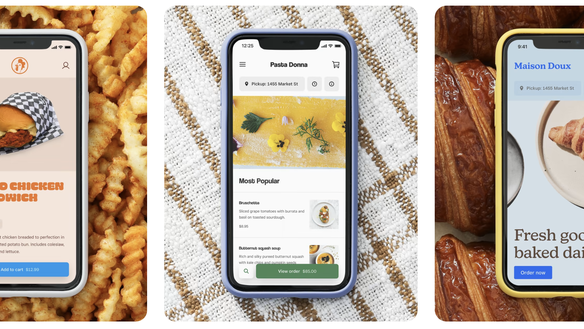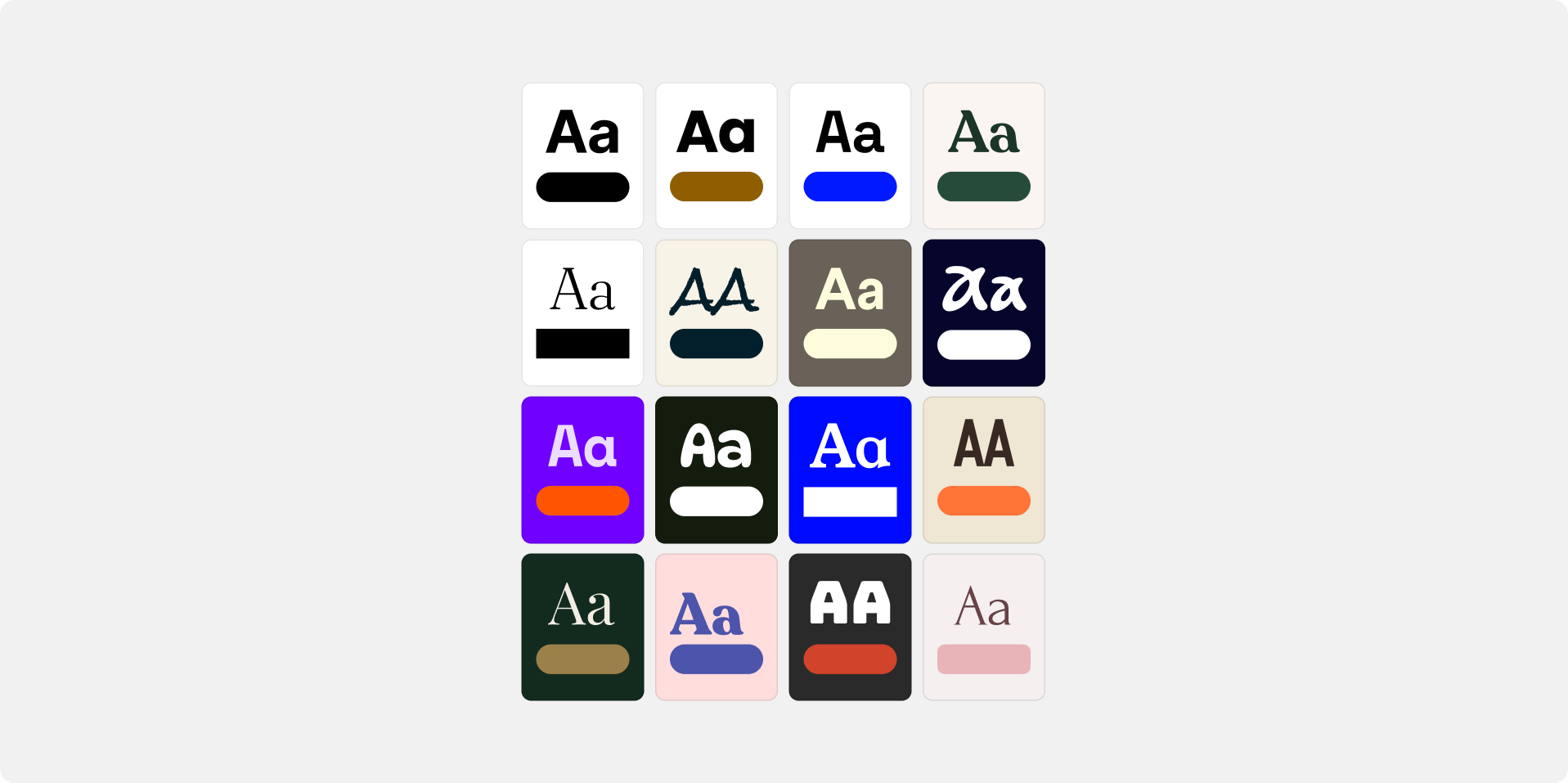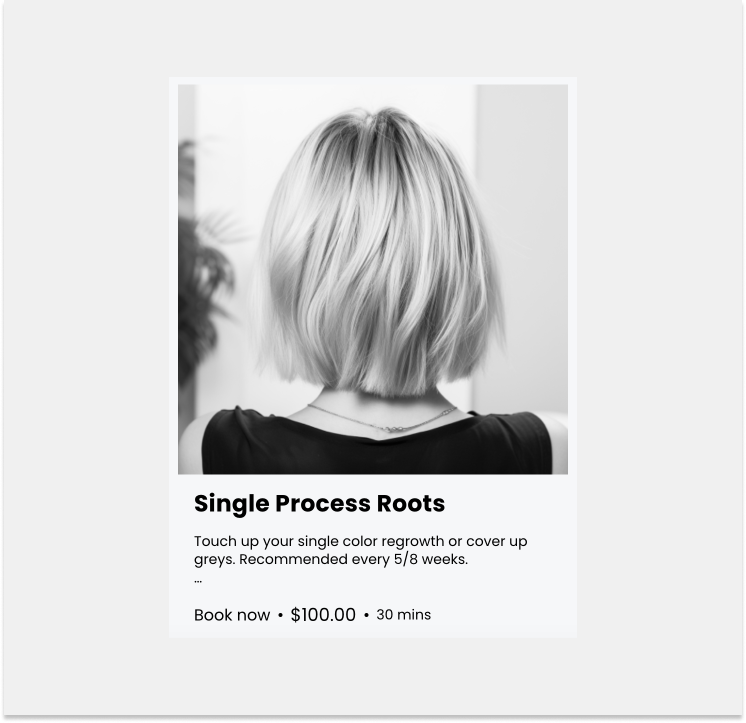Table of contents
Building a branded eCommerce or online ordering site is critical for driving customer engagement and conversion. Similarly to how you make an investment to build a well-designed, seamless shopping experience in-store, Square Online offers you the ability to do the same online.
With advanced customization features on Square Online, you can make your site stand out with a few quick updates. Check out five ways to leverage Square Online’s features to make your brand stand out.
1. Choose a site style
Choose from 22 designer-curated site styles that bundle colors, fonts, and shape options together to bring your brand to life online. Site styles range from soft and minimal to bold and bright so you can easily create the look you’re going for.
While site styles serve as an inspirational starting point when designing your site, each of the preset colors, fonts, and shapes can be further customized to create your own theme. Manage your site styles in the Square Online website editor > Site design.
2. Lay the foundation with layouts
New layout styles give you the flexibility to show off your items in a variety of ways. Choose from an expanded selection of layouts, spacing, image description displays, and more.
Shop All and Order Online layouts
Square Online offers two types of shopping templates designed to display items that give your customers the best buying experience possible.
- Shop All is for selling physical items that you typically find in a retail store. This is also the best template for shipping.
- Order Online is for selling prepared food and beverage items from a menu that you’d likely see at a restaurant or food and drink vendor. This template best supports local delivery and in-store or curbside pickup.
You can now access new layouts to both the Order Online and Shop All templates. These new layouts were designed to better showcase the items for sale while also reinforcing your brand across the shopping experience.
Advanced Shop All Layouts
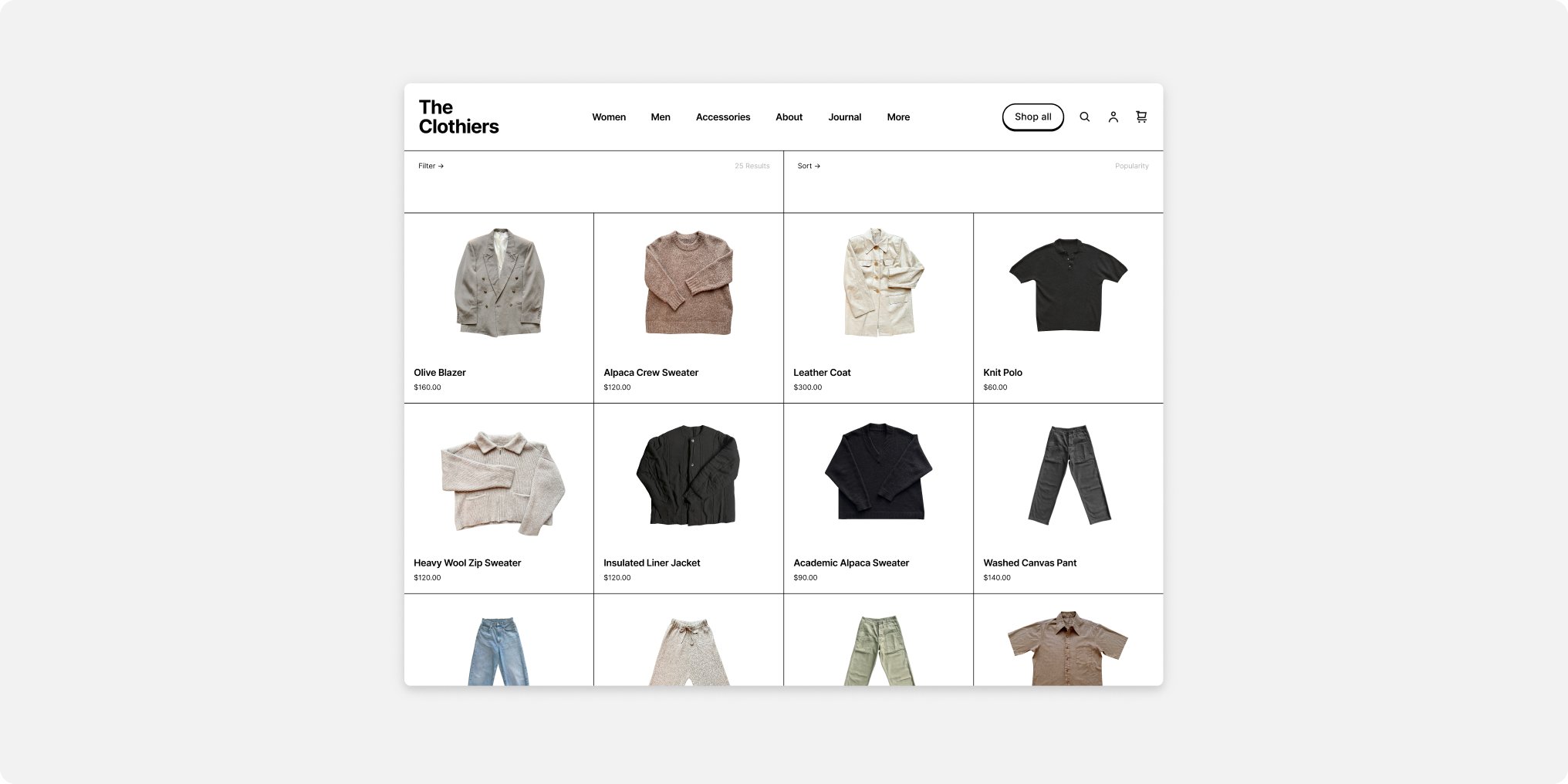
Tight Grid Layout
A clean, modern product grid that presents images with consistent aspect ratios and minimal spacing between items.
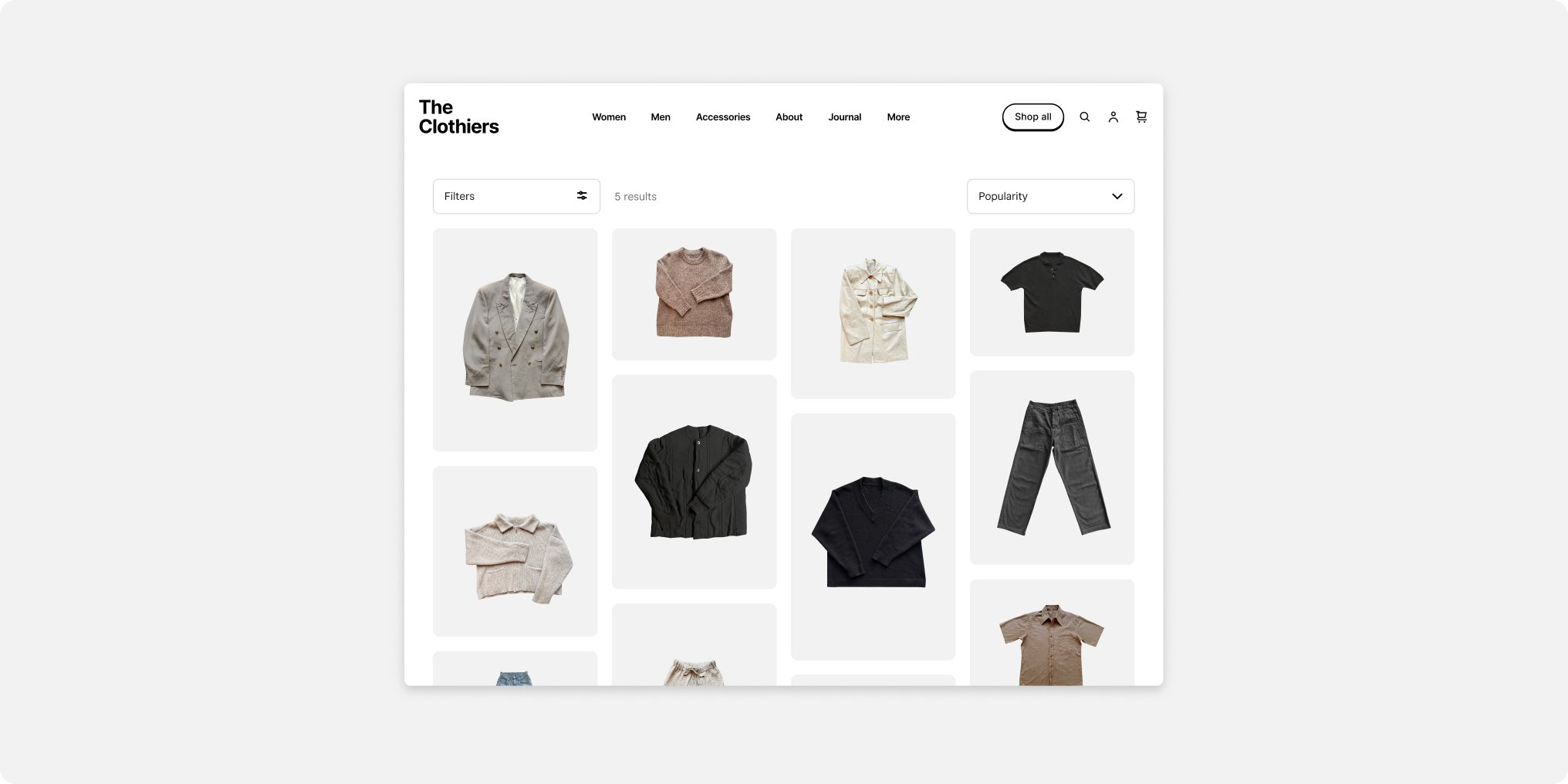
An organic layout that prioritizes images with different aspect ratios while scaling them to fit in equal-sized columns.
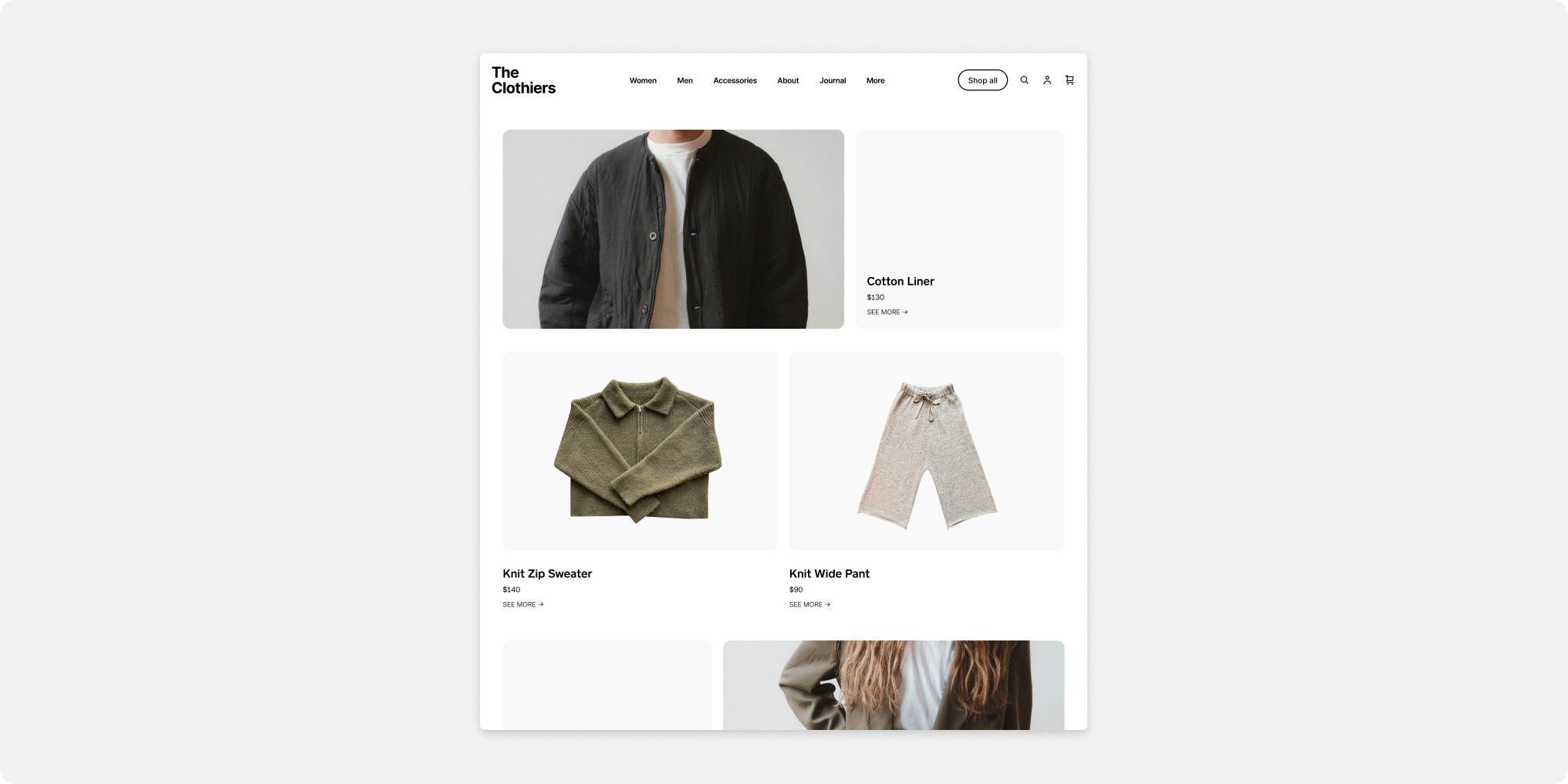
A layout designed to highlight hero items and small catalogs.
Advanced Order Online Layouts
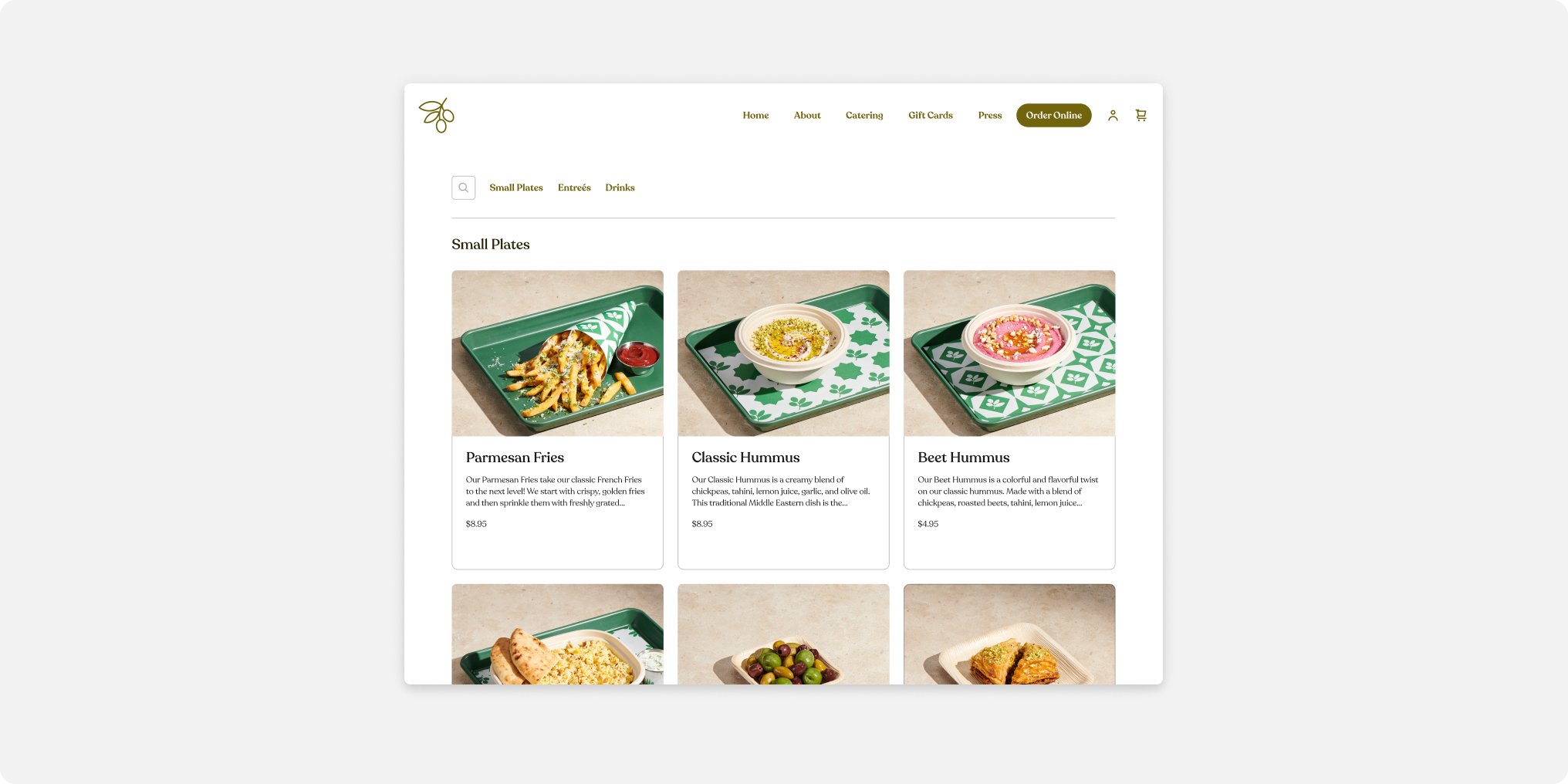
A photo centric layout that highlights your quality food photos. Don’t have food photography? Take food photos with the Photo Studio app.
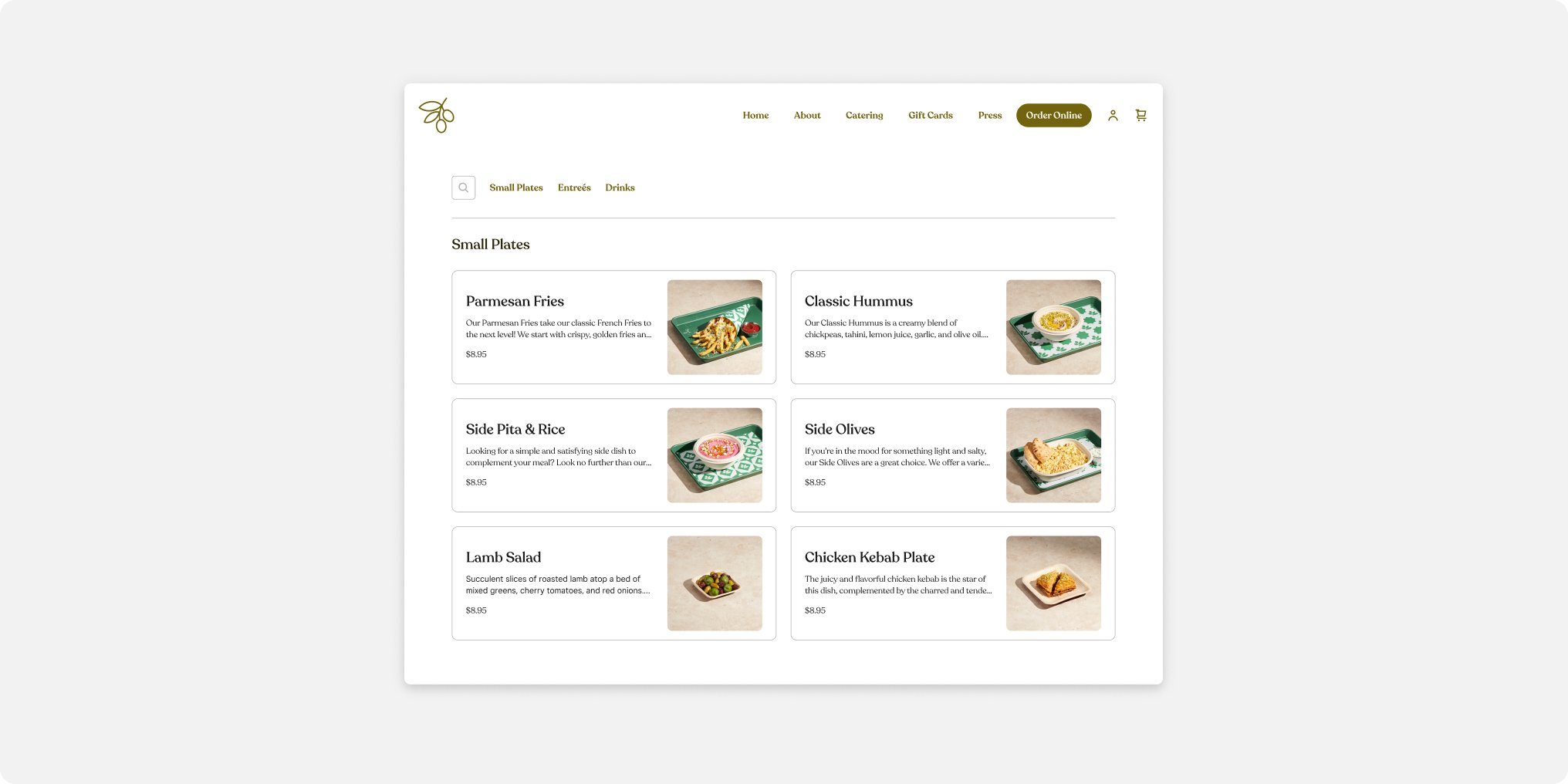
An organized layout that helps your customers shop larger, categorized menus of 100 items or more.
To change your Order Online or Shop All layout, visit the Square Online website editor. From there, navigate to Order Online or Shop All > Item list > Customize > Layouts.
Learn more about creating an online ordering page.
Featured Item and Product Detail Page layouts
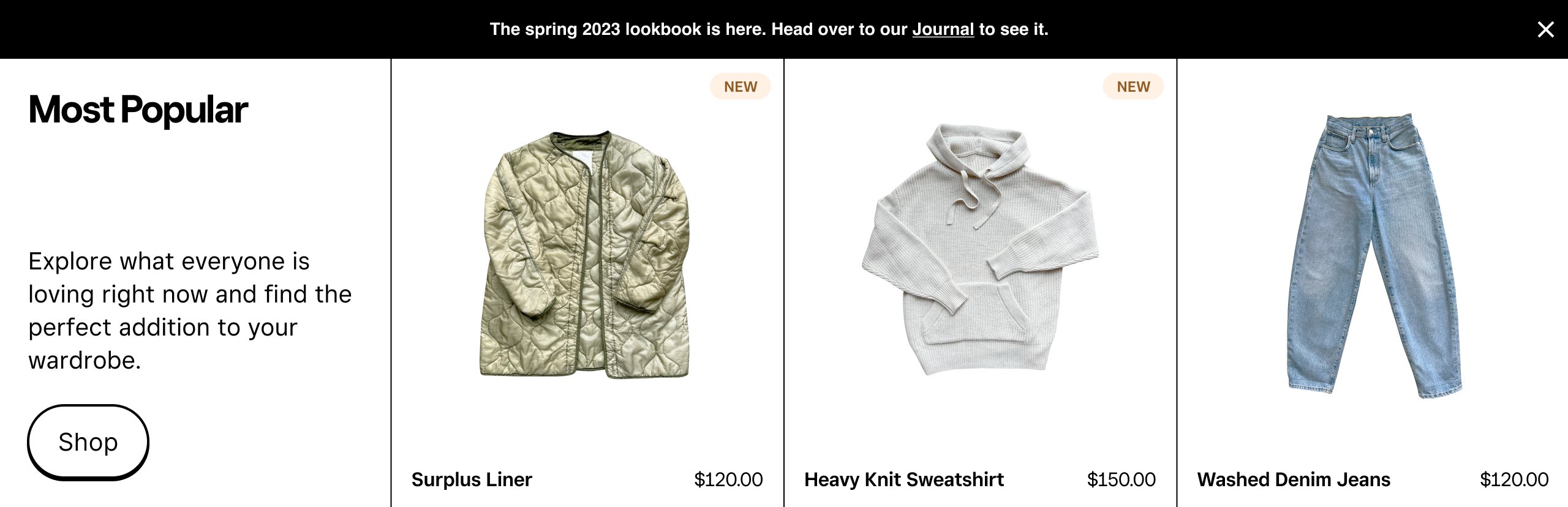
To change your layout, visit the Square Online website editor. From there, navigate to Sections > Featured Items for Featured Item layouts or Item Pages for Product Detail layouts > Item list > Customize > Layouts.
Navigation Layouts
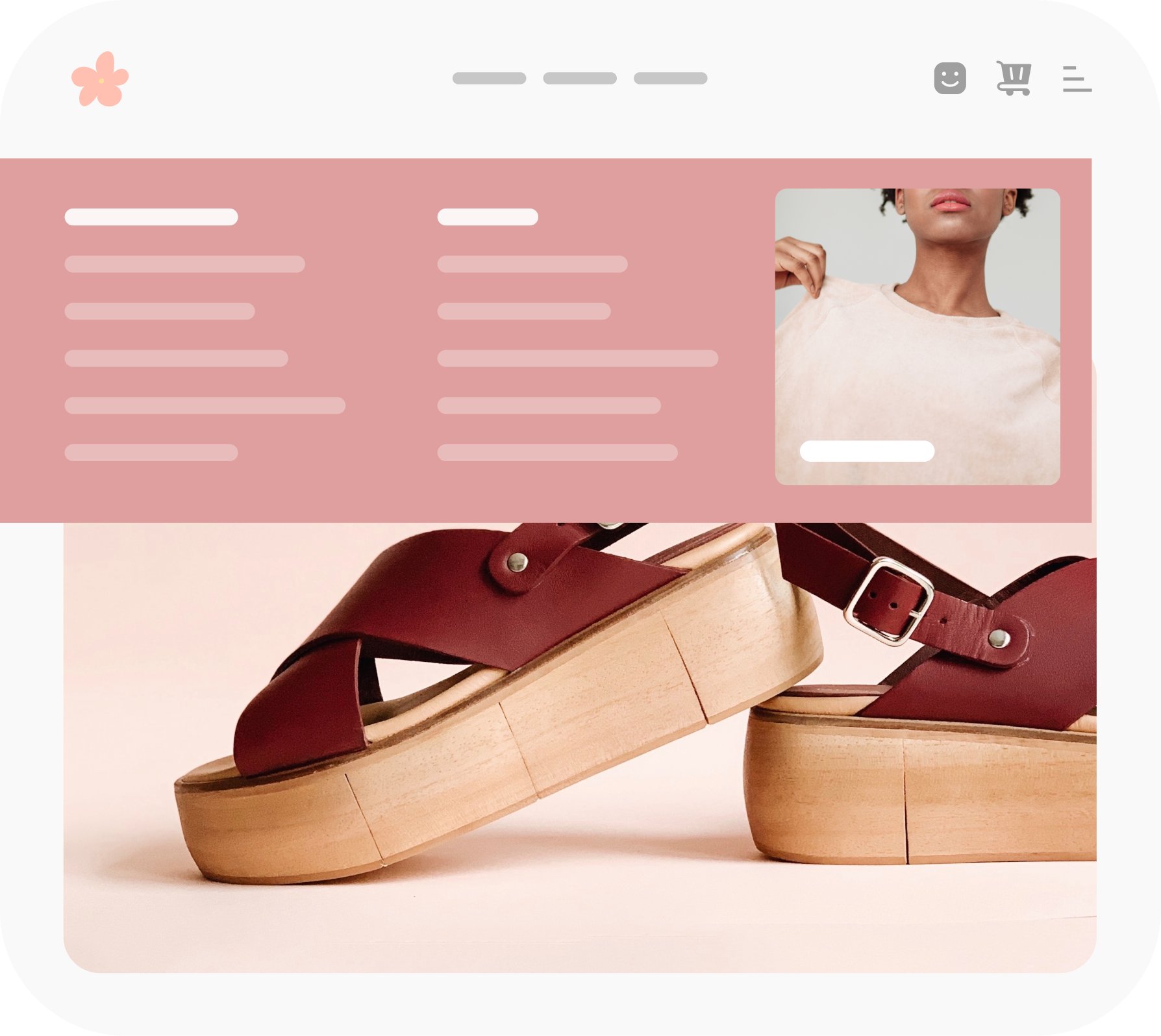
To change your Navigation layout, visit the Square Online website editor. From there, navigate to Home > Header > Customize > Layouts.
3.Customize your Appointment Booking Site
Sell services and offer the ability to book appointments with a booking site. Learn more about adding appointment booking to your site and see how to customize your site below.
Add images to your services
Make your services stand out with images. Manage your services image in the services library, select a service to edit and add an image.
Try an advanced services layout
Adjust your services menu layout to best fit the services you are selling. To change your Services layout, visit the Square Online website editor. From there, navigate to Appointments (or add an Appointments page if you don’t have one yet) > Services list > Customize > Layouts.
Advanced Menu Layout
Adjust the layout to fit your needs – add images or not, adjust number of columns, and more
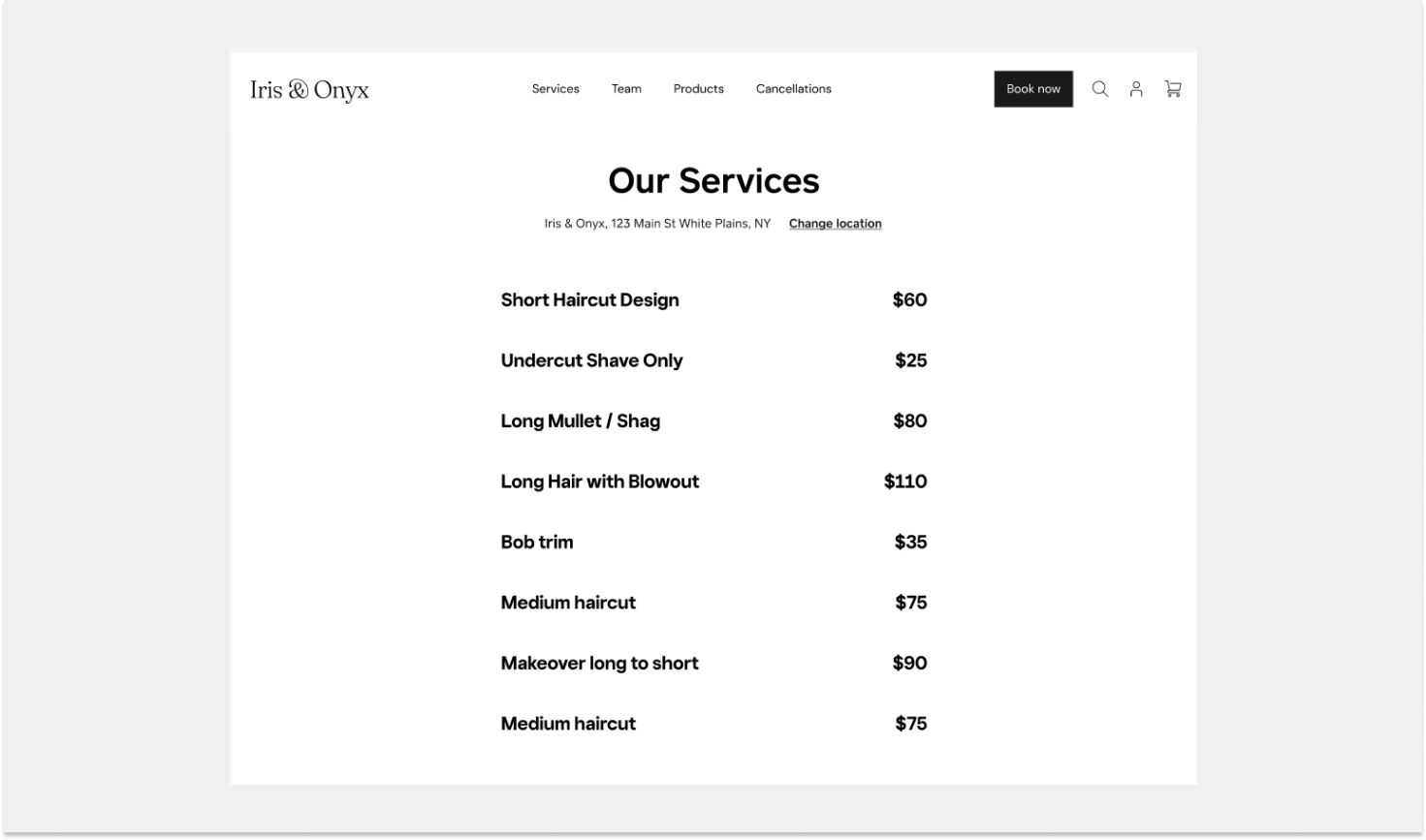
Single Column Menu
Best for shorter menus and item titles.
Tight Grid Menu
Best for services with images.
Add Featured Services and Staff sections
Add sections to your home page or any other page on your Square Online site to feature select services or staff members. Sections will dynamically populate with your services and staff. You can also sort and select the services or staff to showcase. The sections come in a variety of layouts.
To add a section, visit the Square Online website editor, navigate to a page and select add a section > staff list or featured services.
4. Make your Homepage stand out with full height banners, banner slideshows, and videos
The hero banner on your homepage is your first opportunity to grab a visitor’s attention. Try out these eye-catching features to welcome potential customers to your site:

- Full Height Banners: A full-height banner brings a bold, in-your-face design style that grabs customer attention and puts your brand identity front and center.
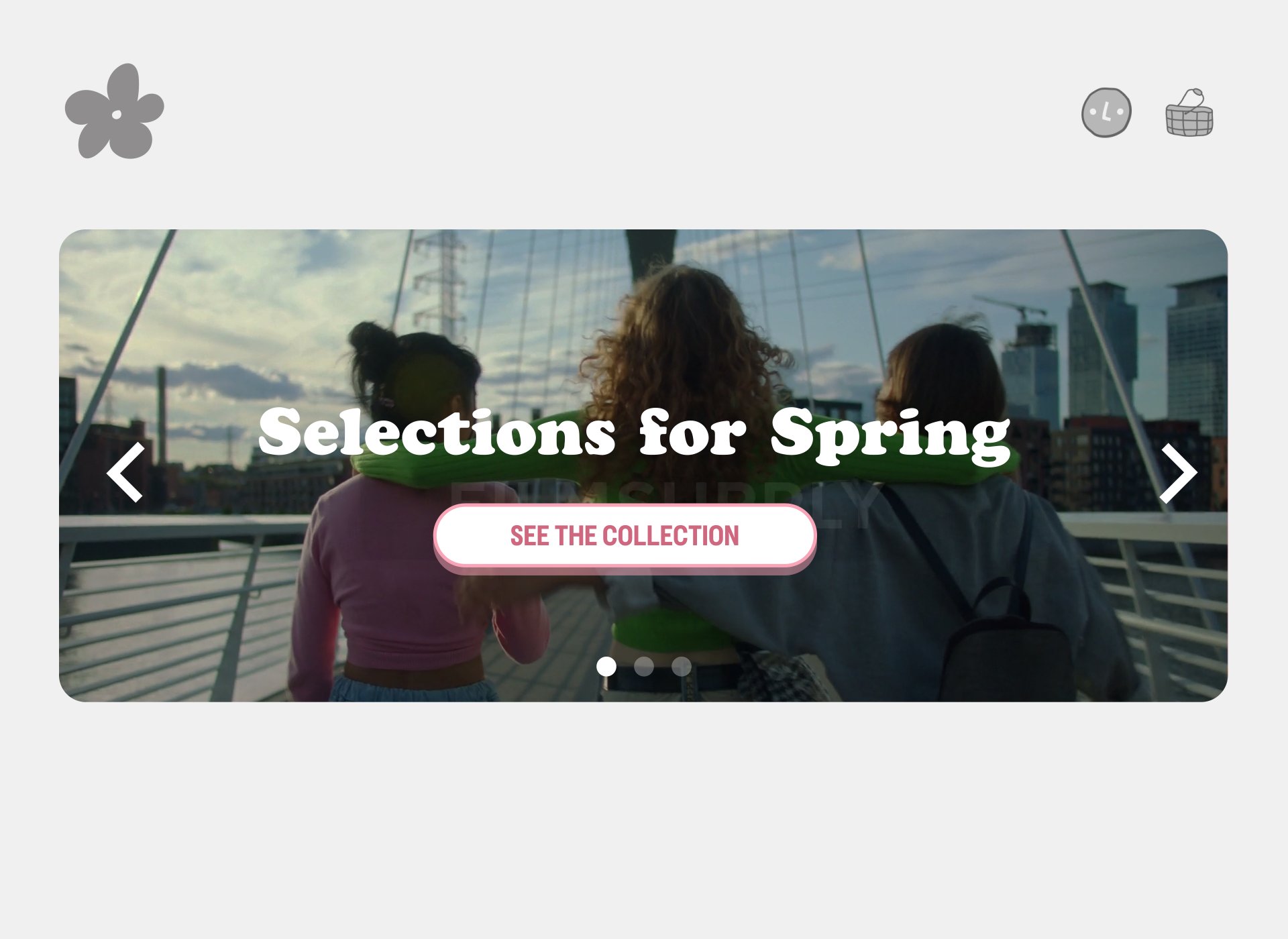
- Banner Slideshows: Create a carousel of banner images to highlight multiple offerings, new items, sales, and more.
- Banner Videos: Add a video to one or more of your banners.
Edit your banners in the Square Online website editor > Home > Main Banner.
Learn more about adding a banner slideshow and banner video to your site.
5. Grab some attention with a scrolling marquee

Add a scrolling marquee to your site in the Square Online website editor > Section > Scrolling Text.
6. Make site elements pop with advanced controls
Now you can customize various elements throughout your site that customers engage with. Customizing these elements not only provides delightful opportunities to reinforce your brand but also helps direct your customers to click in the right places.
- Fonts: Built with more than 100 curated fonts of varying weights (bold, semibold, light, etc.), Square Online helps you carry your brand across every letter and word on your site.
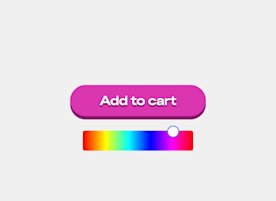
- Buttons: Fully customizable buttons let you change the color, shape, border, drop shadow, text, and more to make them pop across your site.

- Badges: Whether you’re communicating an item is on sale, running low, out of stock, or ready to preorder, you can change the style, font, and color of item badges.
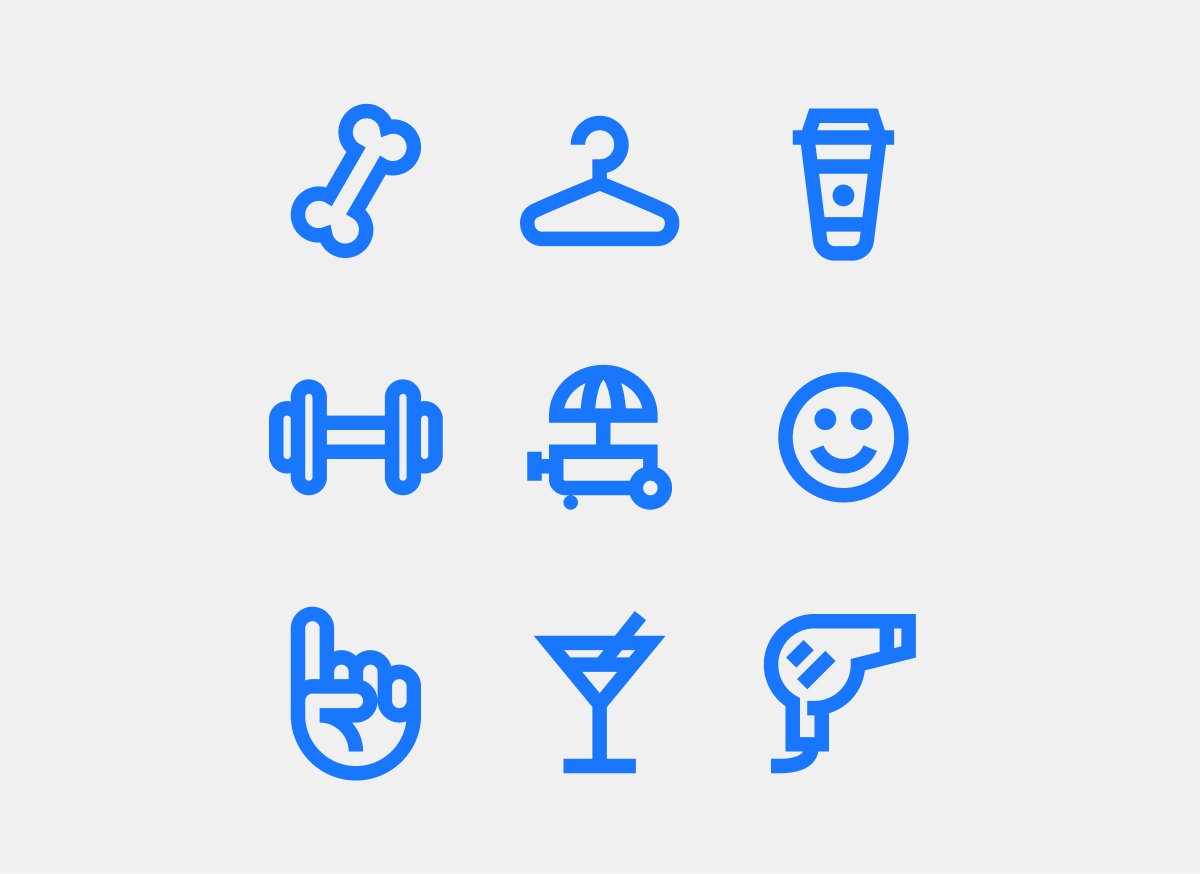
- Icon Sets: Icons don’t have to be boring and functional. With new icon sets, you can add style to even the smallest details of your site. Change your customer accounts, shopping cart, search bar, and more to better fit your brand.
- Spacing: Adjust the scale to customize your site width and margins. Adjusting spacing can make your site full width or you can stick to the default states for the most mobile-responsive site.
To get started, visit the Square Online website editor > Site Design (bottom lower left) > Site Elements.
7. Get your image size just right
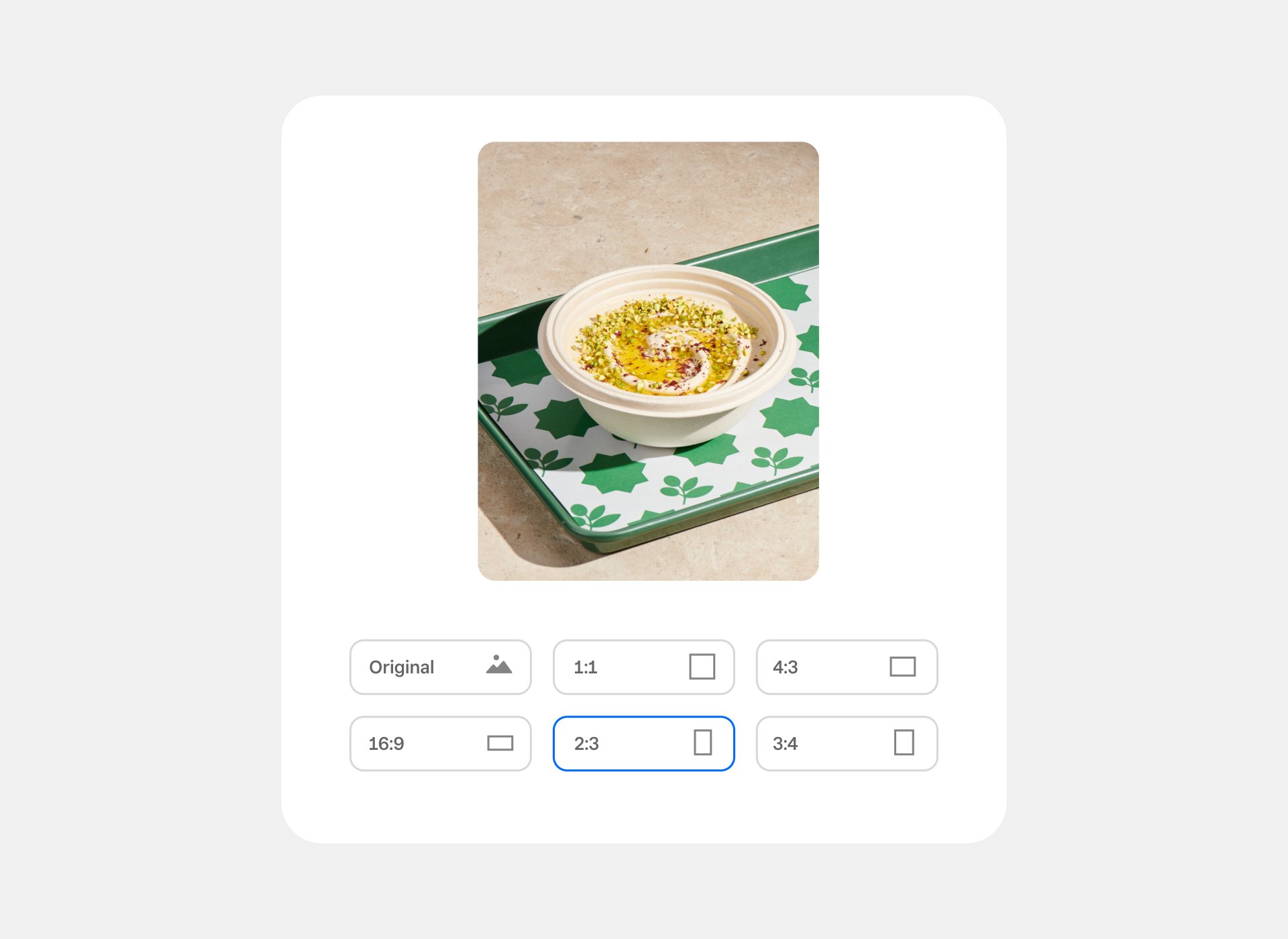
Item images are one of the most important to get right on your site. Make sure your images look the best with custom image sizing that lets you tailor your photos to fit more aspect ratios. You can also auto crop or scale images to fit a specific aspect ratio.
Square Online automatically resizes your item images so they have the perfect size and configuration no matter where they’re displayed. Big images won’t slow down your site anymore. We recommend that you upload item photos that are greater than 2000 x 2000 to ensure clear, crisp imagery.
You can edit your item images in a variety of places in the Square Online website editor, including the Shop All or Order Online main template page, Item Details or Lists, and Item-focused sections like Featured Item or Similar Items.
Learn more about editing your images.
![]()