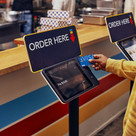Growing your business often means expanding your business online. So we’ve partnered with a number of popular eCommerce partners to make it easy for you to sell online and use Square for payments.
Does my site work with Square?
We’re adding new partners to Square App Marketplace all the time. This is a list of the eCommerce partners with which Square currently connects. You can learn more about our ecosystem of eCommerce partners in the Apps tab of your Square Dashboard.
Ready to connect Square to your online store now?
Here are instructions on how to connect with each of our web platforms:
- Weebly
- Wix
- BigCommerce
- GoDaddy
- Ecwid
- 3dcart
- WooCommerce
- Drupal Commerce
- Magento
- Zen Cart
- OpenCart
- nopCommerce
- Miva
- BentoBox
- WP EasyCart
- XY Retail
Weebly
- Log in to your Weebly dashboard (on www.weebly.com).
- At the top of your screen, click the Store tab.
- On the left side, you’ll see a menu. Select Setup (at the bottom of the list) and then select Checkout.
- Find Square and select Connect.
- Log in with your Square username and password. Click Allow on the permissions page to allow Square and Weebly to connect to each other.
Wix
Square is available as a payment option for the Wix eCommerce and VIP plans.
- Log in to your Wix dashboard (on www.wix.com).
- Open your Store Manager: On the left side of your screen, you’ll see a menu. Select My Store and then Manage Your Store to get to the Store Manager page.
- Click the Business Setup tab.
- Click the Payments tab.
- Under Add Payment Methods, you’ll see Credit Cards. Click Connect.
- Find Square and click Connect.
- Log in with your Square username and password. Click Allow on the permissions page to allow Square and Wix to connect to each other.
BigCommerce
- Log in to your BigCommerce dashboard (on www.bigcommerce.com).
- On the left side of your screen, you’ll see a menu. Click Store Setup (about ¾ of the way down), then select Payments.
- You should see Square as a recommended option at the top of the page. If so, great! Click Get Started and go to Step 6.
- If not: On the main screen, click the box that says Other Online Payments. Scroll down until you find Square. Click Set Up.
- On the next page, select Connect Square Account.
- Log in with your Square username and password, and click Allow on the permissions page.
- You’re done! BigCommerce may also prompt you to import or sync your Square items and inventory.
Questions? The BigCommerce Support site has more information about connecting Square and BigCommerce.
GoDaddy (GoCentral)
- Log in to your GoDaddy account and select GoCentral Online Store from My Products.
- Click Manage Store.
- On the menu at the top of your screen, select Settings > Payments.
- Click Connect next to Square Payments.
- Log in with your Square username and password, and click Allow on the permissions page.
Ecwid
- Log in to your Ecwid dashboard (at www.ecwid.com).
- On the left side of your screen, you’ll see a menu. Select Settings, then select Payment.
- Find Square, and click Set Up Square.
- Log in with your Square username and password, and click Allow on the permissions page.
You can also do this from Square Dashboard if you prefer:
- Log in to your Square Dashboard (at www.square.com).
- On the left side of your screen, you’ll see a menu. Select Apps.
- Scroll down to the eCommerce section and find Ecwid. Select Get Started.
- Click Allow on the permissions page.
- On the next page, select I already have an Ecwid store and log in with your Ecwid username and password. Click Accept on the authorization page.
3dcart
- Log in to your 3dcart dashboard (at www.3dcart.com).
- On the left side of your screen you’ll see a menu. Select Settings and then Payment.
- Click Select Payment Methods under Payment Methods.
- Scroll down to the second section, Payment Methods, and select Add New.
- From the Payment Method drop-down menu, scroll down and select Square.
- Specify parameters, such as Country/State, Min/Max Order amount, and Customer Group, that you want to be applied to purchases made with Square on your site.
- Once you’re ready, click Add New.
- The page will refresh, and Square will appear in the Payment Methods box. Select Click to connect with Square.
- Log in with your Square username and password, and click Allow on the permissions page.
WooCommerce
To use Square with WooCommerce, you’ll need to install the free extension.
- Log in to your WooCommerce dashboard (at www.woocommerce.com.
- Go to the Extensions page, and search for Square in the search bar.
- Download the file for the free Square extension.
- Once the file has downloaded, go to WordPress Admin > Plugins > Add New. Select Choose File and upload that zip file you just downloaded (the Square extension).
- Next, go to WooCommerce > Extensions > Settings > Integration > Square.
- Select Connect with Square, then log in with your Square username and password, and click Allow on the permissions page.
- Select That’s my site – redirect me when prompted by the authentication screen.
- Once your account is authenticated, fill out the remainder of the fields in the Authentication tab (such as business location and notification email). More details on this section can be found here.
- Finally, be sure to enable Square as your payment option: Go to the Checkout tab and click Enable.
More details on installation and configuration can be found on here.
Drupal Commerce
- Log in to your Drupal dashboard where you manage your Drupal Commerce site.
- Select Commerce > Configuration > Add Payment Gateway.
- Select Square from the list of preinstalled payment gateways.
- Log in to your Square account when prompted, using your Square username and password, and click Allow on the permissions page.
Magento
Two companies, NVNCBL and Open Professional Group (OPG), have built Square-Magento integrations. NVNCBL’s integration can be found here. OPG’s can be found here.
Once you’ve purchased and downloaded the integration, follow the installation guide for the version of Magento that you use (links are on the same page).
Note: If you’re not super tech-savvy, you may want to have NVNCBL or OPG, or your own developer, install the integration for you.
Coming summer 2018: the Square Extension for Magento built by Square. Use Square for online and in-person payments, save credit cards on file, and sync data between Square and Magento, including product catalog, inventory counts, and customer purchase history. Learn more at squ.re/magento.
Zen Cart
- Log in to your Zen Cart admin dashboard.
- Select Modules, then Payment.
- Select Square from the list of payment modules.
- Under Enable Square Module, select True.
- In a new tab, log in to the Square Developer Portal apps page. Click + New Application to create a new application for your Zen Cart store to access. Give it a name, and click Create at the bottom of the page.
- You will see some credentials on the next screen, including Application ID. Copy and paste this into the Application ID field in Zen Cart.
- Back in the Square Developer Portal, click the OAuth tab in the top navigation. In the Redirect URL field, paste the URL provided in Zen Cart. Click Save in Square.
- In Zen Cart, click Show next to Application Secret and paste into the corresponding Zen Cart field. Click Update at the bottom of the page.
- You’ll see an alert saying “Click Here to Login and Authorize Your Account.” Click the green button, log in with your Square username and password, and click** Authorize**.
- Go back to the Payment Module settings page. Find Location ID and choose the store location you want to associate with your Zen Cart payments.
More detailed instructions and troubleshooting ideas can be found in the Zen Cart documentation.
OpenCart
- Download the official OpenCart-Square extension here.
- There are a lot of steps, which are outlined in text form here and in an amazing video tutorial. Follow those steps and you should be good to go.
nopCommerce
To use Square on nopCommerce version 4.0, follow the instructions below. The plugin is preinstalled in the nopCommerce core—only configuration is needed:
- Log in to your nopCommerce account.
- Go to Administration > Configuration > Payment > Payment Methods. Click Configure next to the Square option.
- Follow the configuration instructions on the page.
To use Square on nopCommerce version 3.9, follow the instructions below:
- Download the 3.9 plugin.
- Unzip the archive and drop the Payments.Square into \Plugins directory on your server.
- Log in to your nopCommerce account.
- Go to Administration > Configuration > Payment > Payment Methods. Click Configure next to the Square option.
- Follow the configuration instructions on the page.
Miva
Review setup instructions on Miva’s documentation site.
BentoBox
- Log in to your Bentobox admin dashboard.
- Click Integrations on the sidebar.
- Under Payments, click Connect next to Square.
WP EasyCart
Review setup instructions on WP Easycart’s site.
XY Retail
Contact [email protected] for support.
Have a custom-built website? Your developer may be able to help you connect Square payments using our eCommerce API or Square Checkout. Learn more at developer.squareup.com.
![]()