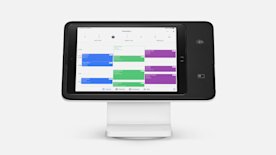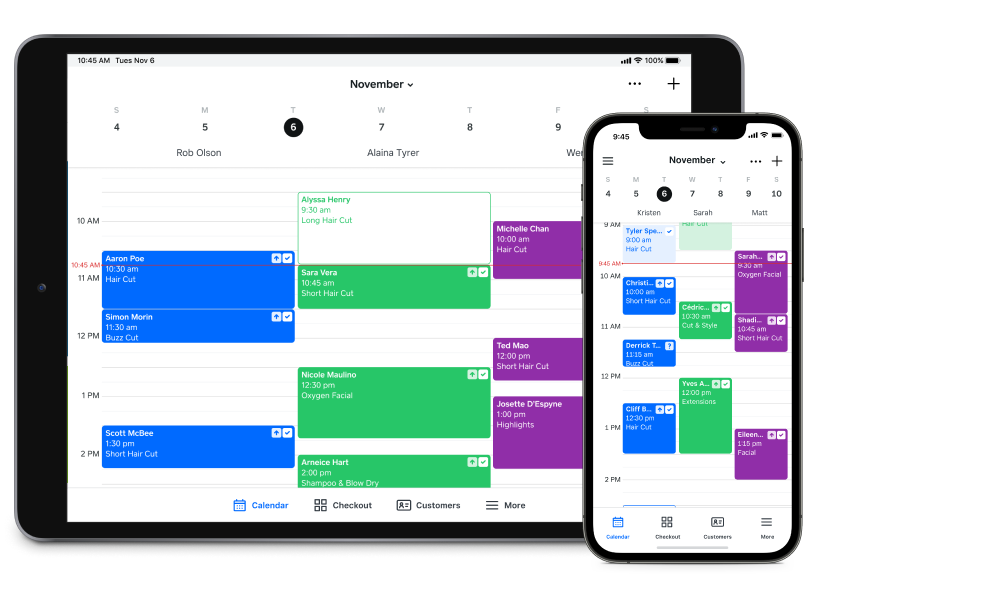The all-in-one point of sale for booking, payments, and more
We handle the admin while you do more of what you love.
The all-in-one point of sale for booking, payments, and more.
We handle the admin while you do more of what you love.
Simplify scheduling.
Manage your availability from the app and enable customers to book appointments or classes online.

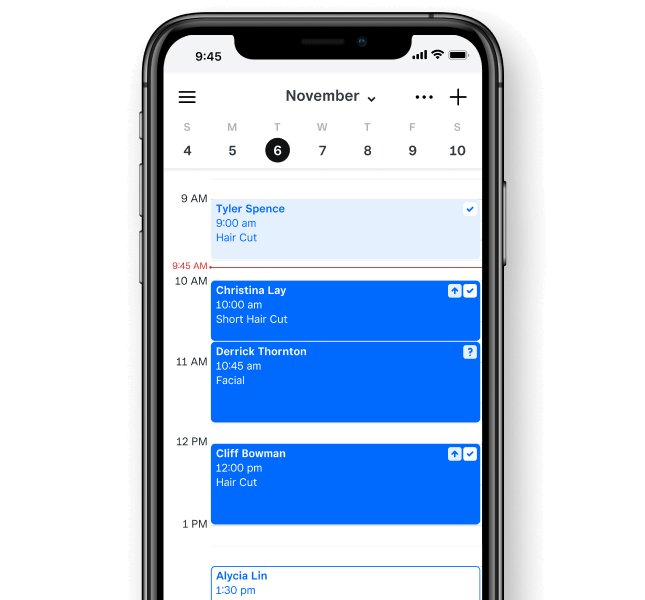
Simplify scheduling.
- Mobile app for iOS and Android to manage appointments on the go
- Free customer booking website
- Get discovered with Square Go, our marketplace app
- Automated email and SMS reminders with Square Assistant
- Recurring appointments
- Multilocation management
- Instagram and Google integration
- Cancellation and no-show fees
- Let clients book multiple services with different providers online
- Class booking
- Unlimited staff calendars
- Fill scheduling gaps with waitlists
Maximize your POS.
Check out at the counter, keep a card on file, or send an invoice. Our point of sale is flexible.

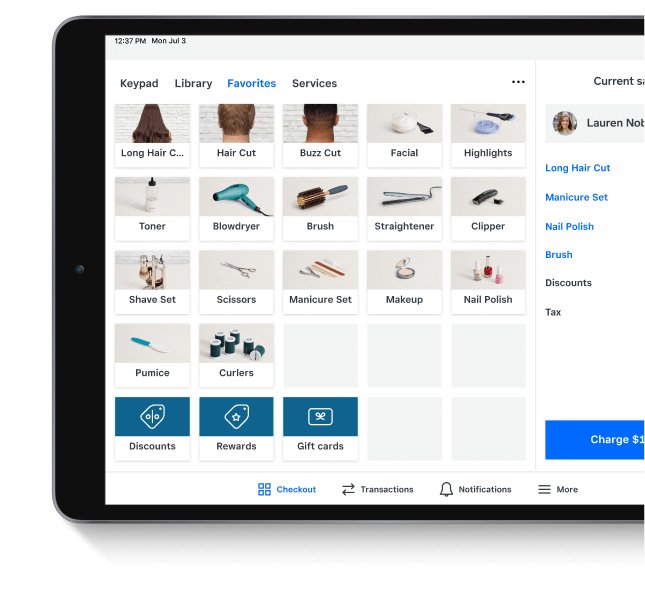
Maximize your POS.
- Contactless, in-person payments
- Card on file
- Tap to Pay on iPhone and Tap to Pay on Android
- Accept Cash App Pay
- Accept Afterpay
- Prepayment before visits
- Unlimited items and item search
- Key-in payments
- Professional invoices
- EGift cards and physical gift cards
- Accept offline payments
- Data security (PCI) compliance
Put people first.
Prioritize your customers and your staff with client profiles and team management tools.
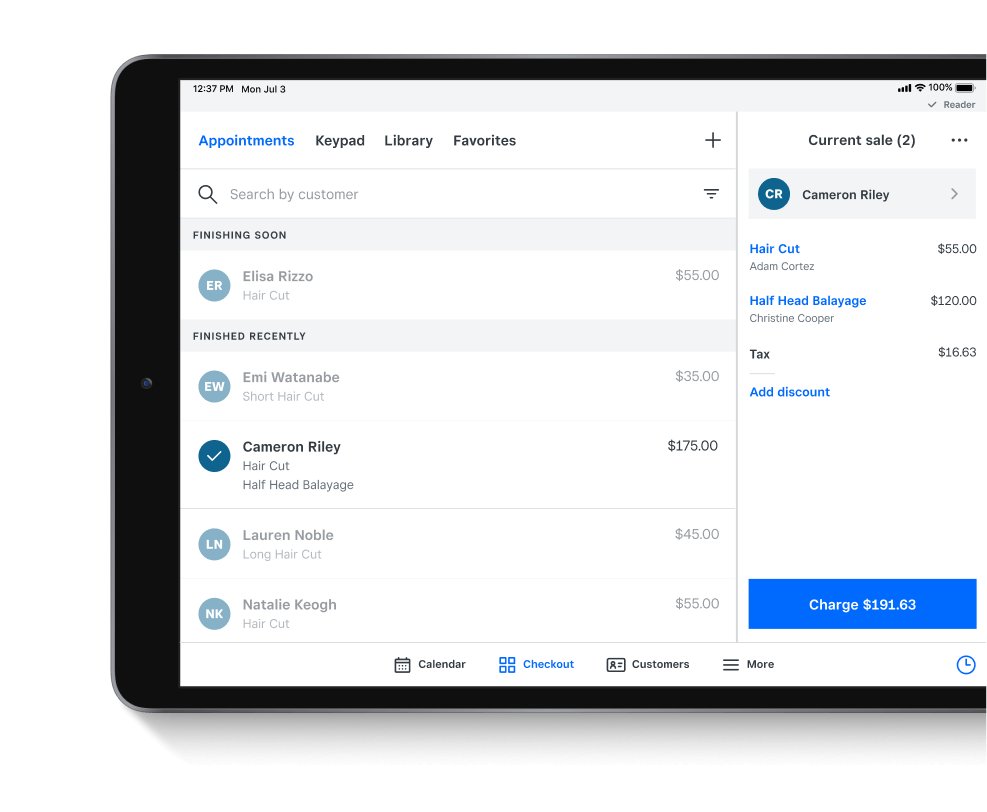
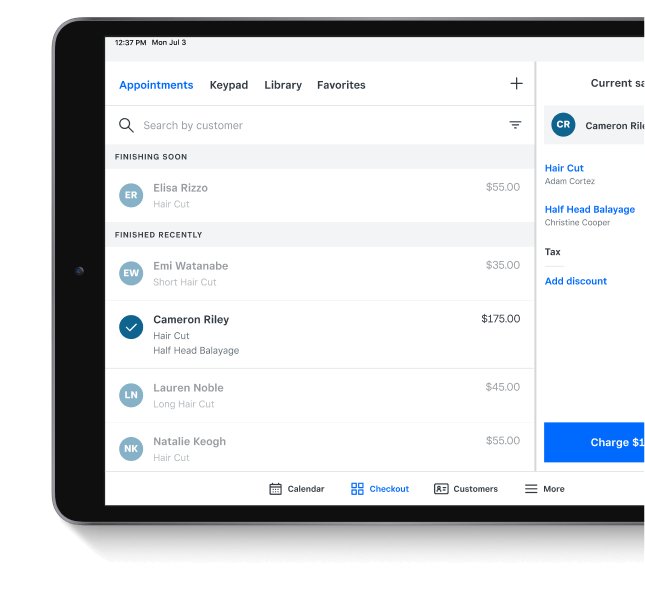
Put people first.
- Customer histories, texts, and emails in one place with Square Messages
- Flat-rate or tiered commission rates
- Payroll exports
- Auto-created customer profiles
- Customer notes and reminders
- Attach contracts and files with key information
- Customer loyalty program
Run your business.
Sell products online and in-store, sync your inventory, and set up shipping without the added office time.
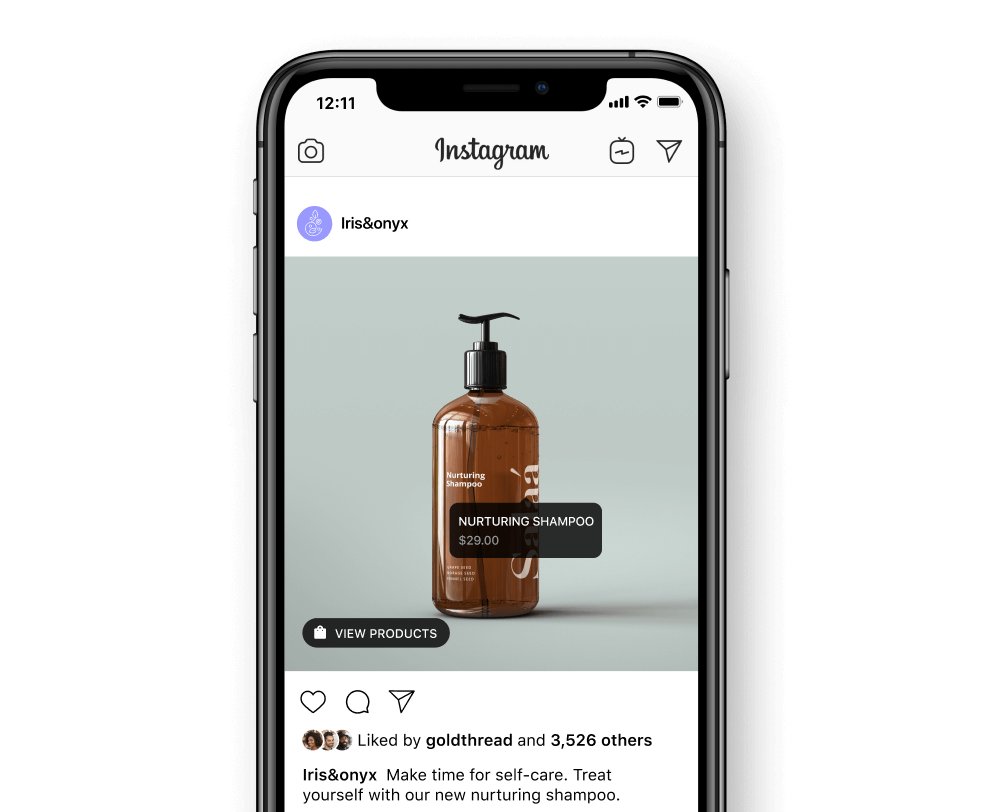
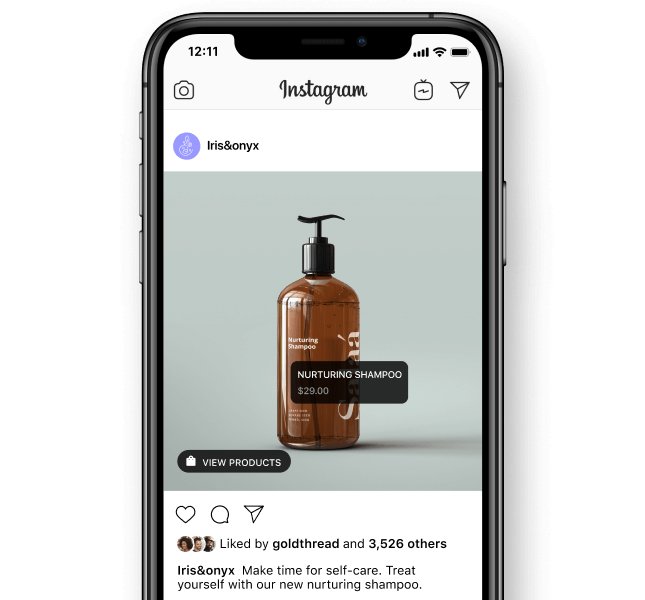
Run your business.
- Run custom reports
- Create and send automated or custom email marketing campaigns
- Create contracts with custom fields and send them with bookings
- Customer groups and filters
- Free Square Online site
- Offer pickup, delivery, and shipping
- Automatic inventory sync
- Team performance reports
- Multilocation management
- Low-stock alerts
- Track service costs
- Deduct service costs from commissions

New
Take payments with your phone.
Accept contactless payments and digital wallets with just a tap — no extra hardware needed. It’s quick, easy, and secure.
Made to match your craft
Select a business type to find out how Square Appointments can work for you.
Pick the plan for you.
No hidden fees. Change or cancel any time.
Custom pricing and discounts are available for qualifying businesses.
Free
The basics to run your own business while staying ahead of schedule
$0/mo
for a single location
Per transaction:
2.6% + 10 cents (in person)
Top features:
- Unlimited staff accounts
- Custom booking website and social media integrations
- Integrated payments
- Automatic text and email reminders
- Automated contracts
- Marketplace app for beauty and personal care discovery
Plus
More advanced features for growing teams that offer top-notch service
$29/mo
per location
Per transaction:
2.5% + 10 cents (in person)
Top features:
- Everything in Square Appointments Free
- Customer confirmation texts and emails
- Cancellation policy and fees
- Schedule classes
- Waitlist
- Appointments reports
Premium
A complete plan that meets complex booking and staff management needs
$69/mo
per location
Per transaction:
2.5% + 10 cents (in person)
Top features:
- Everything in Square Appointments Plus
- Advanced Access
- Select scheduling features from Square staff
- Resource management
- Custom staff commissions
- Custom contract fields
Contact sales for custom pricing.
Custom pricing is available for businesses that process over $250K per year. This plan includes everything in Square Appointments Premium, a dedicated account manager, and discounts on optional business tools, such as Square Online, Square Marketing, Square Payroll, and more. Contact sales
For payments taken online, by invoice or keyed in manually, see card-not-present processing rates.
Easy integrations
Integrate with other Square products and popular third-party apps, such as Wix, QuickBooks, and JotForm to meet your customers’ needs.
Wix
QuickBooks
JotForm
Homebase
Don’t know where to start? Check out our curated collection here
Want to see additional partners we work with? See our integrations page here
Hardware built for every business.
Quick to set up, reliable during the busiest checkouts, and so flexible you can accept every major kind of payment. Find the right POS hardware and make your day-to-day even easier.
Stay up to date.
Get tips on industry trends, tools, and updated features.
We’re here for you.
Visit these additional Square resources for more information or get in touch with questions.
FAQ
Online scheduling software helps you streamline appointments management and can get you more customers.
With scheduling software, customers can choose available appointment slots on your calendar that work for them. Then you can accept and schedule the appointment straight from the software.
Square Appointments will work for any business that needs appointment scheduling capabilities and a point-of-sale system.
For retail businesses, learn more about how Square for Retail works. If you’re a restaurant business, you can learn more about our all-in-one restaurant POS system, Square for Restaurants.
Get started by creating your Square Appointments account. You can then bulk import your customer list and inventory list to get up and running quickly.
If you would like to migrate additional data from your current provider, such as appointment history or future appointments, please contact sales. You can learn more about our onboarding and data import services and pricing here.
Getting set up to accept bookings and credit cards on Square only takes a few minutes. Read more about getting set up.
Square scheduling software helps immensely with reducing no-show appointments. No-show protection requires customers to enter their credit card information at the time of booking or to prepay for their appointments.
Increasing appointments requires the right marketing strategy. Specifically, nurturing your online presence through social media, email marketing, review sites, and your website can help increase appointments.
¹Same-day and instant transfers available for a fee