Agregar artículos y categorías a Square Online en la Vista general
Con la Sincronización de artículos en Ventas en línea Square, puedes cambiar los artículos sincronizados con Square Online desde tu Surtido de artículos de Square a varios tipos de artículos diferentes y mostrarlos en tu sitio según lo necesites. En este artículo, veremos cómo agregar artículos y categorías a tu sitio y administrarlos desde la Vista general del Panel de Datos.
Nota: También puedes agregar artículos y editarlos en la Vista general de Square Online del Panel de Datos para obtener más herramientas que no se encuentran en la Vista general. Obtén más información sobre cómo agregar artículo y categoría a Square Online desde el editor de sitios.
Para comprender todas las herramientas y funciones de Square Online en el editor, obtén más información sobre cómo navegar la Vista general de Ventas en línea Square en el Panel de Datos. También puedes consultar cómo administra los ajustes de los artículos de Ventas en línea Square desde el Surtido de artículos para conocer más herramientas que no se encuentran en Square Online.
Tipos de artículos y visibilidad
Conoce los siete tipos de artículos que puedes encontrar en Square Online y que puedes mostrar en tus sitios según sea necesario.
Elige un tipo de artículo que se adapte a tu propósito. Te apoyamos ofreciéndote campos específicos y diseños adaptados a la perfección a cada uno de ellos.
Los siete tipos de artículo que se encuentran en Ventas en línea Square son los siguientes:
- Alimentos y bebidas elaborados: Ideal para restaurantes u otros proveedores de alimentos. Obtén más información sobre cómo vender artículos de alimentos y bebidas en línea.
- Artículos físicos: La mejor opción para artículos básicos de venta minorista como ropa o joyas. Obtén más información sobre cómo vender artículos físicos en línea.
- Digital: Con esta opción, puedes ofrecer archivos digitales para descarga, como libros electrónicos o canciones. Obtén más información sobre cómo vender artículos digitales en línea.
- Servicios: Ideal para servicios que se contratan sin reserva previa. Obtén más información sobre cómo vender artículos no físicos, como servicios en línea. Nota: Actualmente los servicios no se sincronizan con los servicios creados a través de Citas Square.
- Donación: Dale la opción a los visitantes del sitio de enviar donaciones para una causa. Obtén más información sobre cómo aceptar donaciones en línea.
- Membresía: Recolecta derechos de membresía y comisiones de registro para clubes y clases. Obtén más información sobre cómo vender artículos no físicos, como membresías en línea.
- Eventos: Vende entradas a eventos e incluye la ubicación y el horario. Obtén más información sobre cómo vender artículos no físicos, como entradas a eventos en línea.
Puedes cambiar el tipo de artículo (por ejemplo, de artículo físico a alimentos y bebida) en cualquier momento desde Ventas en línea Square. Para cambiar el tipo de artículo existente:
- En la Descripción general de Ventas en línea Square, ve a Artículos > Artículos del sitio.
- Selecciona uno de los artículos existentes de la lista.
- En la sección Información del artículo, en Tipo de artículo, selecciona Cambiar.
- Elige otro tipo de artículo y selecciona Cambiar tipo de artículo. Después, lee la nota final y selecciona Guardar como tipo de artículo nuevo para hacer el cambio.
- Aplica el resto de los cambios necesarios en el artículo y haz clic en Guardar cuando hayas terminado.
Nota: Podrían perderse determinados datos si no se usan para el tipo de artículo creado.
La visibilidad de los artículos se refiere a cómo y dónde aparecerá un artículo en tu sitio web. Los ajustes de visibilidad de los artículos se aplicarán a los artículos en todos los sitios a los que se hayan asignado. Por ejemplo, si marcas un artículo como Visible, se verá en cada uno de los sitios donde se venda ese artículo.
Para controlar la visibilidad de un artículo, sigue estos pasos:
- En la Descripción general de Ventas en línea Square, ve a Artículos > Artículos del sitio.
- Selecciona un artículo de la lista de artículos.
- En Visibilidad, selecciona Visible, Oculto o No disponible.
- Modifica el artículo según sea necesario y haz clic en Guardar cuando hayas terminado.
También puedes actualizar la visibilidad de varios artículos a la vez con el método de edición en grupo, o directamente desde el Surtido de artículos de Square seleccionando un artículo y editando la Visibilidad en ‘Ajustes de Ventas en línea Square’. Obtén más información sobre cómo crear y administrar artículos en el Surtido de artículos. También puedes consultar el artículo sobre cómo gestionar varias páginas web con Ventas en línea Square para obtener más información sobre la visibilidad de los artículos en diferentes páginas.
Los ajustes de visibilidad del artículo disponibles son los siguientes:
- Visible: El artículo se ve en línea, está disponible para la compra y se mostrará en la navegación y los resultados de búsqueda.
- Oculto: Tu artículo está disponible para la compra, pero solo para quienes tienen el enlace directo (esto es útil para los artículos exclusivos).
- No disponible: Tu artículo no se ve en línea ni se puede comprar (es útil si aún no quieres vender el artículo).
Crear un artículo nuevo
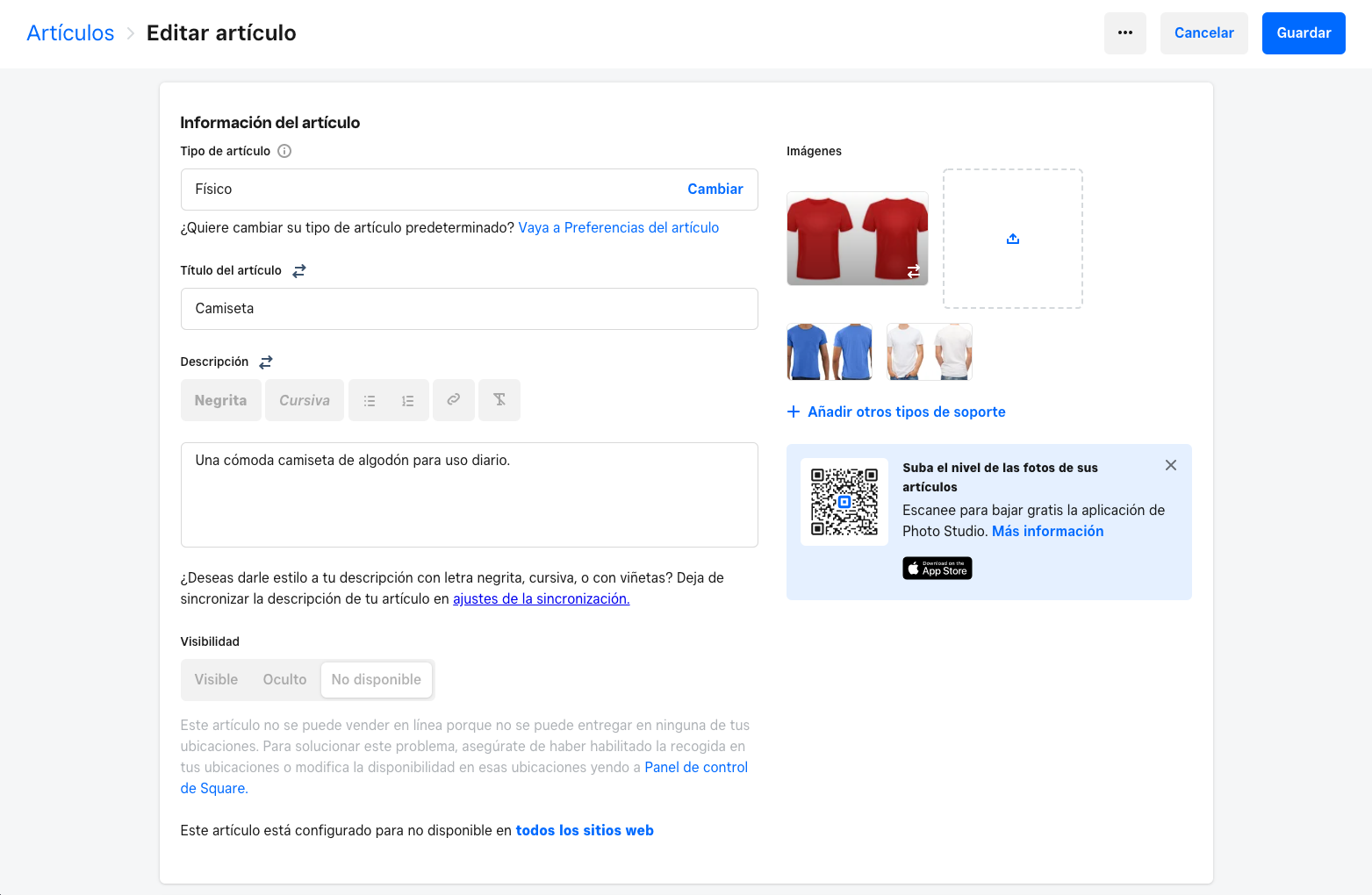
Al comprender la sección anterior, puedes crear un nuevo artículo en la Vista general de Ventas en línea Square desde Artículos > Artículos del sitio y selecciona Crear artículo nuevo. También puedes seleccionar Agregar artículo y elegir una opción para agregar artículos existentes del Surtido de artículos Square al sitio específico que estés mirando, o importar nuevos artículos a Square Online y a todo tu catálogo de artículos Square. Obtén más información sobre importar artículos en Ventas en línea Square.
Completa las siguientes acciones al configurar el artículo:
Para comenzar, administra detalles como el tipo, el nombre, la descripción y la visibilidad del artículo. Si quieres dar formato al texto de la descripción, asegúrate de cancelar la sincronización de las descripciones de artículos en los ajustes de sincronización de artículos. También puedes cargar imágenes del producto para representar el artículo.
Dependiendo del tipo de artículo, podrás modificar los ajustes de cumplimiento y las opciones relacionadas, como el alcohol. Entre las opciones de cumplimiento de los artículos del sitio se incluyen las siguientes:
- Envío
- Para recolección
- Entrega local
- Pedidos de autoservicio
Nota: Los artículos no físicos no usan los métodos de cumplimiento estándar, por lo que no verás estas opciones para dichos artículos.
Asegúrate de configurar la cantidad de existencias para tu artículo. Si el artículo tiene variantes, puedes agregar existencias para cada variante. Obtén más información sobre cómo administrar inventario en Ventas en línea Square.
Si el artículo tiene opciones y variantes (como diferentes tamaños o colores), asegúrate de ingresar todos los detalles y los precios. Las variantes de artículos que no tengan precio no se podrán comprar en tu sitio.
Selecciona Administrar modificadores para agregar modificadoresa tus artículos.
Selecciona el botón en la sección Categorías para administrar las categorías de artículos desde el surtido de artículos Square. Obtén más información sobre cómo crear y administrar categorías de artículos.
Nota: Para ofrecer una suscripción a tus artículos, mejora la categoría de tu sitio de Ventas en línea Square.
Selecciona Agregar suscripciones para ofrecer una suscripción al artículo. Si aún no creaste una suscripción, puedes seleccionar el enlace para ir a la página de suscripciones de Square en el Panel de Datos.
Obtén más información sobre cómo configurar las suscripciones a artículos en Ventas en línea Square .
Consulta la calificación del artículo en las reseñas de clientes.
Como opción, puedes ingresar los detalles de la SEO para optimizar tus artículos. Obtén más información sobre cómo optimizar tus artículos y categorías en Ventas en línea Square.
Cuando finalices la configuración del artículo del sitio, selecciona Guardar.
Crea, consulta y edita categorías
Para crear, consultar y editar las categorías en tu cuenta de Square, accede a la colección de artículos de Square. Obtén más información sobre cómo crear y administrar categorías de artículos.
Eliminar artículos y categorías
Si necesitas quitar un artículo de tu sitio o eliminarlo por completo de tu catálogo de artículos de Square, dirígete a la página Artículos del sitio y usa el método de edición en grupo para eliminar o quitar los artículos. Obtén más información sobre la administración de artículos entre varios sitios en tu cuenta de Square.
Si quieres eliminar una categoría de tu sitio, ve al Surtido de artículos de Square.
Importar y exportar artículos
Para importar o exportar tus artículos, tendrás que acceder al Surtido de artículos de Square. Obtén más información sobre cómo importar y exportar artículos.
Preferencias de artículos
Square Online incluye varias opciones de personalización de los artículos que vendes en tu sitio web. Estas opciones van desde cómo se muestran los artículos en tus páginas web hasta cómo se realiza el seguimiento de las existencias. Obtén más información sobre las preferencias de artículos en Square Online.
Editar artículos en grupo
Si tienes un sitio web con varios artículos o categorías, puedes editar artículos en grupo y ahorrar tiempo. La edición en grupo te permite realizar modificaciones a varios artículos a la vez. Obtén más información sobre el método de edición en grupo en Square Online.
Otras funciones de artículos del sitio
Los artículos del sitio pueden aprovechar muchas otras funciones de Square Online que los artículos vendidos en persona no podrían. Obtén más información sobre estas útiles funciones a continuación.
En el editor de sitios, puedes agregar secciones a tus páginas web que destaquen ciertos artículos en tu tienda en línea. Usa una para dirigir la atención hacia artículos nuevos o reabastecidos, o hacia cualquier artículo sobre el que desees llamar la atención. Obtén más información sobre los artículos destacados en Ventas en línea Square.
Con Marketing Square, puedes crear cupones para tu sitio de Ventas en línea Square y compartirlos con tus clientes de diferentes maneras. Obtén más información sobre cómo crear descuentos y cupones para artículos de Ventas en línea Square.
Nota: Mejora tu suscripción a Ventas en línea Square para que los clientes puedan dejar reseñas sobre tus artículos.
Tus clientes pueden dejar comentarios, fotos y calificaciones sobre sus compras en línea en tu sitio de Ventas en línea Square para compartir las experiencias reales que tuvieron con tus productos. Estas reseñas de clientes son visibles para los demás, de modo que es una buena forma de generar confianza en potenciales compradores y, así, aumentar tus ventas en línea. Obtén más información sobre las reseñas de clientes para Ventas en línea Square.
Nota: Mejora tu plan de Ventas en línea Square para poder programar actualizaciones de los artículos.
Con las actualizaciones de artículos programadas de Ventas en línea Square, puedes programar cambios en los precios de venta y la visibilidad de artículos por adelantado para hacer ofertas especiales o lanzar nuevos productos. Obtén más información sobre cómo programar actualizaciones de artículos en Ventas en línea Square.
Nota: Mejora tu suscripción a Ventas en línea Square para activar las opciones de regalo.
Las opciones de regalo permiten a tus clientes indicar que un artículo que compran es un regalo. Los compradores pueden incluir un mensaje para el destinatario que se muestre en la factura de envío, junto con instrucciones para la devolución o el cambio del artículo. Además, puedes ofrecer papel de regalo por una tarifa adicional opcional. Obtén más información sobre cómo configurar opciones de regalo en Ventas en línea Square.
Si vendes artículos físicos o artículos de alimentos y bebidas, es posible que vendas bebidas alcohólicas en Ventas en línea Square, si lo permiten las leyes de tu área. Obtén más información sobre cómo vender bebidas alcohólicas en Ventas en línea Square.
Solución de problemas
Si tus artículos se muestran como No disponible en tu sitio de Square Online, hay algunos factores que podrían ser la causa. Obtén más información sobre cómo solucionar problemas con artículos no visibles en Ventas en línea Square.