Add Selectable Options to an Item in Square Online
Selling shirts in four different sizes? A gift basket with standard and deluxe versions? Item options allow you to add variants to a single item, saving you time and making it easier for your shoppers to find what they want.
Note: Each item in Square Online can have up to 250 variations. For any item that exceeds that number, consider separating it into multiple items so that each one has less variations.
To add options to an item, click on the item from Items > Site Items from your Square Online Overview page. Scroll down to the Variations section and click the Add/Manage variations button.
For example, let’s say you’re selling a shirt, and it comes in four sizes: S, M, L, and XL. Want to give your customers additional choices for customization? Check out item modifiers to learn how.
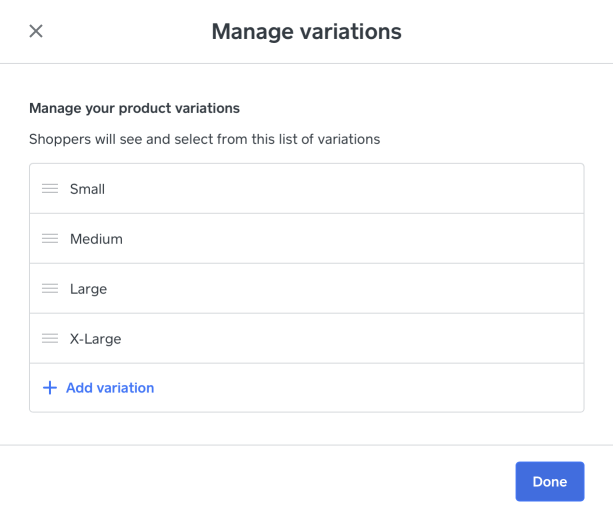
You may have a default variation called Regular, but you can click on that to change it to anything you want. Click Add variation and continue to add your size options, then click the Done button to save.
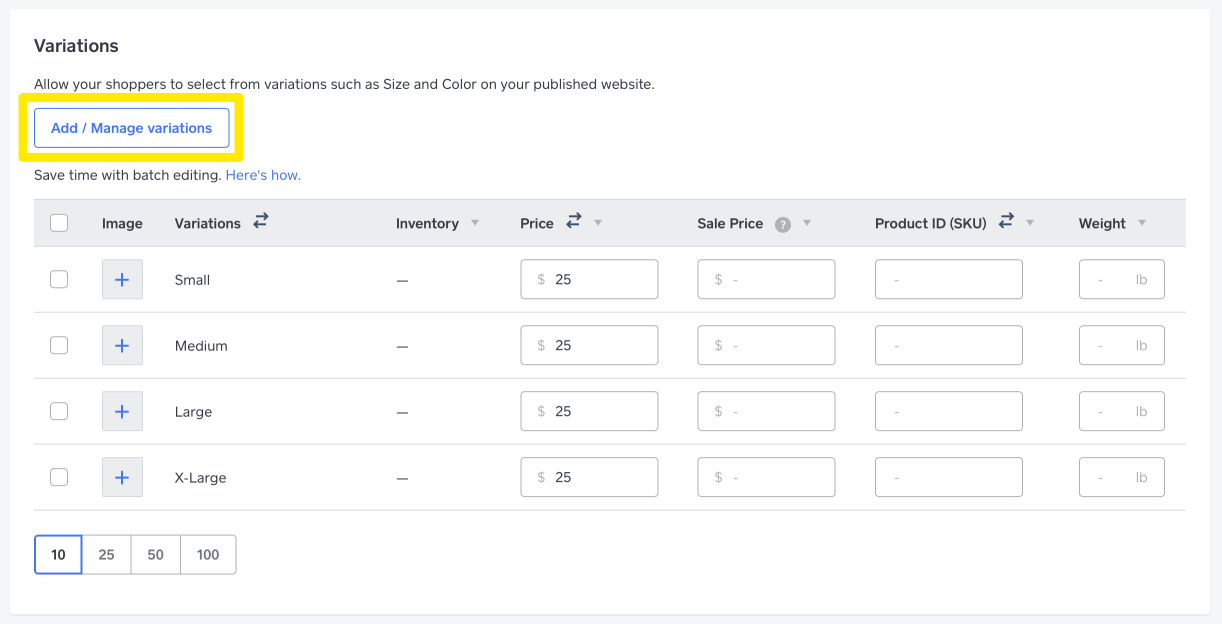
After saving, you’ll see your newly-created size choices displayed in a list here. You can set unique pricing, Item ID/SKU and weights for each option. The information entered in the main Add Item area will be used for all options if you don’t customize these fields. Don’t forget to adjust the weights for your options if they vary in weight and you plan to ship them!
If you need to add more sizes, click the Add/Manage variations button again and follow the same process you did before.
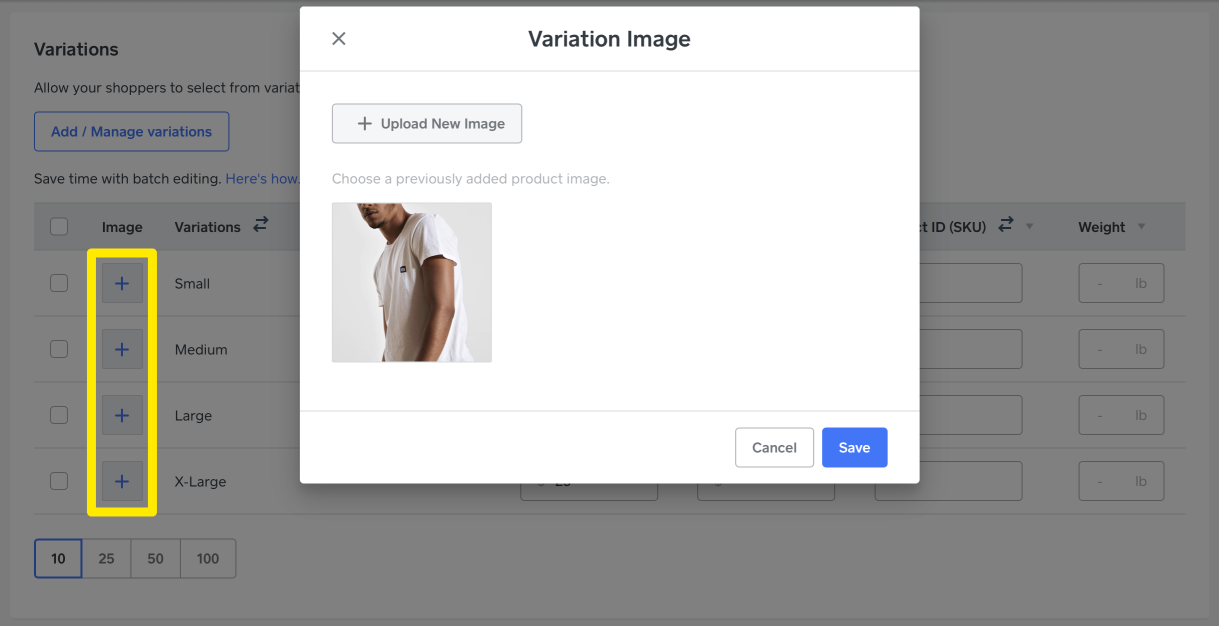
You can add a unique image to represent each of the options by clicking on the + boxes in the Image column and uploading the corresponding image. You can also choose from any images you’ve already uploaded for your item. When customers select an option on your website, the image that goes with that option will be displayed.
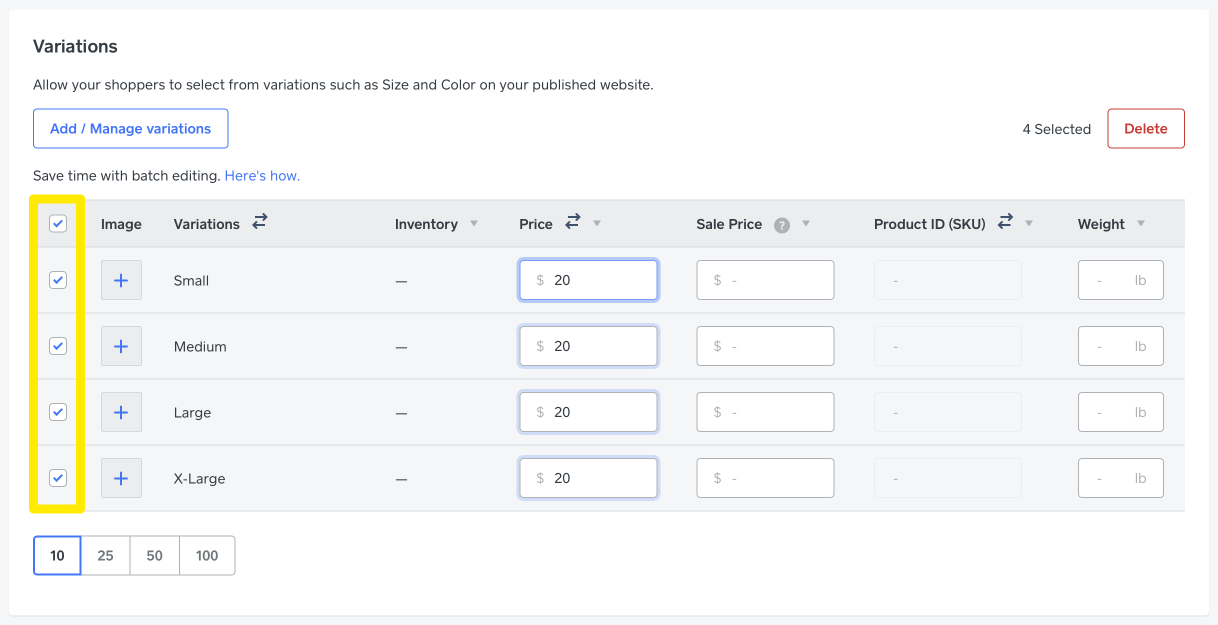
Once you’ve created your options, you can go back and edit them at any time via the Add/Manage variations button. You can also use the check boxes on the main screen to make changes en masse. This is especially handy if you have a large number of different options for an item. If you select multiple options, you can edit them in batches by clicking into any of the following fields: price, sale price, or weight.
You can also manage stock quantities for each variation, but you’ll need to save changes to the item first.