Agregar artículos y categorías a Ventas en línea Square con el editor de sitios
Con la Sincronización de artículos en Ventas en línea Square, puedes cambiar los artículos sincronizados con Ventas en línea Square desde tu Surtido de artículos de Square a varios tipos de artículos diferentes y mostrarlos en tu sitio según lo necesites. En este artículo repasamos cómo agregar artículos y categorías desde el editor de sitios a tu sitio y administrarlos.
Nota: También puedes agregar artículos y editarlos en la Descripción general de Ventas en línea Square del Panel de Datos para obtener más herramientas que no se encuentran en el editor. Obtén más información sobre cómo agregar artículos y categorías a Ventas en línea Square en la Descripción general.
Para comprender todas las herramientas y funciones de Ventas en línea Square en el editor, obtén más información sobre cómo Navegar por el editor de sitios de Ventas en línea Square. También puedes consultar cómo administrar la configuración de artículos de Ventas en línea Square desde el surtido de artículos de Square para conocer más herramientas que no se encuentran en Square Online.
Tipos de artículos y visibilidad
Conoce los siete tipos de artículos que puedes encontrar en Square Online y que puedes mostrar en tus sitios según sea necesario.
Elige un tipo de artículo que se adapte a tu propósito. Te apoyamos ofreciéndote campos específicos y diseños adaptados a la perfección a cada uno de ellos.
Los siete tipos de artículo que se encuentran en Ventas en línea Square son los siguientes:
- Alimentos y bebidas elaborados: Ideal para restaurantes u otros proveedores de alimentos. Obtén más información sobre cómo vender artículos de alimentos y bebidas en línea.
- Artículos físicos: La mejor opción para artículos básicos de venta minorista como ropa o joyas. Obtén más información sobre cómo vender artículos físicos en línea.
- Digital: Con esta opción, puedes ofrecer archivos digitales para descarga, como libros electrónicos o canciones. Obtén más información sobre cómo vender artículos digitales en línea.
- Servicios: Ideal para servicios que se contratan sin reserva previa. Obtén más información sobre cómo vender artículos no físicos, como servicios en línea. Nota: Actualmente los servicios no se sincronizan con los servicios creados a través de Citas Square.
- Donación: Dale la opción a los visitantes del sitio de enviar donaciones para una causa. Obtén más información sobre cómo aceptar donaciones en línea.
- Membresía: Recolecta derechos de membresía y comisiones de registro para clubes y clases. Obtén más información sobre cómo vender artículos no físicos, como membresías en línea.
- Eventos: Vende entradas a eventos e incluye la ubicación y el horario. Obtén más información sobre cómo vender artículos no físicos, como entradas a eventos en línea.
Puedes cambiar el tipo de artículo (por ejemplo, de artículo físico a alimentos y bebida) en cualquier momento desde Ventas en línea Square. Para cambiar el tipo de artículo existente:
- En la Descripción general de Ventas en línea Square, ve a Artículos > Artículos del sitio.
- Selecciona uno de los artículos existentes de la lista.
- En la sección Información del artículo, en Tipo de artículo, selecciona Cambiar.
- Elige otro tipo de artículo y selecciona Cambiar tipo de artículo. Después, lee la nota final y selecciona Guardar como tipo de artículo nuevo para hacer el cambio.
- Aplica el resto de los cambios necesarios en el artículo y haz clic en Guardar cuando hayas terminado.
Nota: Podrían perderse determinados datos si no se usan para el tipo de artículo creado.
La visibilidad de los artículos se refiere a cómo y dónde aparecerá un artículo en tu sitio web. Los ajustes de visibilidad de los artículos se aplicarán a los artículos en todos los sitios a los que se hayan asignado. Por ejemplo, si marcas un artículo como Visible, se verá en cada uno de los sitios donde se venda ese artículo.
Para controlar la visibilidad de un artículo, sigue estos pasos:
- En la Descripción general de Ventas en línea Square, ve a Artículos > Artículos del sitio.
- Selecciona un artículo de la lista de artículos.
- En Visibilidad, selecciona Visible, Oculto o No disponible.
- Modifica el artículo según sea necesario y haz clic en Guardar cuando hayas terminado.
También puedes actualizar la visibilidad de varios artículos a la vez con el método de edición en grupo, o directamente desde el Surtido de artículos de Square seleccionando un artículo y editando la Visibilidad en ‘Ajustes de Ventas en línea Square’. Obtén más información sobre cómo crear y administrar artículos en el Surtido de artículos. También puedes consultar el artículo sobre cómo gestionar varias páginas web con Ventas en línea Square para obtener más información sobre la visibilidad de los artículos en diferentes páginas.
Los ajustes de visibilidad del artículo disponibles son los siguientes:
- Visible: El artículo se ve en línea, está disponible para la compra y se mostrará en la navegación y los resultados de búsqueda.
- Oculto: Tu artículo está disponible para la compra, pero solo para quienes tienen el enlace directo (esto es útil para los artículos exclusivos).
- No disponible: Tu artículo no se ve en línea ni se puede comprar (es útil si aún no quieres vender el artículo).
Crear un artículo nuevo en el editor
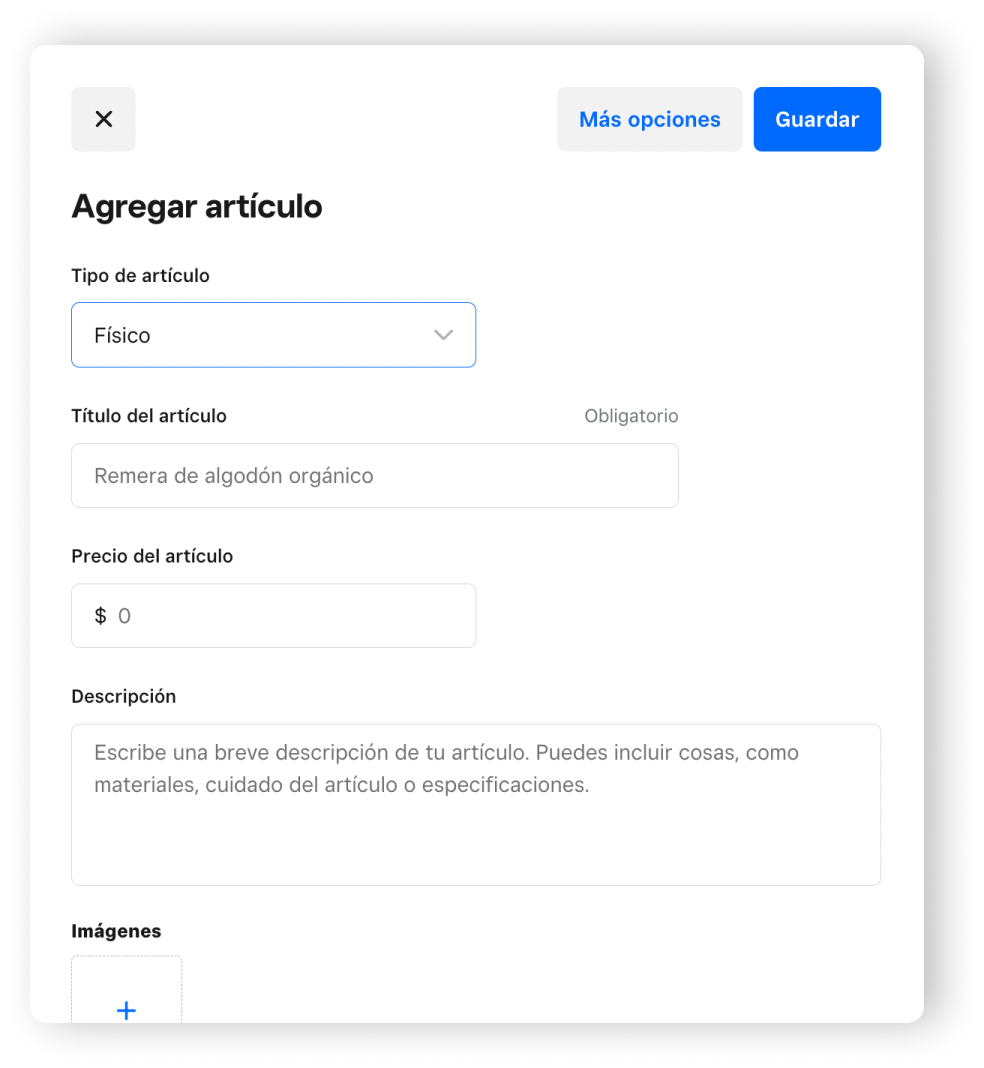
Para crear artículos desde el Editor del sitio de Ventas en línea Square, selecciona + y elige Artículo en el menú desplegable.
Para mostrar tipos específicos de artículos en tu página web, como donaciones, suscripciones, artículos destacados y artículos del menú, abre una página, selecciona el botón Agregar sección y elige una de las secciones de artículos destacados.
Crea, consulta y edita categorías
Para crear, consultar y editar las categorías en tu cuenta de Square, accede a la colección de artículos de Square. Obtén más información sobre cómo crear y administrar categorías de artículos.
Agrega artículos y categorías a tu sitio de navegación
Puedes agregar un enlace a tus páginas de artículos y categorías con botones, imágenes o texto como lo harías con cualquier otra página de tu sitio.
También puedes agregarlas a tu menú de navegación. Obtén más información sobre cómo crear páginas y navegación en Ventas en línea Square.
Solución de problemas
Si tus artículos se muestran como No disponibles en tu sitio de Ventas en línea Square, esto podría deberse a lo siguiente: Obtén más información sobre solucionar problemas con los artículos que no aparecen en tu sitio de Ventas en línea Square.