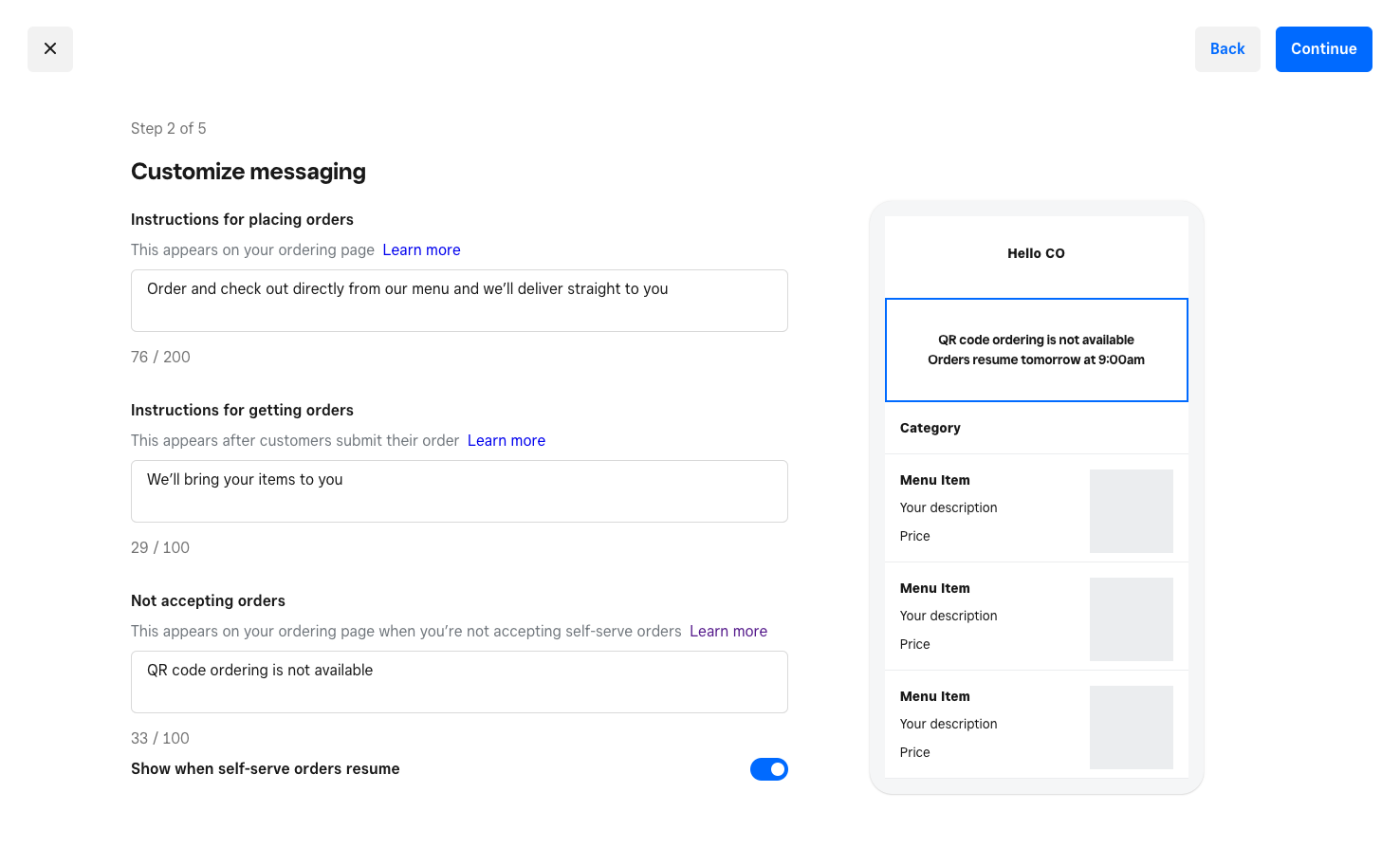Set up and manage QR code ordering for your online store
About QR code ordering
QR code ordering through Square Online offers a contactless, in-person ordering experience that increases safety and workflow efficiency. Instead of browsing a paper menu and placing orders with a staff member, customers use their mobile devices to scan a QR code at their table, seat, parking spot, or anywhere you want them to order. You can automatically tie each QR code to a specific ordering station (great for smaller food venues and restaurants) or require customers to enter their location manually when they order (best for large-scale events and stadiums).
Fulfill the QR code order in whatever way works best for your business. Customers will see instructions and other information on your online ordering page that let them know what to expect.
Before you begin
You can set up QR code ordering with Square Online from your Square Dashboard. QR codes are automatically generated when you set up QR code ordering. You’ll have a unique code for every table, seat, or any other station. Print and place an ordering card wherever you want customers to order from.
Guests scan the QR code to open your online ordering page using their mobile device. They can select items, add special requests, place their order, and pay directly from their mobile device. Since everything is processed online, there’s no need to handle credit cards or cash.
Once your customer completes their order, the order will appear on your Square POS, and feed directly to your kitchen ticket printer or kitchen display system (KDS). Since each QR code is connected to a specific ordering station, your staff knows where to send each order.
The open tabs option was removed on September 16, 2024. You will no longer be able to enable open tabs for your sites, but QR code ordering will continue to be available. If you already had open tabs enabled in your account prior to this date, then open tabs will continue to be available in your account.
Before you can set up QR code ordering, you need to complete the following:
Publish your Square Online site. Learn how to publish and unpublish your Square Online site.
Create or switch to the order online template. Learn how to create an ordering page for your online store.
If you have multiple sites, you can select the site you want to link the QR codes to. Learn how to create and manage multiple websites with Square Online.
Step 1: Set up item fulfillment for self-serve ordering
To sell items through QR code ordering, you need to enable the self-serve ordering fulfillment method from your Square Dashboard or the Square POS app(s).
- Sign in to Square Dashboard and go to Items & services (or Items & menus or Items & inventory) > Items.
- Select an item to edit the details.
- Under Fulfillment, click Edit next to Online fulfillment methods.
- Check the box next Self-serve ordering and click Done.
- Click Save.
Step 2: Enable QR code ordering
Sign in to Square Dashboard and go to Online.
Select Fulfillment > QR code ordering.
Select Set up QR codes by the location you want to enable QR code ordering for.
View a list of your items available for QR code ordering, then select Continue.
-
Customize messaging instructions for placing and getting orders that your customers should follow, then select Continue. You can also add messaging for when you’re not accepting orders.
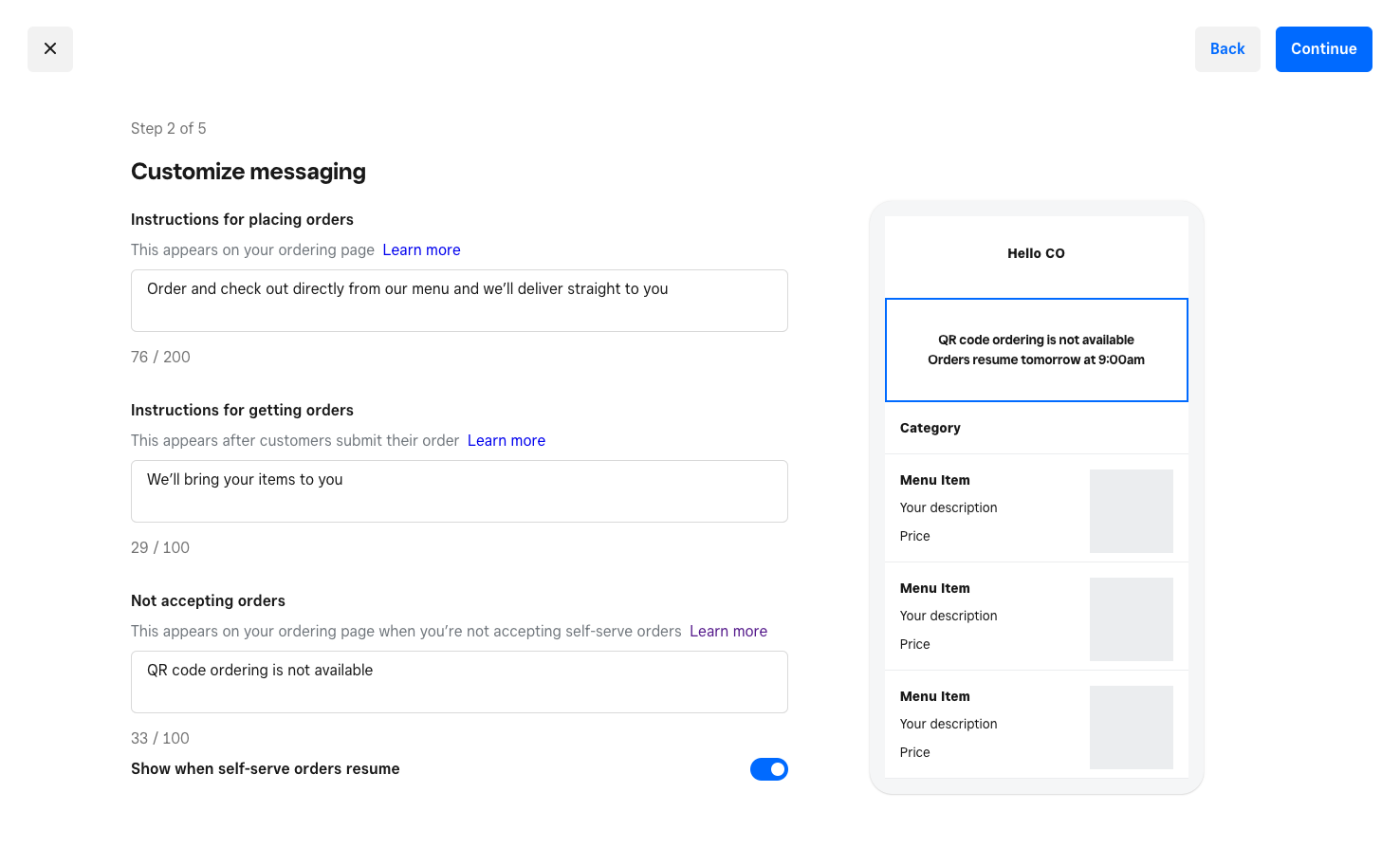
Click Add ordering stations to start creating ordering stations that match the setup of your business. If you’ve set up QR code ordering previously on a different location, you can click Import groups from location to use those ordering stations. When you’re done setting up ordering stations, click Continue.
Set QR code ordering hours, or import and customize the pickup, QR code ordering, or business hours of another location. Choose your location’s time zone and select Continue.
Set your text message alerts, order ticket preferences, and click Done.
If prompted, click Go to Website, switch your page type to Order Online and publish your Square Online site.
Step 3: Download your QR codes
Sign in to Square Dashboard and go to Online.
Select Fulfillment > QR code ordering.
-
Click Get QR code on the location you just set up and choose one of the following options:
Customers are automatically assigned an ordering station: Unique QR codes must be placed at each ordering station. This is great for smaller food venues and restaurants.
Customers manually enter their ordering station: Use the same QR code and place it throughout your business. This is best for large-scale events and stadiums.
Scan the QR code to preview what your customers will see.
-
Click Select designs and choose your QR code design from the following options:
Ordering card with QR code: Pre-designed cards with instructions. Great for quick and easy printing and setup.
QR code only: QR codes to place on your own designs. You can also hire an expert to create custom ordering cards through our partnership with 99designs.
Click Download when finished to print your downloaded document and place your QR codes wherever they’re needed.
Step 4: Manage other QR code ordering settings (optional)
QR code ordering has additional settings you can edit or enable after setup.
To edit your QR code ordering settings:
Sign in to Square Dashboard and go to Online.
Select Fulfillment > QR code ordering.
Click Edit on the location you want to edit.
Click Edit next to any of the options you just set up or select from the dropdown options below to enable other settings:
Sell alcohol
You can allow your customers to place alcohol orders online while dining at your restaurant or attending your event. You can also place a limit on how many alcoholic items a customer can order.
Click Edit next to Alcohol.
Toggle ON I plan to serve alcohol via QR ordering.
If applicable, set limits and click Save.
Add a service fee
You can charge a service fee on QR code orders. You keep the amount charged, minus standard processing fees.
Click Edit next to Service fee.
Click Set amount and enter an amount or Percentage of total and enter a percentage.
Click Save.