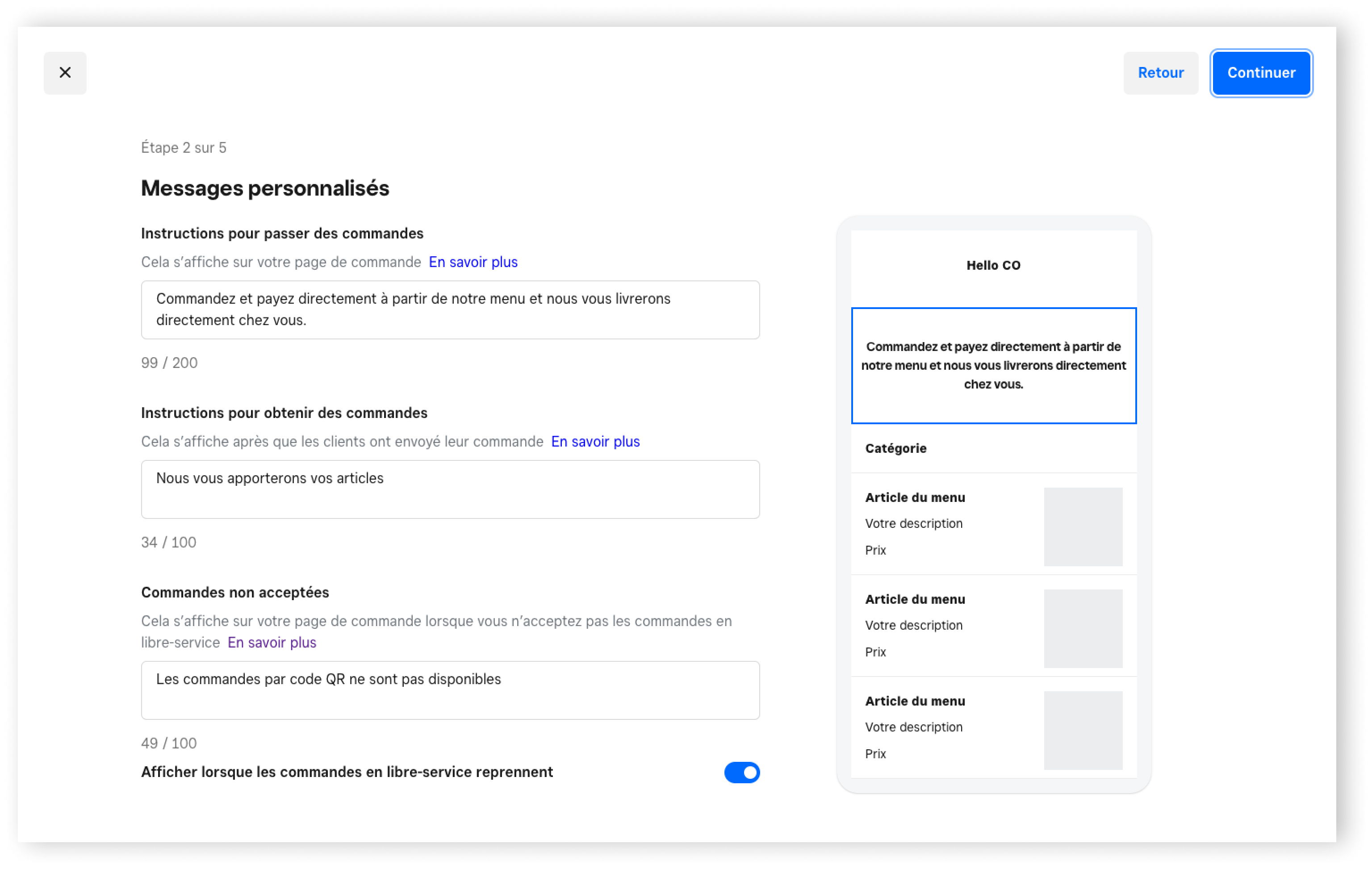Configurer et gérer les commandes par code QR avec Vente en ligne Square
À propos des commandes par code QR
L’option de commande par code QR via Vente en ligne Square procure une expérience en personne et sans contact, tout en augmentant la sécurité et l’efficacité du travail. Au lieu de feuilleter un menu imprimé et de passer une commande auprès des membres du personnel, les clients utilisent leurs appareils mobiles pour lire un code QR à leur table, à leur place, dans le stationnement ou à tout autre endroit où vous les laissez passer une commande. Vous pouvez attribuer automatiquement chaque code QR à une station de commande (idéal pour les petits restaurants et points de vente alimentaires) ou demander aux clients de saisir leur point de vente au moment de la commande (ce qui est préférable pour les événements à grande échelle et les stades).
Traitez les commandes par code QR de la façon la plus adaptée pour votre entreprise. Les clients savent à quoi s’attendre grâce aux instructions et autres informations fournies sur votre page de commande en ligne.
Avant de commencer
À partir du Tableau de bord Square, configurez les commandes par code QR sur Vente en ligne Square. Les codes QR sont automatiquement générés lorsque vous configurez les commandes par code QR. Il y aura un code unique pour chaque table, siège ou toute autre station. Imprimez et placez une carte de commande à l’endroit où vous souhaitez que les clients passent leurs commandes.
Les clients lisent le code QR avec leur appareil mobile pour ouvrir votre page de commande en ligne. Ils accèdent le menu pour sélectionner des articles, ajouter des demandes spéciales, passer leur commande et payer directement à partir de leur appareil mobile. Comme tout est traité en ligne, il n’est pas nécessaire de manipuler des cartes bancaires ou des espèces.
Une fois que votre client a terminé sa commande, elle s’affiche sur Solution PDV Square et est transmise directement à votre imprimante de commandes en cuisine ou à votre Système d’affichage en cuisine (KDS). Comme chaque code QR est relié à une station de commande précise, votre personnel sait où chaque commande doit être envoyée.
L’option Additions ouvertes a été supprimée le 16 septembre 2024. Vous ne pourrez plus activer les additions ouvertes pour vos sites, mais la commande par code QR restera disponible. Si vous aviez déjà activé les additions ouvertes avant cette date, elles resteront disponibles dans votre compte.
Avant de pouvoir configurer les commandes par code QR, vous devez effectuer les opérations suivantes :
Publiez votre site Vente en ligne Square. Découvrez comment publier et annuler la publication de votre site Vente en ligne Square.
Créez ou passez au modèle Commander en ligne. Découvrez comment créer une page de commande pour votre site Vente en ligne Square.
Si vous avez plusieurs sites, sélectionnez où vous voulez associer les codes QR. Découvrez comment créer et gérer plusieurs sites Web avec Vente en ligne Square.
Étape 1 : Configurer le traitement des articles pour les commandes en libre-service
Pour vendre des articles via la commande par code QR, vous devez activer le mode de traitement Commande en libre-service à partir du Tableau de bord Square ou de l’une des applications Solution PDV Square.
- Connectez-vous au Tableau de bord Square et accédez à Articles et services (ou Articles et menus ou Articles et stock) > Articles.
- Sélectionnez un article pour en modifier les détails.
- Sous Traitement, cliquez sur Modifier à côté de Modes de traitement en ligne.
- Cochez la case Commande en libre-service et cliquez sur Terminé.
- Cliquez sur Enregistrer.
Étape 2 : Activer les commandes par code QR
Connectez-vous au Tableau de bord Square et accédez à En ligne.
Sélectionnez Traitement > Commande par code QR.
Sélectionnez Configurer un code QR pour le point de vente où vous activez les commandes par code QR.
Consultez la liste des articles disponibles pour les commandes par code QR, puis sélectionnez Continuer.
-
Personnalisez les instructions que vos clients doivent suivre pour passer et récupérer des commandes, puis sélectionnez Continuer. Vous pouvez également ajouter un message pour indiquer que vous n’acceptez pas ces commandes.
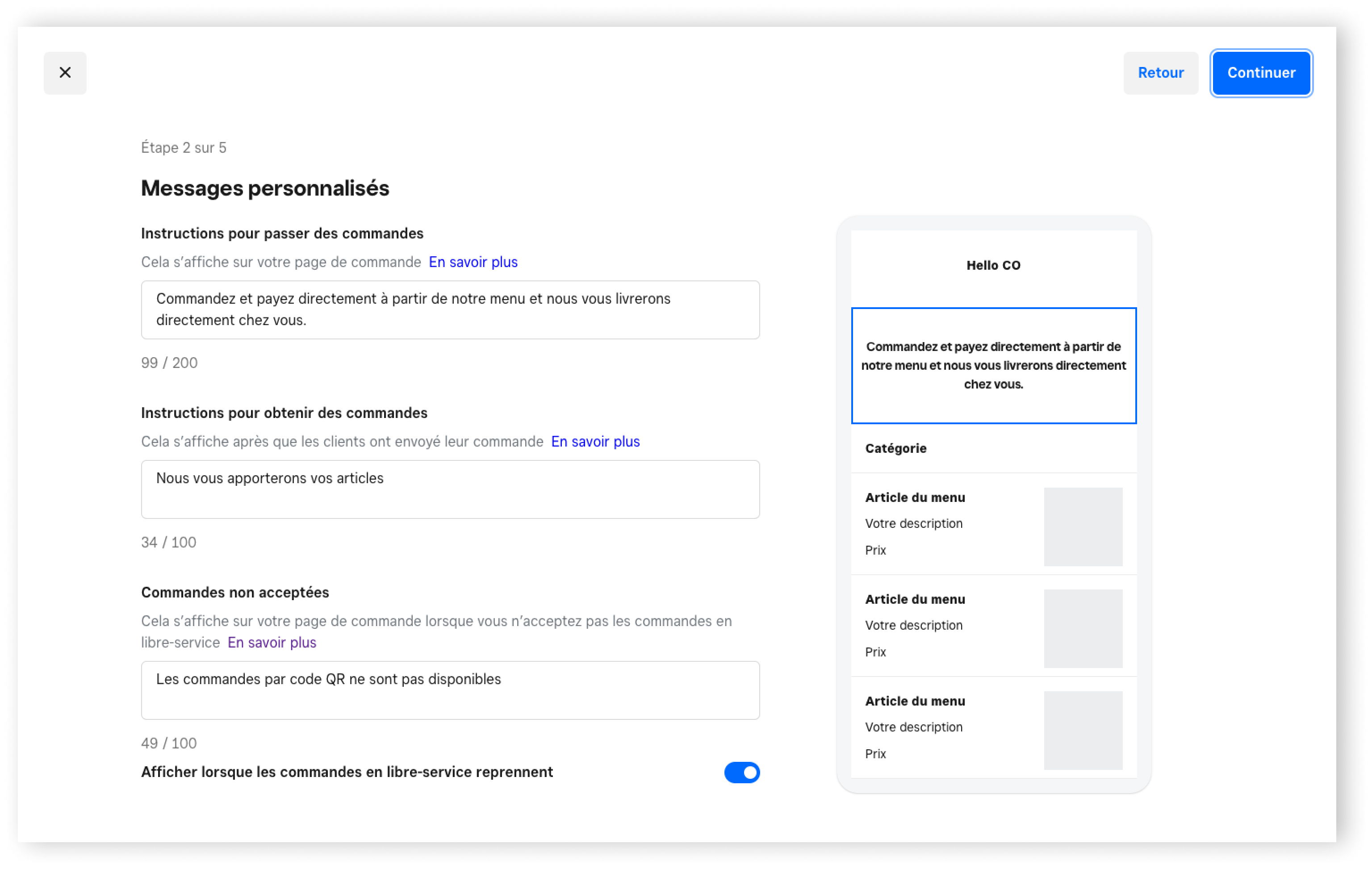
Cliquez sur Ajouter des stations de commande pour créer des stations de commande adaptées à l’organisation de votre entreprise. Si vous avez déjà configuré les commandes par code QR pour un autre point de vente, vous pouvez cliquer sur Importer des groupes depuis un point de vente pour utiliser ces stations de commande. Lorsque vous avez terminé de configurer les stations de commande, cliquez sur Continuer.
Définissez des heures de commande par code QR ou importez et personnalisez les ramassages, les commandes par code QR ou les heures d’ouverture d’un autre point de vente. Choisissez le fuseau horaire du point de vente et sélectionnez Continuer.
Définissez les notifications par texto et les préférences de bons de commande, puis cliquez sur Terminé.
Si on vous le demande, cliquez sur Accéder au site Web, changez le type de votre page pour Commande sur Vente en ligne Square et publiez votre site.
Étape 3 : Télécharger les codes QR
Connectez-vous au Tableau de bord Square et accédez à En ligne.
Sélectionnez Traitement > Commande par code QR.
-
Cliquez sur Obtenir un code QR sur le point de vente que vous venez de configurer et choisissez l’une des options suivantes :
Une station de commande est automatiquement attribuée aux clients : Des codes QR uniques sont affichés à chaque station de commande. C’est une solution idéale pour les petits restaurants et petits lieux de restauration.
Les clients identifient manuellement leur station de commande : Utilisez le même code QR et affichez-le partout dans votre commerce. C’est la meilleure solution pour les événements de grande envergure et les stades.
Lisez le code QR pour avoir un aperçu du contenu proposé à vos clients.
-
Cliquez sur Sélectionner des designs et choisissez votre design de code QR parmi les options suivantes :
Carte de commande avec code QR : Cartes déjà conçues avec des instructions. Idéales pour une impression et une configuration simples et rapides.
Code QR uniquement : Des codes QR à intégrer dans vos conceptions personnalisées. Vous pouvez aussi demander à un expert de créer des cartes de commande personnalisées grâce à notre partenariat avec 99designs.
Une fois que c’est fait, cliquez sur Télécharger pour imprimer le document téléchargé et intégrer les codes QR où vous voulez.
Étape 4 : Gérer les autres paramètres de commande par code QR (facultatif)
Après la configuration, l’option de commande par code QR comprend des paramètres supplémentaires à modifier ou à activer.
Pour modifier les paramètres de commande par code QR :
Connectez-vous au Tableau de bord Square et accédez à En ligne.
Sélectionnez Traitement > Commande par code QR.
Cliquez Modifier sur le point de vente que vous voulez modifier.
Cliquez Modifier à côté de l’une des options que vous venez de configurer ou sélectionnez-en une dans la liste déroulante ci-dessous pour activer d’autres paramètres :
Vendre de l’alcool
Vous pouvez autoriser vos clients à commander des produits alcoolisés en ligne pendant qu’ils dînent dans votre restaurant ou assistent à votre événement. Vous pouvez aussi limiter le nombre maximum d’articles contenant de l’alcool par client.
Cliquez sur Modifier à côté de Alcool.
Activez l’option Je prévois servir de l’alcool via les commandes par code QR.
Le cas échéant, définissez des limites, puis cliquez sur Enregistrer.
Ajouter des frais de service
Vous pouvez facturer des frais de service sur les commandes par code QR. Vous gardez le montant facturé, moins les frais de traitement habituels.
Cliquez sur Modifier à côté de Frais de service.
Cliquez sur Définir le montant et saisissez un montant ou cliquez sur Pourcentage du total et saisissez un pourcentage.
Cliquez sur Enregistrer.