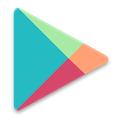Application Équipe Square pour les membres de l’équipe
L’application Équipe Square permet aux membres de l’équipe de consulter et de gérer des informations importantes sur tous les Produits pour le personnel de Square à partir de leur propre iPhone ou appareil Android.
Dans l’application Équipe Square, les membres de l’équipe peuvent pointer leurs heures d’arrivée et de départ (en fonction de vos autorisations), afficher les heures travaillées et les quarts de travail à venir, demander des congés, envoyer des messages à leurs collègues et gérer vos disponibilités.
Remarque : Chaque membre de l’équipe doit accepter une invitation à rejoindre cette entreprise Square pour accéder à l’application Équipe Square.
Envoyer une invitation à intégrer l’application Équipe Square à un nouveau membre de l’équipe
Accédez à Personnel > Équipe dans le tableau de bord Square en ligne.
Cliquez sur Créer un membre de l’équipe.
Saisissez le nom et le prénom du membre de l’équipe, ainsi que son adresse courriel ou son numéro de téléphone.
Dans le profil du membre de l’équipe nouvellement créé, sélectionnez Terminer la configuration.
Une fois que vous avez saisi les détails de l’intitulé du poste, sélectionnez Configurer les autorisations.
Choisissez Autorisations d’équipe, un ensemble d’autorisations existant ou Créer un nouvel ensemble d’autorisations.
Activez les autorisations nécessaires pour le membre de l’équipe, notamment la possibilité de pointer son arrivée et son départ, puis sélectionnez les points d’accès appropriés pour le membre de l’équipe.
Cliquez sur Enregistrer.
Une fois que son profil est créé, le membre de l’équipe reçoit un courriel l’invitant à créer un compte Square ou à se connecter à un compte existant, afin de recevoir son code confidentiel personnel pour l’application Solution PDV Square, et à télécharger l’application Équipe Square.
Démarrer
Pour vous connecter à l’application Équipe, vous devez recevoir une invitation de votre employeur. Lorsque vous recevez un message par courriel ou par texto, vous devez créer un mot de passe associé à vos coordonnées. Si vous avez déjà créé un compte Square avec cette adresse courriel, vous devez vous connecter en utilisant votre mot de passe existant.
Si vous ne recevez pas d’invitation, vous devez vous assurer que votre employeur ajoute une adresse courriel et des autorisations à votre profil de membre de l’équipe. Ce faisant, vous recevrez une invitation à créer un compte Équipe Square qui pourra être utilisé avec l’application Équipe Square.
Remarque : Les invitations expirent 30 jours après leur envoi. Si votre invitation est expirée, demandez à votre employeur de vous envoyer une nouvelle invitation. Les profils de membres de l’équipe ne peuvent pas partager une adresse courriel ou un numéro de téléphone dans le même compte Square. Chaque membre doit avoir des coordonnées uniques.
Une fois que vous avez créé votre compte, vous pouvez télécharger l’application directement sur votre iPhone ou votre appareil Android. Pour télécharger l’application :
Télécharger l’application Équipe Square pour iPhone
Touchez l’icône App Store de votre iPhone
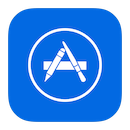 .
.Touchez l’icône de recherche (en forme de loupe), puis cherchez Équipe Square.

Touchez Obtenir à côté de l’icône de l’application Équipe Square et suivez les instructions qui s’affichent pour terminer le téléchargement.
Suivez les instructions pour configurer votre application.
Remarque : Si vous avez besoin d’aide avec votre identifiant Apple, veuillez contacter AppleCare.
Télécharger l’application Équipe Square pour un appareil Android
Touchez l’icône Google Pay de votre appareil.
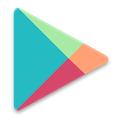
Touchez le champ ou l’icône (en forme de loupe) de recherche et cherchez Équipe Square.

Touchez le résultat > Installer et suivez les instructions à l’écran pour terminer le téléchargement.
Une fois que vous avez téléchargé l’application, touchez Ouvrir ou repérez l’icône Équipe Square sur votre écran d’accueil, puis ouvrez l’application.
Remarque : Si vous avez besoin d’aide pour configurer votre compte Google, veuillez communiquer avec Aide Google.
Disposition de l’application
Une fois que avez téléchargé l’application Équipe Square, vous pouvez utiliser plusieurs fonctionnalités tout au long de votre journée de travail. Vous trouverez ci-dessous des renseignements sur la façon d’utiliser l’application Équipe Square.
Écran d’accueil principal
À partir de l’écran principal, vous pouvez consulter vos heures travaillées et une estimation de votre rémunération pour la période de paie en cours, pointer votre arrivée et votre départ et afficher vos quarts de travail. Lorsque vous pointez, vous avez également la possibilité de toucher le bouton Ajouter une note pour inclure une note avec les détails de votre quart de travail pour la journée. Remarque : L’estimation de la rémunération est basée sur les données saisies par votre employeur. Il s’agit d’une estimation de votre rémunération hebdomadaire brute qui peut ne pas correspondre au salaire réel qui vous sera versé. Les commissions, les déductions et les taxes ne sont pas inclus.
Touchez les boutons Pointer l’arrivée, Prendre une pause ou Pointer le départ à partir de l’écran d’accueil de l’application Équipe Square pour effectuer le suivi de votre temps de travail. Vous pouvez également toucher le bouton Ajouter une note quand vous pointez pour laisser une note au titulaire du compte ou aux gestionnaires. Si votre employeur a activé le suivi des pourboires en espèces, vous devrez indiquer le montant des pourboires en espèces que vous avez gagnés pendant votre quart de travail avant de pointer votre départ ou de changer de tâche. Votre employeur devra activer les autorisations pour vous permettre de suivre vos heures de travail à partir de l’application.
Remarque : En fonction des paramètres de contrôle du temps définis par votre employeur dans Quarts de travail Square, il pourrait vous être impossible de pointer ou de terminer vos pauses plus tôt. Si l’un de ces paramètres, ou les deux sont activés, vous ne pourrez pointer qu’au début de votre quart et devrez prendre vos pauses dans leur intégralité.
Messages
Une fois que vous avez téléchargé l’application Équipe Square, vous verrez une icône de bulle de dialogue intitulée Messages. Touchez + pour rédiger un message, ou consultez la liste pour voir les messages que vous avez récemment reçus et envoyés à d’autres membres de l’équipe, à des gestionnaires ou au responsable de l’entreprise.
En savoir plus sur Communication d’équipe.
Fiches de présence
Dans la section Fiches de présence de l’application, vous pouvez gérer vos quarts de travail en gardant un œil sur vos heures travaillées et vos pauses. Vous aurez la possibilité d’utiliser une fiche de présence pour visualiser les heures normales, les heures supplémentaires et le nombre total d’heures travaillées pour ce quart de travail, ainsi que les notes passées associées à la fiche de présence en question. Si votre employeur est abonné à Quarts de travail Plus, vous pouvez également demander des modifications pour les quarts de travail antérieurs, y compris des changements de l’intitulé du poste, de l’heure d’arrivée, de l’heure de départ, des pauses et des notes associées à votre quart de travail.
Quarts de travail
Dans la section Horaire de l’application, vous pouvez aussi consulter les détails de vos horaires et de vos quarts de travail, y compris les heures programmées et l’intitulé de poste pour lequel votre quart de travail est prévu. De plus, en sélectionnant Plus sur la page d’accueil, vous pouvez mettre à jour votre Disponibilité et les Notifications associées à votre horaire. Quarts de travail Plus vous permet également de recevoir des rappels de pointer votre arrivée et votre départ pour vos quarts de travail programmés, d’échanger des quarts de travail avec d’autres membres de l’équipe ou de demander un remplacement.
En savoir plus sur la Programmation des quarts de travail pour les membres de l’équipe.
Équipe
Paramètres supplémentaires
Touchez Plus dans la barre de navigation inférieure pour consulter et modifier les éléments suivants :
Renseignements personnels et paramètres personnels
Dans cette section, vous pouvez consulter et mettre à jour votre nom, vos coordonnées et les informations concernant la sécurité du compte.
Code confidentiel personnel pour le PDV
Les membres de l’équipe peuvent afficher leur code confidentiel personnel d’accès au point de vente depuis cette section de l’application Équipe Square. Seuls les titulaires de compte ou les membres de l’équipe disposant des autorisations nécessaires peuvent modifier ou générer un nouveau code confidentiel ou attribuer de nouvelles méthodes d’accès à partir de l’application Équipe Square ou du Tableau de bord Square.
Disponibilité
Dans cette section, vous pouvez définir votre disponibilité pour vos quarts de travail.
Congé
Pour présenter une demande un congé, touchez le bouton Demander un congé. Au moyen du sélecteur de dates, sélectionnez la plage horaire du congé demandé, ajoutez une note facultative et touchez Demander un congé. Remarque : Cette fonctionnalité n’est offerte qu’aux abonnés de Quarts de travail Plus.
Avantages
Apprenez-en davantage sur la gestion des Avantages des employés.
Se déconnecter
Touchez Se déconnecter pour quitter l’application.
Moi
L’onglet Moi permet aux employés de consulter et de modifier leur profil qui sera répertorié et visible par leurs collègues dans l’onglet Équipe. Plus important encore, les employés peuvent utiliser l’onglet Moi pour accéder aux renseignements personnels détaillés partagés avec leur employeur. Les principales fonctionnalités se trouvent sous Mes informations, notamment Compte, intégration et Documents.
Remarque : L’onglet Moi est actuellement limité à la version iOS de l’application.
Compte
Dispose d’une section Personnel permettant de consulter et de modifier votre adresse courriel et votre numéro de téléphone, ainsi qu’une section Accès permettant de vérifier votre code confidentiel personnel et de le copier pour une connexion plus rapide à Solution PDV Square. La section Gestion de paie vous permet de configurer votre compte de gestion de paie et d’accéder aux informations associées.
Intégration
Vous guide tout au long du processus d’ajout de documents et d’informations demandés par votre employeur.
Documents
Téléversez et stockez les documents demandés par votre employeur.
Accès du responsable/gestionnaire
En tant que responsable ou gestionnaire avec accès complet, vous pouvez afficher et modifier des informations au-delà de ce qui est visible pour les employés dans leur onglet Moi en recherchant des employés individuels dans l’onglet Équipe. Vous pouvez modifier les informations de gestion de paie, les intitulés de poste, les autorisations des membres de l’équipe, désactiver et réactiver des comptes, etc. en fonction de vos abonnements ajoutés.
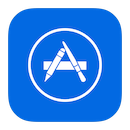 .
.