Pedidos con código QR en Ventas en línea Square
Nota: Para activar los pedidos con código QR, debes suscribirte a un plan superior de Ventas en línea Square.
Con los Pedidos con código QR de Ventas en línea Square, se pueden hacer pedidos en persona, pero sin contacto. Así, tus clientes ganarán en seguridad y tu negocio será mucho más eficiente. En lugar de leer una carta en papel y pedir lo que quieran al personal, tus clientes podrán usar sus dispositivos móviles para escanear un código QR que habrás colocado en la mesa, el asiento, el aparcamiento o cualquier otro sitio desde el que quieras que hagan pedidos. Puedes vincular automáticamente cada código QR a un punto de pedidos específico (ideal para restaurantes y locales de comida más pequeños) o solicitar a tus clientes que introduzcan su ubicación de forma manual al hacer el pedido (una solución muy conveniente para grandes eventos y estadios).
Nota: Si no necesitas diferentes códigos QR para cada área de pedidos, en Ventas en línea Square también puedes generar un solo código QR para cada página. Para gestionar y usar un solo código QR, ve a las preferencias del sitio web.
Antes de empezar
- Al configurar los pedidos con código QR, se genera automáticamente un código por cada mesa, comensal o cualquier otro punto de pedidos. Solo tienes que imprimir y colocar una tarjeta con el código donde quieras que tus clientes hagan sus pedidos.
- Los comensales escanean el código QR para abrir tu página de pedidos online. Pueden seleccionar artículos, añadir peticiones especiales, hacer el pedido y pagar, todo directamente desde su dispositivo móvil. Como todo se procesa online, no es necesario usar tarjetas de crédito físicas ni dinero en efectivo.
- Cuando el cliente complete su pedido, este aparecerá en tu TPV Square y se enviará directamente a tu impresora de pedidos para cocina o a tu sistema digital de pedidos para cocina. Como cada código QR está conectado a un punto específico, tu personal sabrá dónde llevar cada pedido.
- Puedes tramitar los pedidos con código QR como prefieras. En tu página de pedidos online, tus clientes recibirán instrucciones y otra información al respecto.
Para usar los pedidos con código QR, debes tener en cuenta lo siguiente:
- Tu página web debe estar publicada para poder utilizar esta función. Los códigos QR llevan a tus clientes a tu página web, por lo que este sistema no funcionará si la página no está publicada. Solo tienes que entrar en el editor de Ventas en línea Square y seleccionar Publicar.
- Los pedidos con código QR solo funcionan con la plantilla de pedidos online. Si aún no lo has hecho, tendrás que crearla o empezar a usarla.
- Si tienes varias páginas web, selecciona la que quieras asociar a los códigos QR. Podrás cambiarla siempre que quieras desde el menú que encontrarás en la Vista general de Ventas en línea Square.
Configurar los pedidos con código QR
Para configurar los pedidos con código QR, sigue estos pasos:
En la Vista general de Ventas en línea Square, ve a Tramitación > Pedidos con código QR.
Selecciona Configurar códigos QR junto al punto de venta en el que quieres activar este tipo de pedidos.
Marca las casillas correspondientes a los artículos para los que quieras activar los pedidos con código QR y selecciona Continuar.
Añade las instrucciones que deben seguir tus clientes para hacer y recibir sus pedidos y, luego, haz clic en Continuar.
Crea puntos de pedidos que se ajusten a la organización de tu negocio y selecciona Continuar.
Configura el horario en el que estarán disponibles los pedidos con código QR o importa y personaliza el horario comercial, de recogida o de los pedidos con código QR de otro punto de venta. Elige la zona horaria del punto de venta y selecciona Continuar.
Gestiona los demás ajustes y haz clic en Listo cuando termines. Nota: Si el sistema te lo solicita, publica tu página web desde el editor de Ventas en línea Square.
Selecciona Obtener código QR junto al punto de venta que acabas de configurar para descargar tus códigos.
A continuación, detallamos algunos de los pasos y ajustes descritos anteriormente.
Elegir artículos
Los artículos deben tener activados los pedidos con código QR como método de tramitación. Para ello, utiliza los filtros y marca las casillas de los que quieras que estén disponibles.
También puedes asignarles los pedidos con código QR desde la colección en cualquier momento. Consulta cómo Administrar configuraciones de artículos de Ventas en línea Square para conocer más detalles sobre la actualización de los métodos de tramitación.
Añadir instrucciones para tus clientes
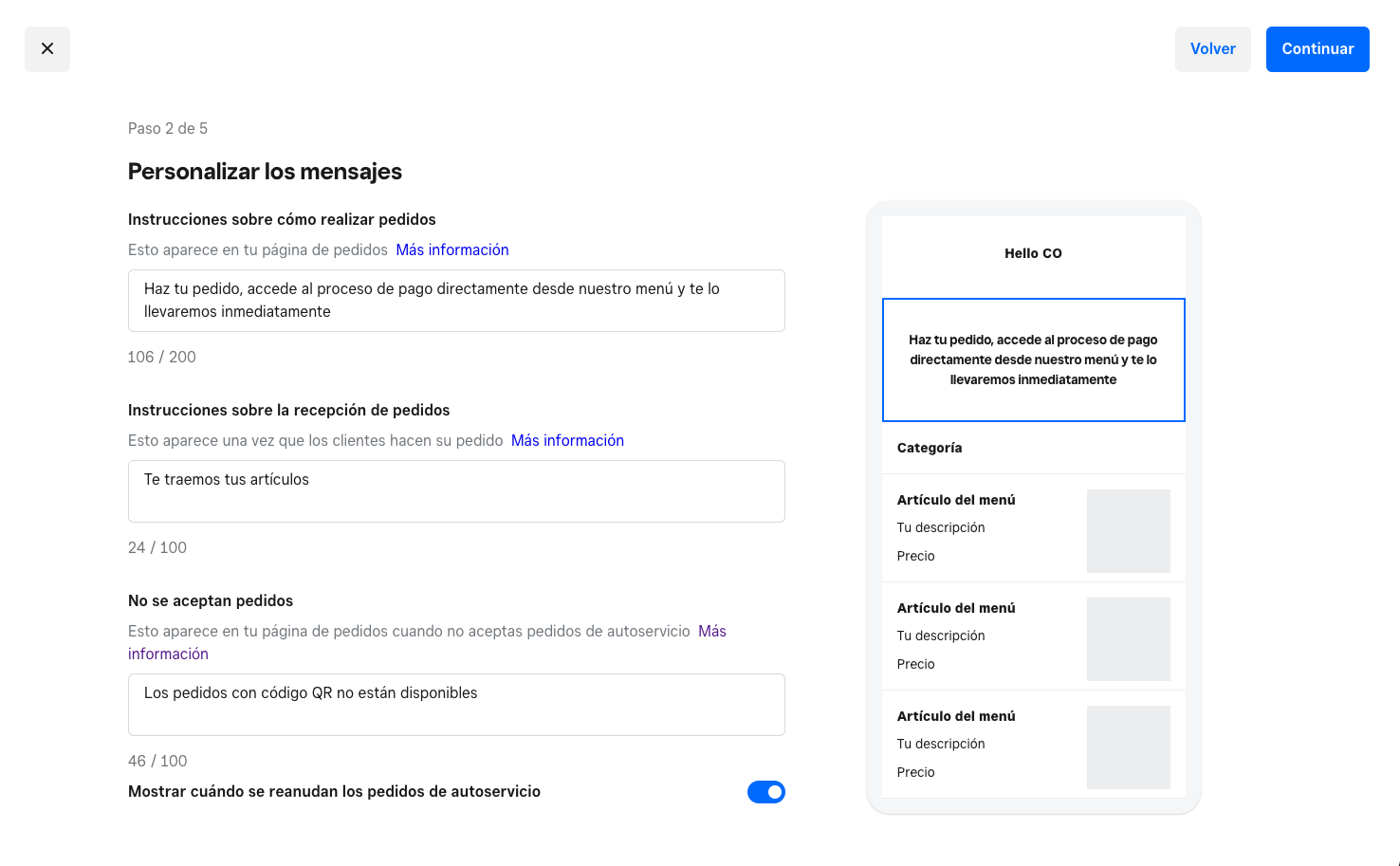
Introduce cualquier información que tus clientes deban conocer para hacer o recibir pedidos. Estas instrucciones se mostrarán cuando escaneen un código QR y hagan un pedido. Puedes consultar una vista previa de cada conjunto de instrucciones durante la configuración.
Hacer pedidos: este mensaje se mostrará en tu página de pedidos antes de que tus clientes los completen.
Recibir pedidos: este es el mensaje que se les mostrará a tus clientes cuando hayan hecho su pedido.
No se aceptan pedidos: este mensaje aparecerá si has desactivado la opción de pedidos con código QR (durante las horas de mayor actividad o cuando termine tu horario comercial) para que tus clientes no puedan usar esta función. Si sabes cuándo podrás volver a tramitar pedidos, puedes activar la opción Mostrar cuándo se reanudan los pedidos con código QR para que tus clientes sepan a qué hora empezarás a aceptarlos de nuevo.
Añadir puntos de pedidos
Selecciona Añadir puntos de pedidos para crearlos según la distribución de tu establecimiento. Incluye información como un nombre de grupo, el número total de puntos y un nombre para cada uno. Selecciona Guardar cuando hayas terminado y vuelve a seleccionar Añadir puntos de pedidos para incluir otros.
Configurar horarios de pedidos
Selecciona el horario y los días de la semana en los que tus clientes podrán hacer pedidos. con código QR.
Si tienes otro punto de venta, puedes importar el horario comercial, el de recogida o el de pedidos con código QR que ya tengas configurado. Si tienes varios puntos de venta, tendrás que elegir uno en el menú desplegable y seleccionar qué horarios quieres importar.
También puedes configurar un horario comercial manualmente. Para hacerlo, marca o desmarca los días de la semana y haz clic en el icono + para añadir las horas. Selecciona la zona horaria del punto de venta para finalizar.
Nota: Tus clientes podrán seguir comprando artículos fuera del horario de pedidos con código QR si estos o las categorías están configurados para recogida o entrega. Durante ese tiempo, se aplicarán los ajustes de tramitación por defecto.
Descargar tus códigos QR
Si quieres consultar y descargar tus códigos QR, sigue estos pasos:
En la Vista general de Ventas en línea Square, ve a Tramitación > Pedidos con código QR.
-
Selecciona Obtener código QR junto al punto de venta que acabas de configurar y elige una de estas opciones:
Asignar automáticamente un punto de pedidos a los clientes: tendrás que colocar un código QR único en cada punto. Esta opción es muy práctica en locales de comida y restaurantes pequeños.
Los clientes deben introducir manualmente su punto de pedidos: utiliza el mismo código QR y colócalo en todos los sitios que quieras de tu establecimiento. Esta opción se recomienda para estadios y eventos multitudinarios.
-
Elige una de estas opciones de diseño:
Tarjeta para pedidos con código QR: será una tarjeta prediseñada con instrucciones que podrás imprimir y colocar fácilmente.
Solo código QR: podrás incluir estos códigos QR en tus propios diseños. Si quieres, también puedes contratar el servicio profesional de 99designs para que diseñe tus tarjetas.
Selecciona Descargar cuando hayas terminado para imprimir el documento y colocar los códigos QR donde los necesites.
Nota: Para probar cómo funciona el proceso, haz clic en el código QR desde tu ordenador o escanéalo con tu teléfono.
Gestionar otros ajustes de los pedidos con código QR
Los pedidos con código QR tienen otros ajustes que puedes editar o activar después de configurarlos.
Para cambiar el horario en el que aceptas pedidos con código QR, selecciona Editar en la página Pedidos con código QR y, luego, Editar en la sección Horario de los pedidos con código QR.
Puedes cambiar los puntos de los pedidos cuando quieras. Para ello, selecciona Editar en la página Pedidos con código QR y, luego, Editar en la sección Puntos de pedido.
Nota: Si modificas las tarjetas de pedidos y reduces el número de puntos disponibles, también se desactivarán los códigos QR asociados. Por ejemplo, si reduces el número de áreas de 12 a 10, las tarjetas de pedidos de los puntos 11 y 12 dejarán de funcionar.
Puedes cambiar las instrucciones que muestras a tus clientes cuando quieras. Para ello, selecciona Editar en la página Pedidos con código QR y, luego, Editar en la sección Mensajes.
Con las notificaciones por SMS de los pedidos con código QR, puedes informar a tus clientes en tiempo real sobre el estado de sus pedidos mientras comen en tu establecimiento. Pueden ser de dos tipos:
- Con la opción Pedido recibido, se envía automáticamente un mensaje cuando recibes un pedido.
- Con la opción Pedido listo para recoger, se envía un mensaje al marcar un pedido como listo.
Para activar las notificaciones por SMS sobre los pedidos con código QR, selecciona Editar en la página Pedidos con código QR y, luego, Editar en la sección Notificaciones por SMS.
Si activas la opción de cuenta abierta, tus clientes podrán agrupar todos sus pedidos en uno. Para ello, deberán introducir la información de pago por adelantado, aunque no tendrán que pagar hasta que abandonen tu establecimiento. En cambio, si desactivas la opción de cuenta abierta, deberán pagar cada pedido de forma individual.
Para activar las cuentas abiertas, selecciona Editar en la página Pedidos con código QR y marca la opción Activar cuentas abiertas.
Consulta más información sobre las cuentas abiertas en los pedidos con código QR con Ventas en línea Square.
Puedes escoger cuándo se imprimen los pedidos del mismo código QR: justo después de recibir cada pedido o agrupados en un período específico. Si activas la agrupación de pedidos, podrás establecer un período para que los recibidos durante ese intervalo se impriman juntos. Así lo tendrás todo mejor controlado en la cocina.
Para activar la agrupación de pedidos, selecciona Editar en la página Pedidos con código QR y, luego, Editar en la sección Comprobantes de pedidos.
Con los pedidos con código QR, puedes permitir que tus clientes compren bebidas alcohólicas online mientras comen en tu restaurante o asisten a un evento. También puedes establecer un límite de bebidas alcohólicas por pedido.
Para permitir que tus clientes incluyan bebidas alcohólicas en los pedidos con código QR, selecciona Editar en la página Pedidos con código QR y, luego, Editar en la sección Alcohol.
Consulta más información sobre cómo vender bebidas alcohólicas con Ventas en línea Square y descubre más detalles sobre los pedidos con código QR.
Para gestionar la configuración adicional del proceso de pago (por ejemplo, la opción de aceptar notas de tus clientes para preparar su pedido), consulta las opciones de proceso de pago de Ventas en línea Square.