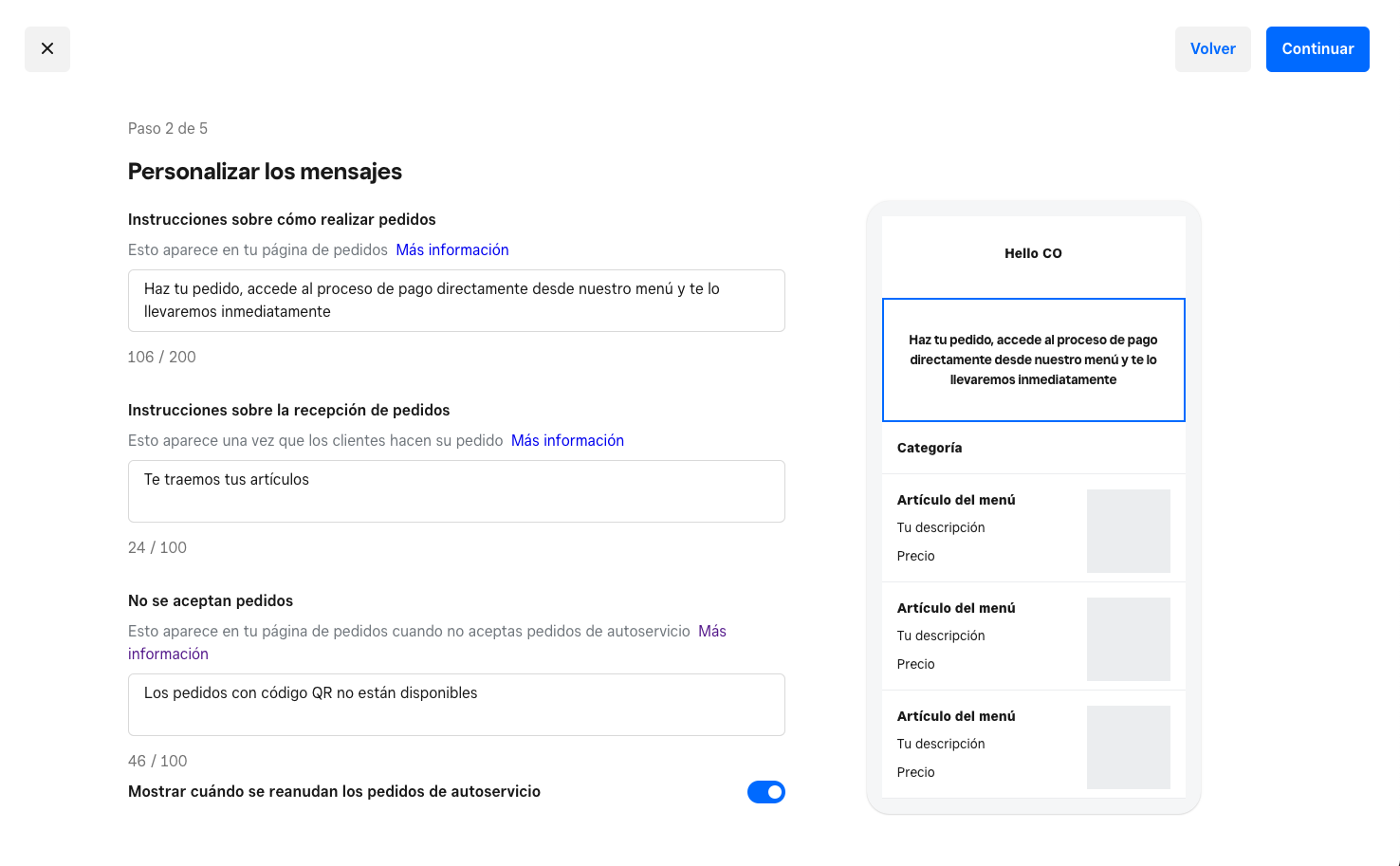Configura pedidos con códigos QR con Ventas en línea Square
Información sobre los pedidos con código QR
Los pedidos con código QR a través de Ventas en línea Square ofrecen una experiencia de pedidos en persona sin contacto que aumenta la seguridad y la eficiencia del flujo de trabajo. En lugar de hojear un menú en papel y hacer pedidos al personal, los clientes escanean un código QR con su dispositivo móvil en la mesa, el asiento, el estacionamiento o cualquier otro lugar en el que quieras que hagan pedidos. Puedes asociar automáticamente cada código QR a una estación de pedido específica (ideal para restaurantes y lugares de comida más pequeños) o solicitar que los clientes ingresen su ubicación de forma manual cuando hacen el pedido (ideal para grandes eventos y estadios).
Puedes entregar tus pedidos con código QR de la manera que mejor se adapte a tu negocio. Los clientes verán instrucciones y otra información en tu página de pedidos en línea que les permitirá saber qué esperar.
Antes de comenzar
Puedes configurar pedidos con código QR con Ventas en línea Square desde el Panel de Datos Square. Al configurar los pedidos con código QR, estos se generan automáticamente. Dispondrás de un código único correspondiente a cada mesa, asiento o a cualquier otra área. Imprime y coloca una tarjeta de pedido en cualquier lugar donde quieras que tus clientes hagan sus pedidos.
Tus clientes escanean el código QR con su dispositivo móvil para abrir tu página de pedidos en línea. Pueden seleccionar artículos, agregar solicitudes especiales, realizar su pedido y pagar; todo directamente desde su dispositivo móvil. Como todo se procesa en línea, no es necesario usar tarjetas de crédito físicas ni dinero en efectivo.
Cuando el cliente complete su pedido, este aparecerá en tu PDV Square y se enviará directamente a tu impresora de pedidos para cocina o a tu Sistema de pantalla digital para cocina (KDS). Como cada código QR está conectado a un área de pedidos específica, tu personal sabrá a dónde enviar cada pedido.
Esta opción fue eliminada el 16 de septiembre de 2024, por lo que ya no podrás activarla para tus sitios. Sin embargo, los pedidos con códigos QR seguirán estando disponibles. Si ya tenías las cuentas abiertas activadas antes de esta fecha, podrás seguir utilizándolas.
Antes de configurar los pedidos con código QR, debes completar lo siguiente:
Publica tu sitio de Ventas en línea Square. Obtén más información sobre cómo publicar y ocultar tu sitio de Ventas en línea Square.
Crear o cambiar a la plantilla de pedidos en línea. Obtén más información sobre cómo crear una página de pedidos para tu sitio de Ventas en línea Square.
Si tienes varios sitios, puedes seleccionar el sitio al que deseas vincular los códigos QR. Obtén más información sobre cómo crea y administra más de un sitio web con Ventas en línea Square.
Paso 1: Configura la entrega de pedidos de autoservicio
Para vender artículos a través de pedidos con código QR, debes habilitar la forma de entrega para pedidos de autoservicio desde el Panel de Datos Square o las aplicaciones de PDV Square.
- Inicia sesión en el Panel de Datos Square y ve a Artículos y servicios (o bien a Artículos y menús o Artículos e inventario) > Artículos.
- Selecciona un artículo para editar los detalles.
- En Forma de entrega, haz clic en Editar junto a Forma de entrega en línea.
- Marca la casilla al lado de Pedido de autoservicio y haz clic en Listo.
- Haz clic en Guardar.
Paso 2: Activa los pedidos con código QR
Inicia sesión en el Panel de Datos Square y ve aen línea.
Selecciona Forma de entrega > Pedidos con código QR.
Selecciona Configurar códigos QR por sucursal en donde quieras activar los pedidos con código QR.
Consulta una lista de tus artículos disponibles para pedidos con código QR y selecciona Continuar.
-
Configura el mensaje con las instrucciones que tus clientes deben seguir para hacer y recibir pedidos y selecciona Continuar. También puedes agregar mensajes para cuando no aceptes pedidos.
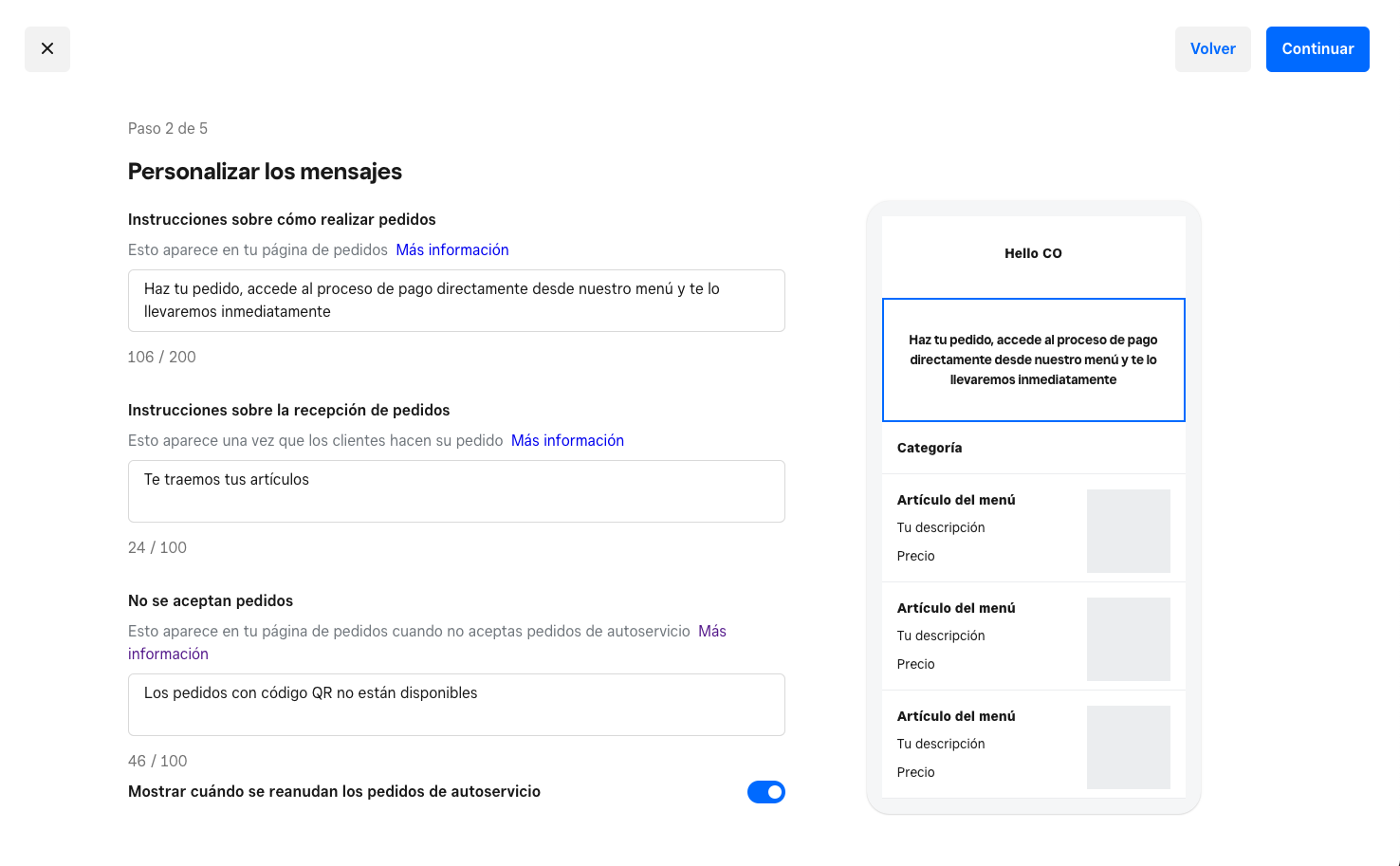
Haz clic en Agregar estaciones de pedido para crearlas según la distribución de tu negocio. Si configuraste los pedidos con código QR anteriormente en una sucursal diferente, puedes hacer clic en Importar grupos desde sucursal para usar esas estaciones de pedidos. Cuando termines de configurar las estaciones de pedido, haz clic en Continuar.
Configura el horario para los pedidos con código QR o importa y personaliza el horario de recolección, los pedidos con código QR y el horario comercial de otra sucursal. Elige la zona horaria de la sucursal y selecciona Continuar.
Establece tus alertas por mensaje de texto, las preferencias de pedidos y haz clic en Listo.
Si se te solicita, haz clic en Ir al sitio web, cambia el tipo de página a Pedidos en línea y publica tu sitio de Ventas en línea Square.
Paso 3: Descarga tus códigos QR
Inicia sesión en el Panel de Datos Square y ve aen línea.
Selecciona Forma de entrega > Pedidos con código QR.
-
Haz clic en Obtener código QR en la sucursal que acabas de configurar y elige una de estas opciones:
Asignar clientes automáticamente a una estación de pedido: Deben colocarse códigos QR únicos en cada estación de pedidos. Esta opción es muy práctica para locales de comida y restaurantes pequeños.
Los clientes ingresan manualmente su estación de pedido: Usa el mismo código QR y colócalo en todos los lugares necesarios en tu negocio. Esta opción se recomienda para estadios y eventos a gran escala.
Escanea el código QR para obtener una vista previa de lo que verán tus clientes.
-
Haz clic en Seleccionar diseños y elige tu diseño de código QR entre las siguientes opciones:
Tarjeta para pedidos con código QR: tarjetas prediseñadas con instrucciones. Ideal para crear e imprimir de forma fácil y rápida.
Solo código QR: códigos QR que puedes incluir en tus propios diseños. También puedes contratar a un experto para crear tarjetas de pedidos personalizadas gracias a nuestra afiliación con 99designs.
Selecciona Descargar cuando hayas terminado para imprimir el documento y colocar los códigos QR donde los necesites.
Paso 4: Administra otros ajustes de los pedidos con código QR (opcional)
Los pedidos con código QR tienen ajustes adicionales que puedes editar o activar después de la configuración.
Para editar los ajustes de los pedidos con código QR, sigue estos pasos:
Inicia sesión en el Panel de Datos Square y ve aen línea.
Selecciona Forma de entrega > Pedidos con código QR.
Haz clic en Editar en la sucursal que quieres editar.
Haz clic en Editar junto a cualquiera de las opciones que acabas de configurar o selecciona una de las opciones desplegables a continuación para activar otras opciones de configuración:
Vender bebidas alcohólicas
Puedes permitir que tus clientes compren bebidas alcohólicas en línea mientras comen en tu restaurante o asisten a un evento. También puedes establecer un límite para la cantidad de artículos con alcohol que pueden pedir los clientes.
Selecciona Editar junto a Alcohol.
Activa Planeo servir bebidas alcohólicas a través de pedidos QR.
Si corresponde, establece límites y haz clic en Guardar.
Agregar una comisión por servicio
Cobra una comisión por servicio en pedidos con código QR. Te quedas con el monto cobrado menos la comisión de procesamiento estándar.
Selecciona Editar junto a Comisión por servicio.
Haz clic en Establecer monto e ingresa un monto o Porcentaje del total e ingresa un porcentaje.
Haz clic en Guardar.