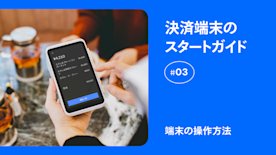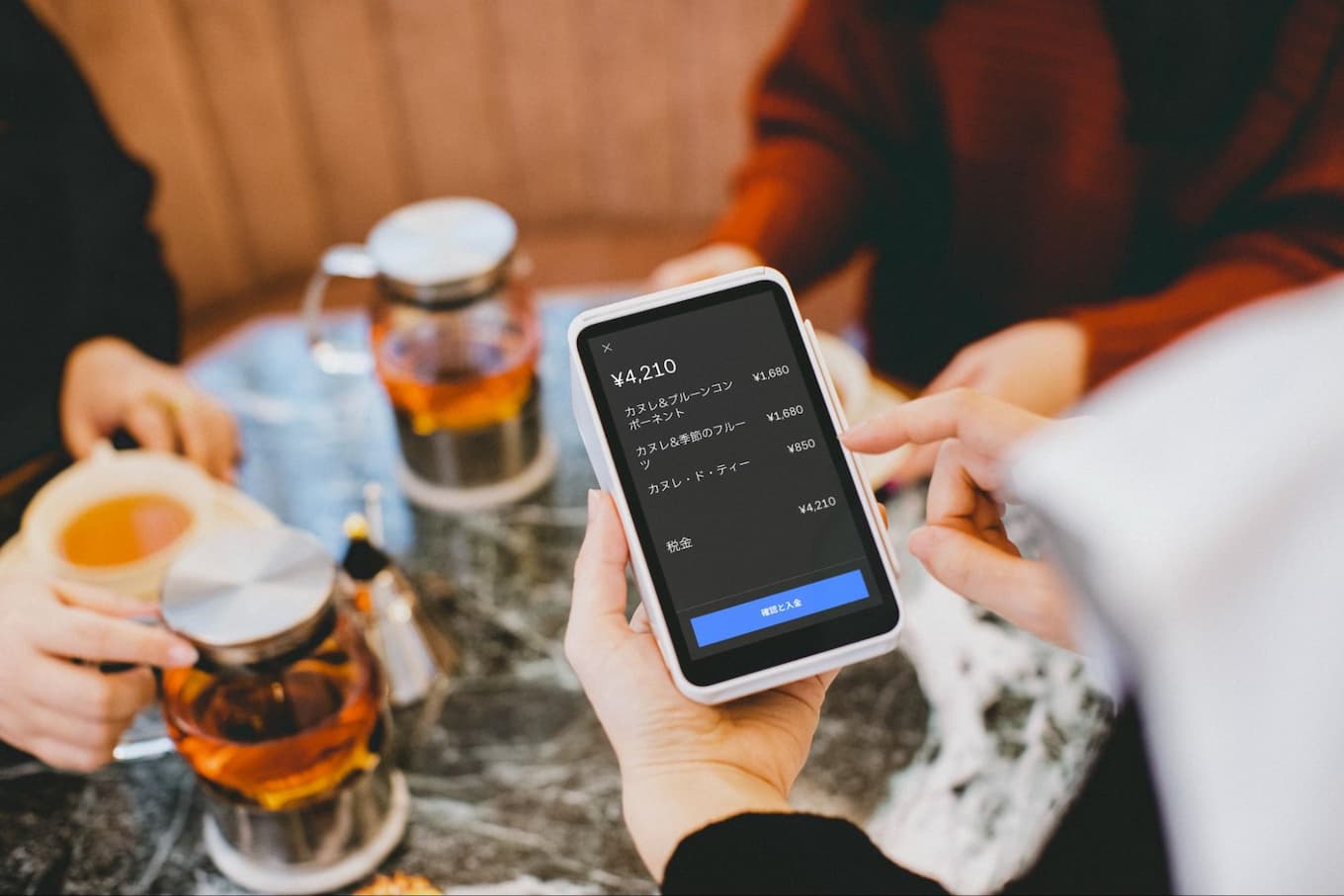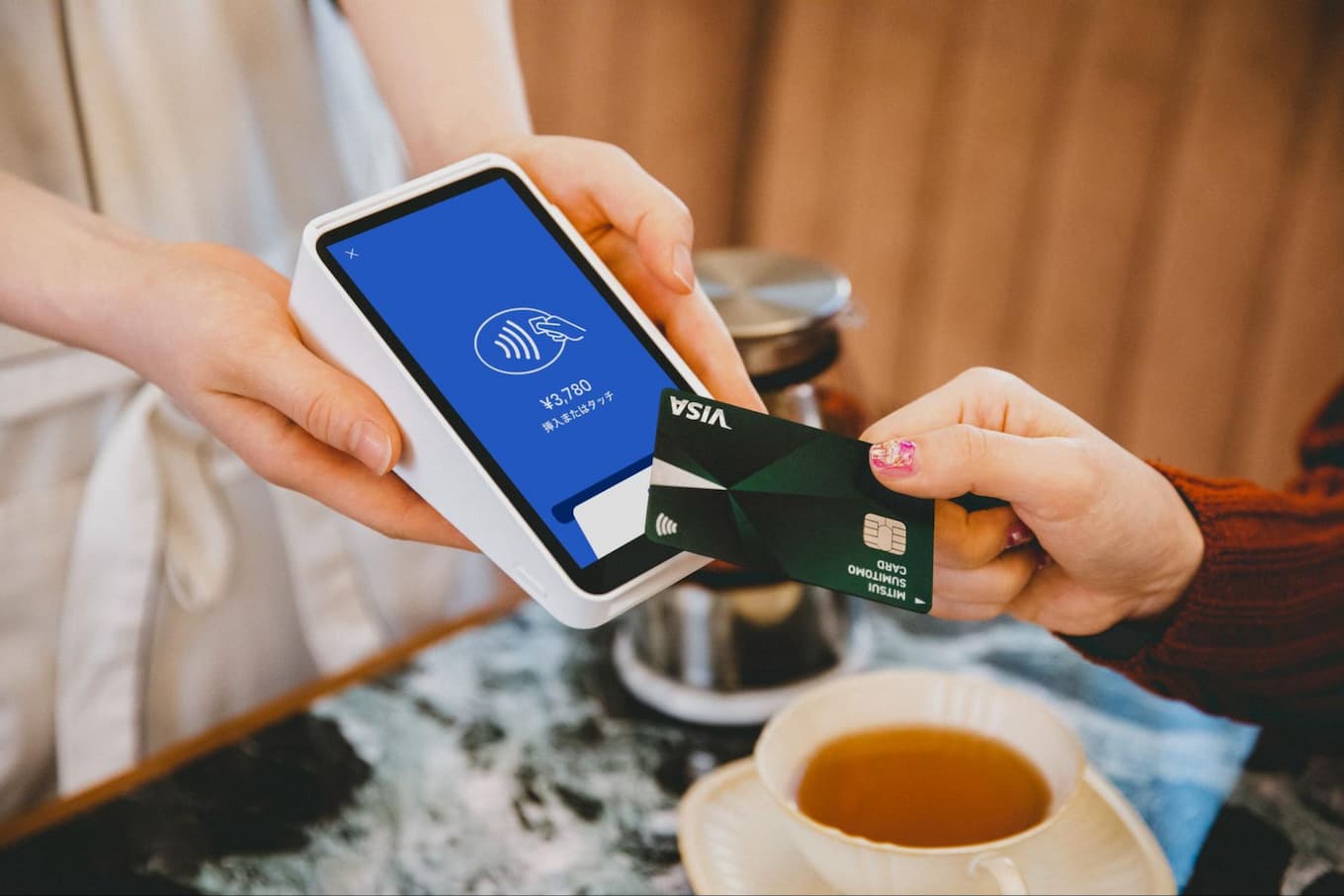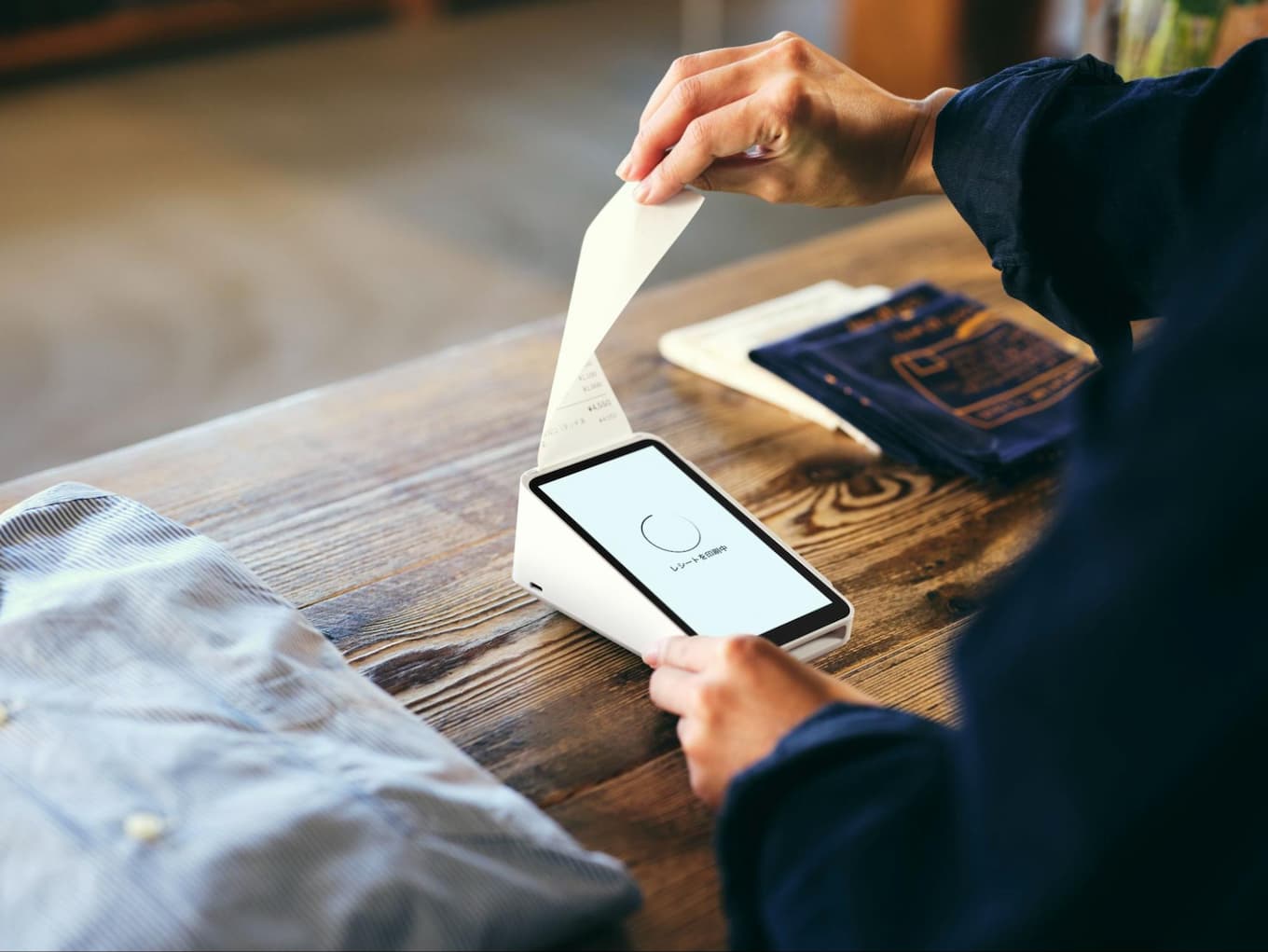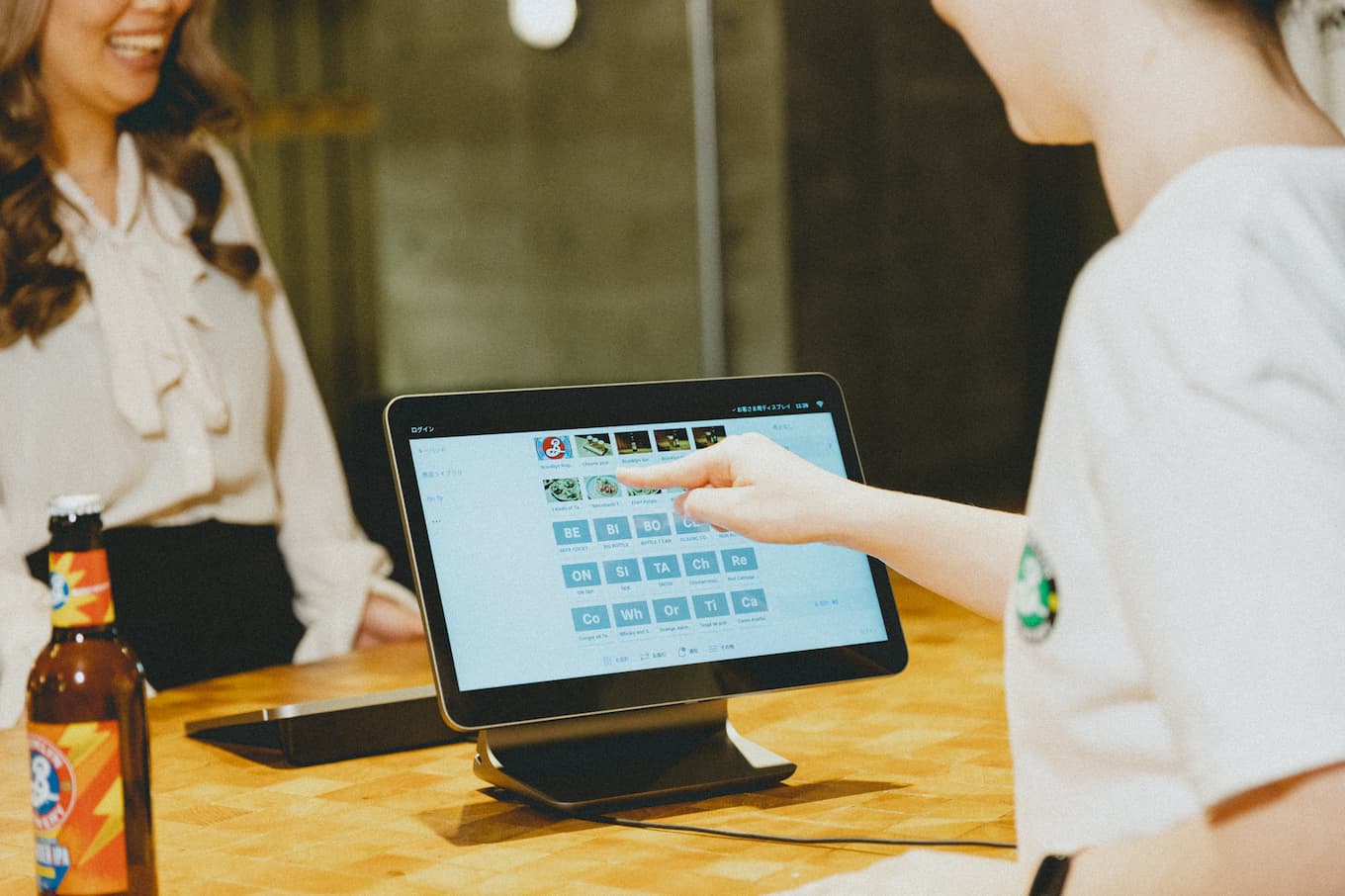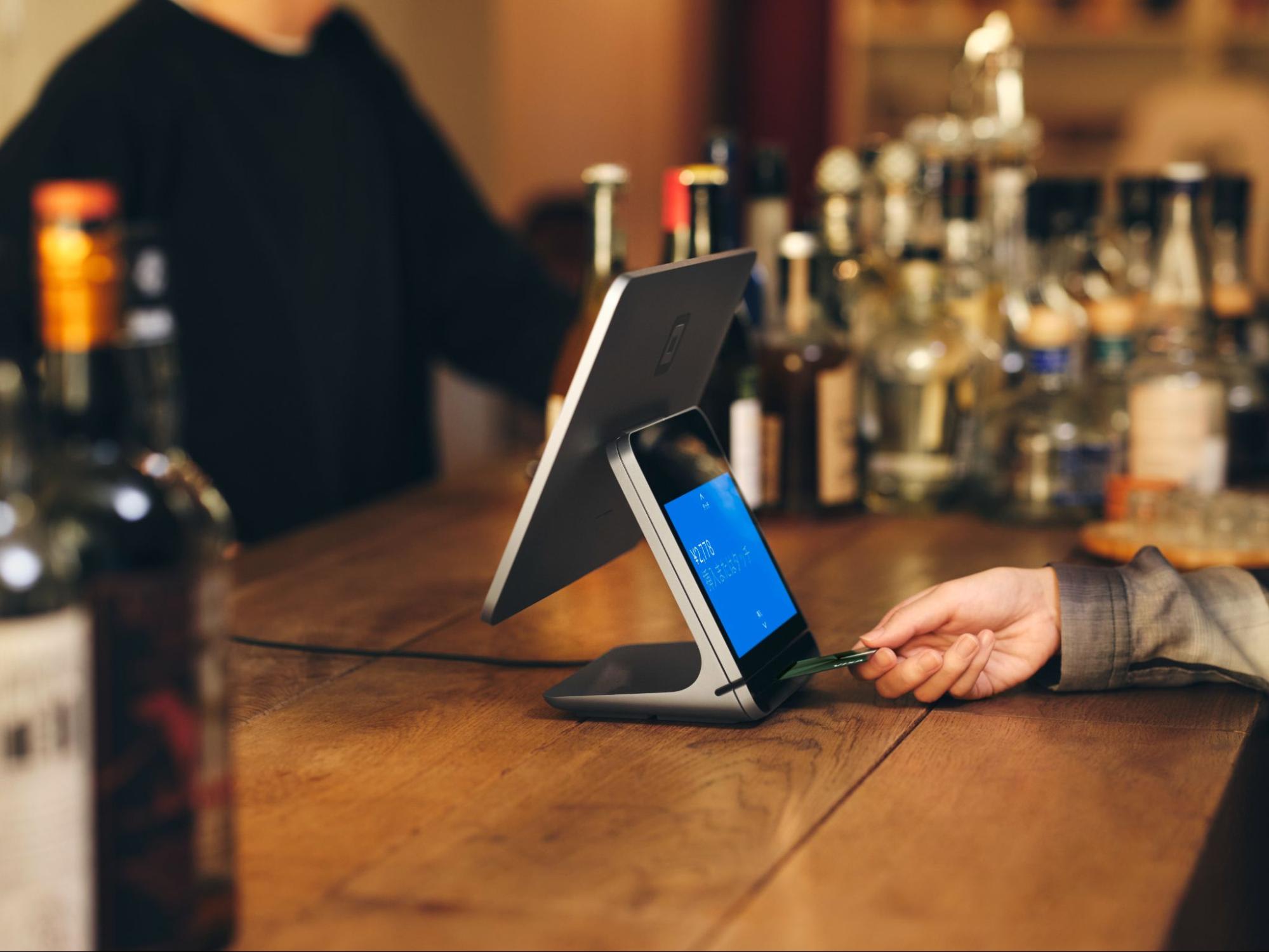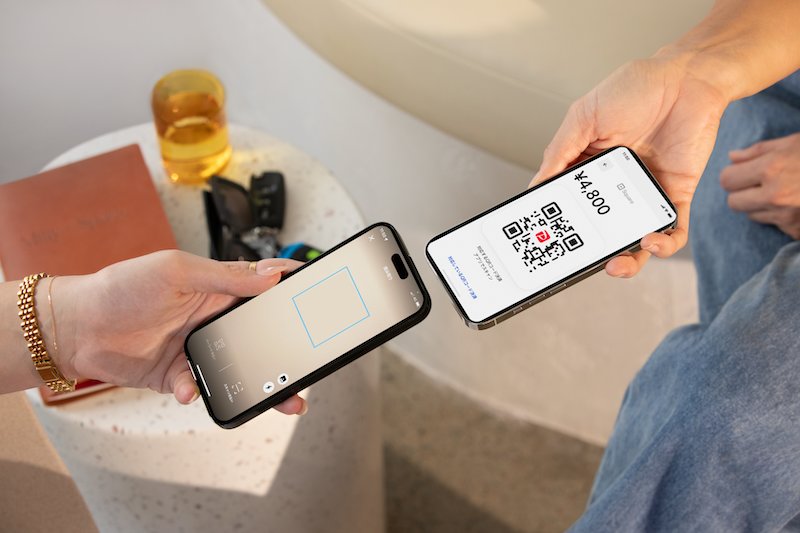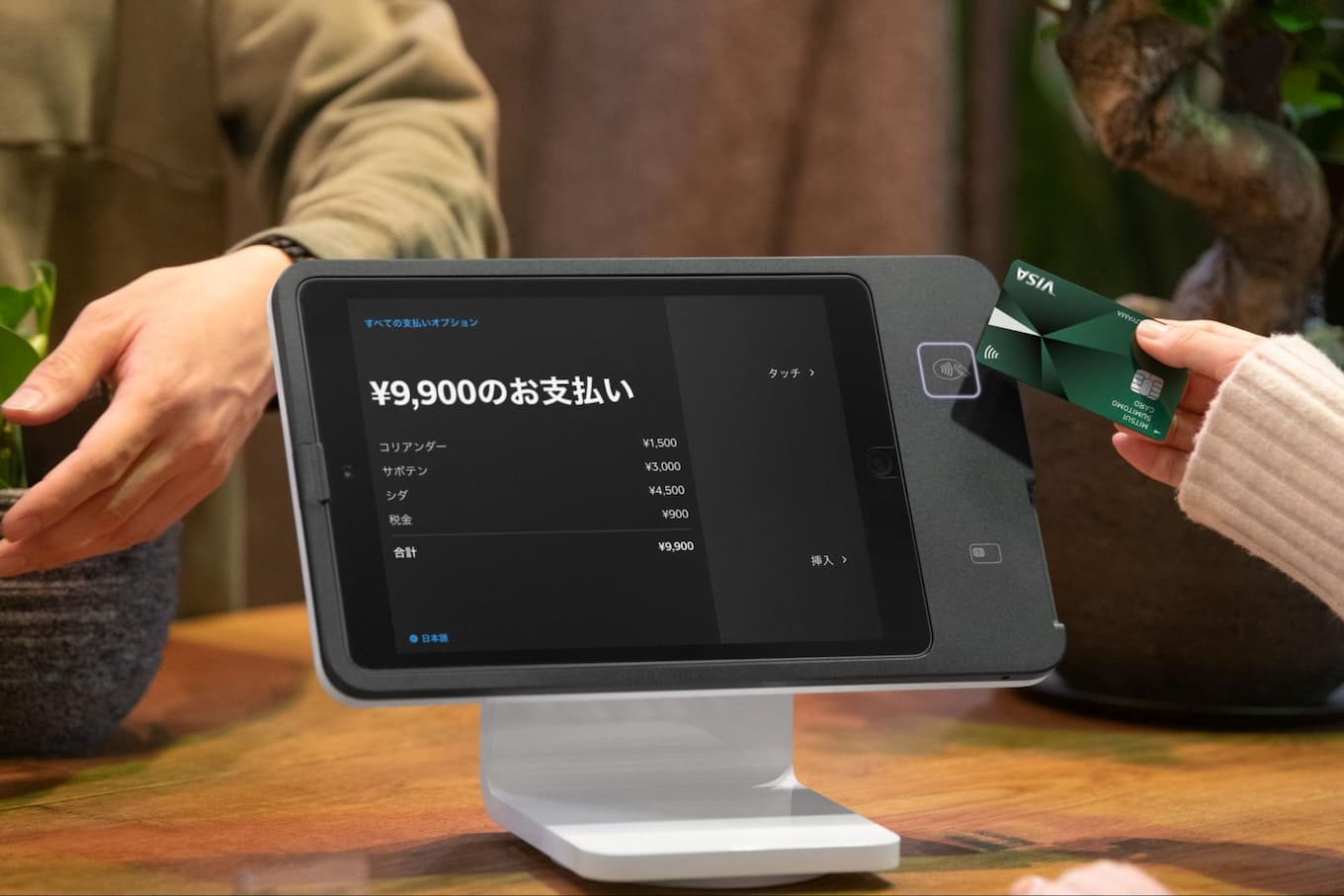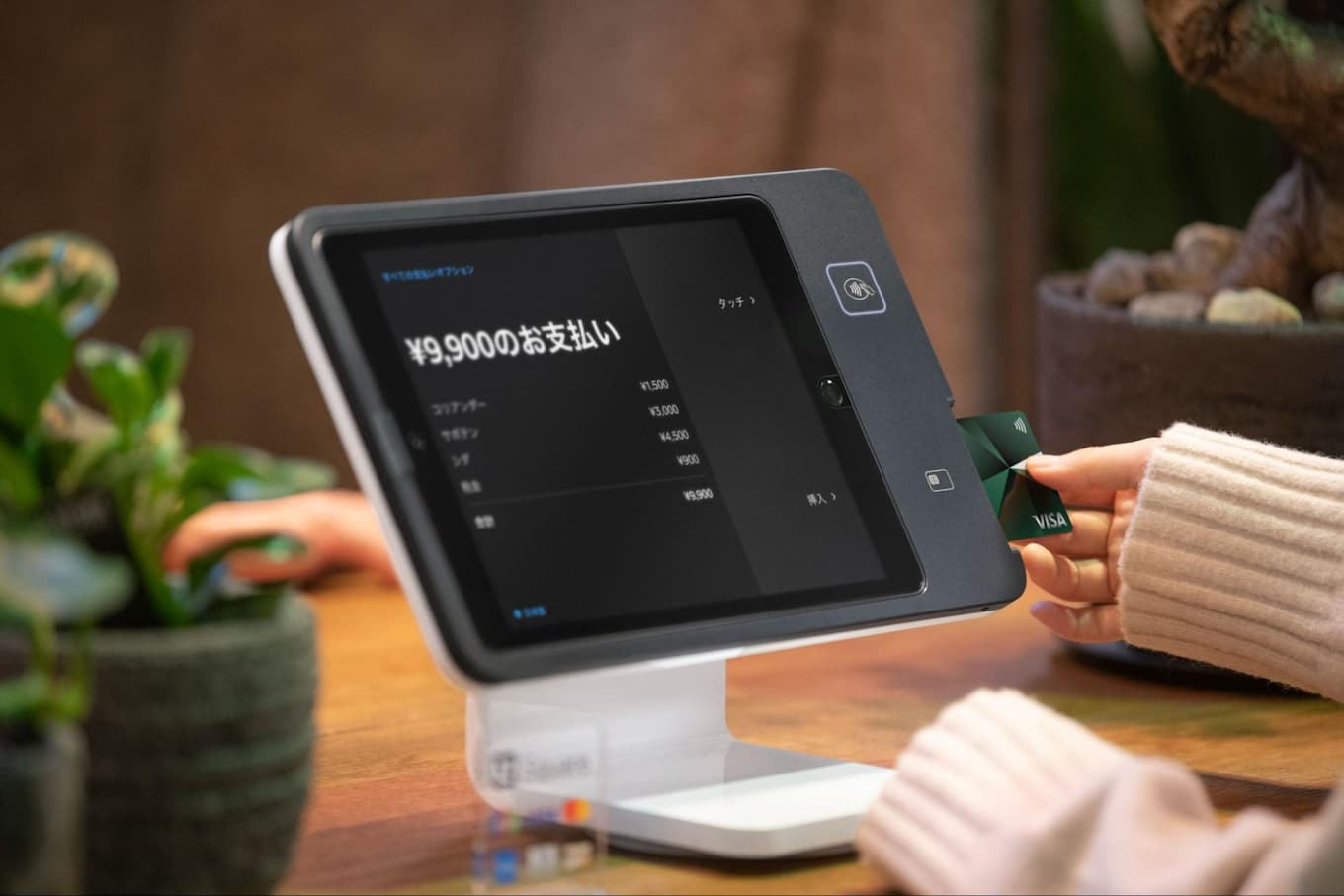Square ターミナルの操作方法

Square ターミナルの電源ボタンは端末の左側にあります。長押しをして電源を入れましょう。
Square ターミナルはコンセントにつなげて、充電します。詳しい充電方法はこちらをご確認ください。フル充電するには、一晩かけて充電したままにすることがおすすめです。
端末に搭載されているSquare POSレジ(※)の操作は、タッチスクリーン上で行います。
※小売店向けのSquare リテールPOSレジアプリ・飲食店向けのSquare レストランPOSレジアプリも使用できます。詳しくは「Square ターミナルをSquare POSレジと接続する」の記事をご確認ください。
![jp-blog-kihonnnoki03-02]()
ICチップ付きのクレジットカードは、端末の下部にある専用カードスロットに差し込んで決済を受け付けましょう。
![jp-blog-kihonnoki3-03]()
QRコード決済を選択すると、タッチスクリーンにQRコードが表示(※)されます。お客さまにスマートフォンのカメラでQRコードを読み込んでもらうと、スマートフォン上に会計金額が自動的に表示されます。あとはお客さまに支払い手続きをしてもらうだけです。
![jp-blog-T2-paypay]()
※対応しているQRコードのブランドロゴが、ローテーションで表示されます。どのロゴが画面に表示されていても、お客さまが希望するブランドで決済することができます。詳しくはこちらをご確認ください。
Square ターミナルにはレシートプリンターが内蔵されています。決済完了後に表示されるレシート発行画面で[印刷]を選択すると、端末の上部からレシートが発行されます。レシート用紙はSquare ショップから購入できます。
![jp-blog-kihonnoki3-05]()
Square レジスターの操作方法

Square レジスターは、常に電源に接続しておく必要があります。電源をいれるには、従業員用ディスプレイの下部にある電源ボタンを押します。詳しい接続方法や充電方法についてはこちらをご確認ください。
従業員用ディスプレイではPOSレジの操作ができます。
![jp-blog-kihonnoki03-10]()
お客さま用ディスプレイは、本体に固定することもできれば、本体とディスプレイをケーブルで接続し、カウンターに寝かせるようにして設置することもできます。設置方法はこちらをご参考ください。
ディスプレイには、会計の内容と利用可能な決済方法が表示されます。お客さまは希望する決済方法をタップで選択し、決済に進むことができます。
![jp-blog-kihonnoki03-12]()
タッチ決済に対応したクレジットカードや、電子マネーに対応したスマートフォンをお客さま用ディスプレイにあるタッチ決済アイコンにかざすと、決済を受け付けられます。
![jp-blog-kihonnoki03-11]()
ICチップ付きのクレジットカードは、お客さま用ディスプレイにあるスロットに差し込みます。
![jp-blog-kihonnoki03-13]()
QRコード決済を選択すると、タッチスクリーンにQRコードが表示(※)されます。お客さまにスマートフォンのカメラでQRコードを読み込んでもらうと、スマートフォン上に会計金額が自動的に表示されます。あとはお客さまに支払い手続きをしてもらうだけです。
![jp-blog-rakutenpay-register]()
※対応しているQRコードのブランドロゴが、ローテーションで表示されます。どのロゴが画面に表示されていても、お客さまが希望するブランドで決済することができます。詳しくはこちらをご確認ください。
Square リーダーの操作方法

電源ボタンを長押しします。緑のランプが点灯している場合は、充電済みです。赤いランプが点灯している場合は、充電が必要です。
充電するには、付属のUSBケーブルを充電ポートに差し込みます。もう一端は、携帯電話充電用のUSB充電器や、パソコンのUSBポートなどに差し込むと充電できます。
フル充電には、おおよそ2時間ほどかかります。
Square リーダーはタブレットやスマートフォンと接続して利用します。以下の手順で接続しましょう。
- 電源ボタンを押して、リーダーをオンにします。
- 接続したい端末(タブレット、スマートフォン)のBluetoothがオンになっていることを確認します。
- 端末上でSquare POSレジアプリを開き、画面下のナビゲーションバーから[その他]をタップします。
- [設定] > [ハードウェア] > [Square リーダー] > [リーダーに接続]の順にタップします。
- リーダーのボタンを3秒から10秒ほど押し、リーダーをペアリングモードにします。
- オレンジ色のランプが点滅したら、すぐに指を離します。ボタンを長押ししすぎると、赤いランプが点滅します。赤く点滅した場合は、もう一度ペアリングをお試しください。
- アプリ内にペアリングの確認が表示されますので、[ペアリング]をタップしてペアリング操作を完了します。
端末の緑色のランプが1つ点灯したら、端末の真ん中にあるタッチ決済マーク付近にクレジットカード、またはスマートフォンをかざします。決済が完了すると、「ピー」という音が鳴り、緑色のランプが4つ点灯します。これで決済は完了です。詳しくはこちらをご確認ください。
![jp-blog-kihonnoki03-14]()
タッチ決済と同様に、緑色のランプが1つ点灯したら、お客さまのクレジットカードをカードスロットに差し込みます。「ピー」という音が鳴り、緑のランプが4つ点灯したら、カードを取り出しましょう。詳しくはこちらをご確認ください。
![jp-blog-kihonnoki03-15]()
会計時にPOSレジアプリ上でQRコードを選択すると、読み込み用のQRコードが表示されます。お客さまにスマートフォンのカメラでQRコードを読み込んでもらうと、スマートフォン上に会計金額が自動的に表示されます。あとはお客さまに支払い手続きをしてもらうだけです。
![jp-blog-scqr-paypay]()
※対応しているQRコードのブランドロゴが、ローテーションで表示されます。どのロゴが画面に表示されていても、お客さまが希望するブランドで決済することができます。詳しくはこちらをご確認ください。
Square スタンドの操作方法

Square スタンドは常に電源に接続しておく必要があります。電源の入れ方や充電について詳しくはこちらをご確認下さい。
iPadをスライドさせるようにして、設置箇所に取り付けます。端末の左側にある安全ラッチがしっかりとはまっていることを確認できれば、設置完了です。iPadを取り外すには、安全ラッチを外側にスライドしましょう。
詳しくはこちらをご確認下さい。
決済時には、端末の右側にあるタッチ決済アイコンが点滅します。タッチ決済に対応したクレジットカードや、電子マネーに対応したスマートフォンをアイコン付近にかざすと、決済を受け付けられます。
![jp-blog-kihonnoki03-17]()
ICチップ付きのクレジットカードは、端末の右側にあるカードスロットに差し込むと、決済できます。
![jp-blog-kihonnoki03-18]()
QRコード決済を選択すると、iPadのスクリーンにQRコードが表示(※)されます。お客さまにご自身のスマートフォンのカメラでQRコードを読み込んでもらうと、決済アプリ上に会計金額が自動的に表示されます。あとはお客さまに支払い手続きをしてもらうだけです。
![jp-blog-paypay-qsr]()
※対応しているQRコードのブランドロゴが、ローテーションで表示されます。どのロゴが画面に表示されていても、お客さまが希望するブランドで決済することができます。詳しくはこちらをご確認ください。