Square スタンド(第2世代)ご利用ガイド

Square スタンド(第2世代)によって、お使いの対応モデルのiPadがパワフルなPOSレジに変貌。直感的な操作と顧客主導型の決済、そして統合型決済サービスが可能になります。本格的なレストランから小売業まで、このカウンター据え置き型の決済端末を利用すれば、電子マネーやPayPay、またApple Payなどのタッチ決済に加え、さまざまな決済手段に対応できます。
Square スタンド(第2世代)には2つのバージョンがあります。Square スタンド(第2世代、バージョン1)にはLightning iPadコネクタが搭載され、Square スタンド(第2世代、バージョン2)にはUSB-C iPadコネクタが搭載されています。この記事では、Square スタンド(第2世代)の両バージョンの設定方法、決済受付、サポートされているハードウェアや周辺機器を接続する方法を説明します。
ご注意:Square スタンド(第2世代、v1)はSquareでの製造・販売を終了しました。ただし、このモデルのSquare スタンドに対するアップデートとトラブルシューティングサポートは今後も継続して提供いたします。
ハードウェアを準備する
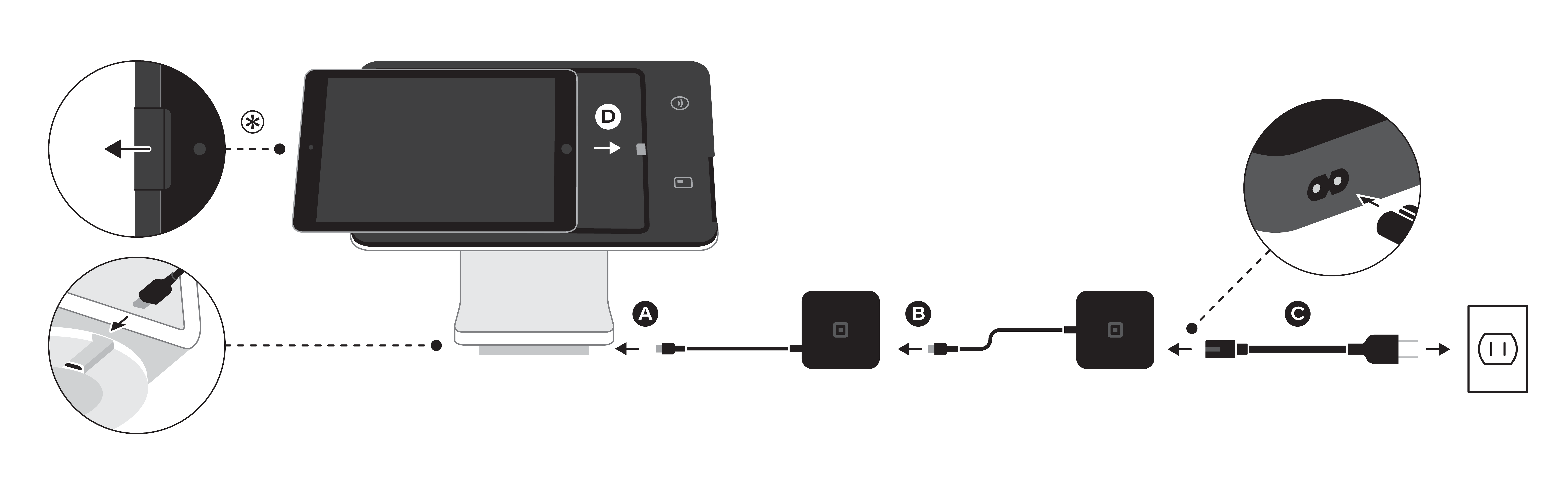
A.ハブ(オプション)をご利用の場合は、付属のUSB-Cケーブルを使ってスタンド基部に接続します。ハブを使用すると、追加のUSB周辺機器を接続できます。
B.電源アダプターに接続されているUSB-Cケーブルをハブに差し込んで、電源アダプターに接続します。ハブを使用しない場合は、電源アダプターをスタンドに直接差し込みます。
C.電源アダプターのケーブルを電源アダプターに差し込み、ケーブルのもう一方をコンセントに差し込みます。
D.iPadをスライドさせるようにスタンドにセットします。安全ラッチがカチッと鳴ったら完全に固定されています。iPadをLightningコネクタに接続します。ご注意:互換性のあるiPad AirまたはiPad ProとSquare スタンド(第2世代、バージョン2)を使用する場合は、iPadをスタンドに取り付ける前に、付属のiPad AirおよびiPad Pro用アダプターをスタンドのホルダー部に差し込みます。
別の方法として、カウンターにSquare スタンドを固定するすることも可能です。
iPadをSquare スタンドに取り付ける/取り外す
iPadをSquare スタンドに取り付ける/取り外す手順は、慎重に行う必要があります。iPadまたはスタンドの損傷を防ぐため、以下の手順をよくお読みください。
iPadをSquare スタンドから取り外す
iPadのカメラレンズの横にある安全ラッチの位置を確認します。
この安全ラッチを外側にスライドさせてから押すと、Square スタンドに固定されていたiPadが外れます。
ラッチが外れたら、iPadを慎重に左側にスライドさせて取り外します。取り外す前に、iPadをスタンドから上方向に引っぱらないでください。コネクタが損傷する恐れがあります。
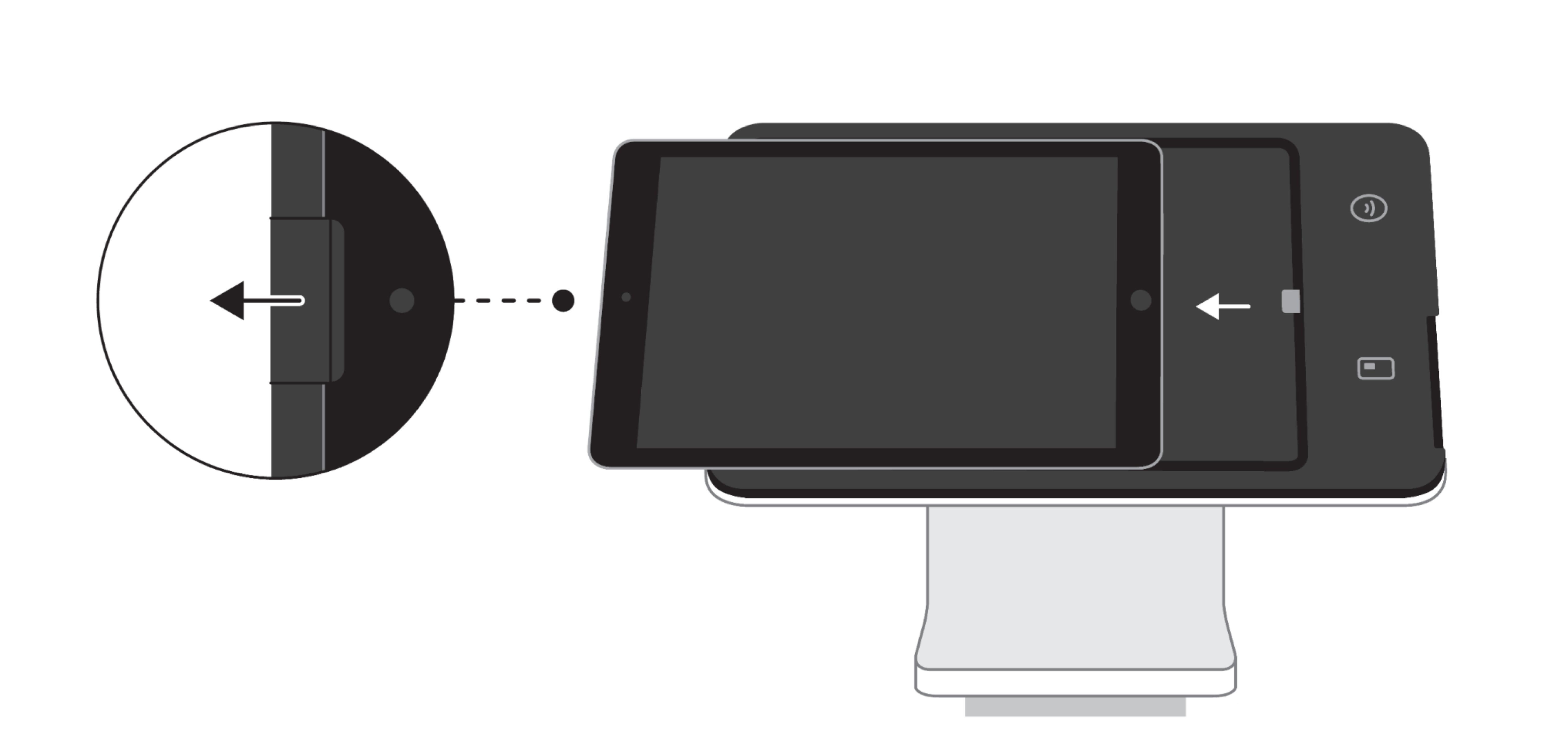
ソフトウェアを設定する
お使いのiPadにSquare POSアプリをダウンロードします。無料のSquare POSアプリをはじめ、Square レストランPOSレジ、Square リテールPOSレジ、Square 予約などの各種アプリがございます。
事業に最も適したSquareアプリをダウンロードして新規アカウントを作成するか、メールアドレスとパスワードを使ってログインしてください。商品の登録、税金やディスカウントの設定など、よくある操作の詳細については以下の手順を参照ください。
商品を登録するには、以下の手順を行います。
- Square アプリから、[その他] > [商品] > [すべての商品] の順にタップします。
- [商品を登録] をタップして、商品名、価格、SKUなど該当する情報を入力します。
- [保存] をタップします。
ご注意:「人気商品」での商品の表示方法を変更するには、お会計画面でグレーの四角形の1つを長押しながら [+] ボタンをタップして、商品またはディスカウントを登録(または既存のリストから選択)します。
詳しくは、Square スタンドで商品を登録するをご覧ください。
カスタマイズグループを作成するには、以下の手順を行います。
- Square アプリから、[その他] > [商品] > [カスタマイズ] の順にタップします。
- [カスタマイズグループを作成] をタップします。
- 「新しいカスタマイズグループ」画面で名前を入力し、カスタマイズグループの割り当て先の商品を [グループを適用する] で選択して、カスタマイズの名前と価格を「カスタマイズ」セクションに入力します。
- [保存] をタップします。
ご注意:複数の商品やカスタマイズを編集または追加する場合、Square データから [商品] にアクセスして操作を行うことをお勧めします。Square データで変更を行うと、すぐにSquare スタンドに反映されます。
詳細については、Square スタンドのカスタマイズグループを作成する方法をご覧ください。
新しい税金を設定するには、以下の手順を行います。
- Square アプリから、[その他] > [設定] > [お会計] の順にタップします。
- [税金] > [税金を追加] の順にタップして、新しい税金を追加します。
- 「新しい税金を設定」画面から税金名と税率を入力して課税方法を設定し、お会計時にその税金を適用する商品やサービスを選択します。
- [保存] をタップします。
新しいディスカウントを作成するには、以下の手順を行います。
- Square アプリから、[その他] > [商品] > [ディスカウント] の順にタップします。
- [ディスカウントを作成] をタップします。
- [ディスカウントを作成] 画面からディスカウント名を入力して、割引率または割引額を指定します。課税後にディスカウントを適用するオプションも用意されています。
- [保存] をタップします。
詳細については、Square スタンド向けにディスカウントを作成するをご覧ください。
お客さま専用画面で行う操作(注文内容の確認、サイン、レシートの選択)を必要に応じて有効にすることで、お会計プロセスをカスタマイズできます。
ご注意:Square リテールPOSレジとSquare レストランPOSレジの支払いオプションは、Square データの [端末] で確認できます。
お客さま専用画面を有効にするには、次の手順を行います。
- Square アプリから、[その他] > [設定] > [お会計] > [お支払い] の順にタップします。
- お客さま専用画面を有効にするには、必ず画面上部の [デフォルト] セクションでお客さま専用画面を選択してください。この機能を無効にすると、お客さま専用画面ではなく、スタッフ向け画面の支払メニューでお会計が開始されます。
- お客さま専用画面でカートの内訳サマリーを表示するには、[注文サマリーを表示] オプションをオンに切り替えます。
お会計中にサインをもらうか、レシートを選択できるようにするには、次の手順を行います。
- Square アプリから、[その他] > [お会計] > [サインとレシート] の順にタップします。
- [署名をいただく] をオンにすると、決済後にサインを求める指示がお客さまに表示されます。また、端末の画面上にサインしてもらうか、印刷したレシートにサインしてもらうかを選択することもできます。
- [レシート画面をスキップ] を切り替えることで、入力したメールアドレスや電話番号に電子レシートを送信するオプションをお客さまに表示するかどうかを選択できます。お会計をできる限り迅速に進めるため、Square POSレジアプリはデフォルトでこの画面をスキップします。
特定の支払いオプションに必要なパスコードを有効にするには、以下の手順を行います。
Square スタンド(第2世代)で追加のセキュリティ機能を使用する場合は、無料でスタッフのアクセス権限を有効にすることができます。スタッフのアクセス権限を有効にすると、売上をキャンセルしたり、お客さま専用画面に表示されるお支払い方法を変更したりするなどの特定の操作を行う際にパスコードが求められます。
この機能は、Square POSレジアプリと Square 予約アプリで直接有効にできます。Square リテールPOSレジでは、Square POSレジアプリで設定したアクセス権限が自動的に適用されます。Square リテールPOSレジにこの機能を適用するには、Square POSレジアプリをダウンロードし、次の手順に従ってください。
- Square データにログインし、スタッフのアクセス権限を有効にします。
- Square POSレジまたはSquare 予約アプリの場合:[その他] > [設定] > [セキュリティ] > [パスコード] の順にタップします。
- 「パスコード」をオンに切り替えます。
- 「パスコードが必要です」で、次のうち該当するものをオンに切り替えます。売上ごと、売上を取り消す場合、お客さま向けの支払い画面を終了する。
Square レストランPOSレジの場合:
- Square データにログインし、スタッフのアクセス権限を有効にします。
- [設定] > [デバイス管理] > [POSレジ] > [POSレジ端末] の順にクリックします。
- [Square スタンド] を選択します。
- [スタッフ管理] までスクロールし、[パスコードのオプション] の下にある [お客さま向け支払い画面のPOS終了をロックする] を有効にします。
- [保存] をクリックします。
有効にすると、クレジットカード決済を開始してSquare スタンドを回転させる準備ができた後、支払方法を変更するためのパスコードが必要になります。
新しい店舗を追加するには、以下の手順を行います。
- Square データから、[アカウントと設定] > [ビジネス] > [店舗] の順にアクセスします。
- [店舗を作成] をクリックし、店舗名、住所、事業ロゴ、営業時間など該当する情報を入力してから [保存] をクリックします。
新しい店舗には、Square POSレジアカウントからログアウトして同じメールアドレスとパスワードで再ログインするとアクセスできます。これで、新しい店舗を選択するオプションが表示されるようになります。詳しくは、Square POSレジアプリで複数店舗を管理するをご覧ください。
端末コードを使って店舗を管理するには、以下の手順を行います。
- Square データから、[アカウントと設定] > [ビジネス] > [端末] の順にアクセスします。
- [端末を登録] をクリックして、お使いのSquare スタンドのニックネームを入力し、該当する店舗を選択します。
- [作成] をクリックします。
端末コードは、テキストメッセージまたはメールで送信できます。端末コードは対応する店舗に紐付けられるため、このコードを使用すれば、店舗が登録されているアカウントにメールアドレスやパスワードを入力しなくてもログインできるようになります。詳しくは、店舗に対応する端末コードとその使い方をご覧ください。
Square データまたはSquare POSレジアプリでレポートを表示およびカスタマイズする方法については、ヘルプセンター記事をご覧ください。
「スタンドの詳細」ページには、現在の端末ステータスをはじめ、プリンター、バーコードスキャナー、カードリーダー、プリンター、その他の接続済みUSB周辺機器など、USBアクセサリーに関する役立つサマリーが記載されています。
各項目をタップすると、シリアル番号やソフトウェアのバージョンなどの重要なハードウェア情報が表示されますので、カスタマーサポートに連絡する場合に役立ちます。また、このページからSquare スタンドを再起動することもできます。
次の手順で操作を開始します。
- iPadをスタンドに設置した後、iPad上のSquare POSレジアプリで [設定] にアクセスします。
- 「マイハードウェア」の下にある [ハードウェア ] > [ Square スタンド] の順にタップします。このページには接続済みの端末の概要が表示され、任意の端末を再起動できます。
- [サポートに連絡] をタップしてから [端末の詳細] を選択して、シリアル番号やソフトウェアバージョンなどの詳細情報を確認します。
業種に特化したSquare POSレジソフトウェア<ul> <li>Square 予約</li> <li>Square レストランPOSレジ</li> <li>Square リテールPOSレジ</li> </ul> </dd> <dd>Square アドオン<ul> <li>アクセスプラス</li> <li>Square シフト</li> <li>Square 請求書</li> <li>ギフトカード</li> </ul> </dd> <dd> <p>詳しくは、をご覧ください。</p> </dd> <dd> <p>Square オンラインストア</p> </dd> <dd> <ul> <li>Square オンラインビジネス</li> </ul> </dd> <dd> <p>Eコマースとソフトウェア統合</p> </dd> <dd> <ul> <li>アプリマーケット</li> </ul> </dd> </dl> </p></dd></dd>
ハードウェア周辺機器
Square スタンドは、キャッシュドロワー、レシートプリンター、バーコードスキャナー、スケールなど各種ハードウェアに対応しています。詳しくは、推奨周辺機器をSquare スタンドに接続するをご覧ください。

Square スタンドをSquareのその他のハードウェアとペアリングする
Square スタンドに搭載されているカード挿入・タッチ決済対応リーダーは、あらゆる事業で活用できます。一定の距離を保って支払いを受け付けたい場合、専用ディスプレイを追加したい場合、磁気ストライプカードを受け付ける場合は、Square スタンドを以下のいずれかとペアリングして、設定をカスタマイズできます。
 左:Square リーダー(第1世代)とSquare リーダー専用ドック(別売り)。
左:Square リーダー(第1世代)とSquare リーダー専用ドック(別売り)。
右:Square リーダー(第2世代)とSquare リーダー専用Bosstab社製ドック(別売り)
Square リーダーを接続すると、お客さまと一定の距離を保ったままかんたんに支払いを受け付けられるようになります。同梱のUSBケーブル(またはオプションのSquare リーダー専用ドック)をSquare スタンドのUSBハブに差し込みます。また、BLE接続を利用してワイヤレスでSquare リーダーをペアリングすることもできます。一度 Square リーダーとSquare スタンドを接続すると、次のお会計では自動的に作動します。
機能・特徴
- ICカード(EMV)
- タッチ決済式カード
- 電子マネー
- PayPayのQRコード決済
- Apple Pay
- ワイヤレス
- 充電式電池
- 専用ドック
Square スタンドとSquare リーダーを接続する方法については、こちらの動画をご覧ください。
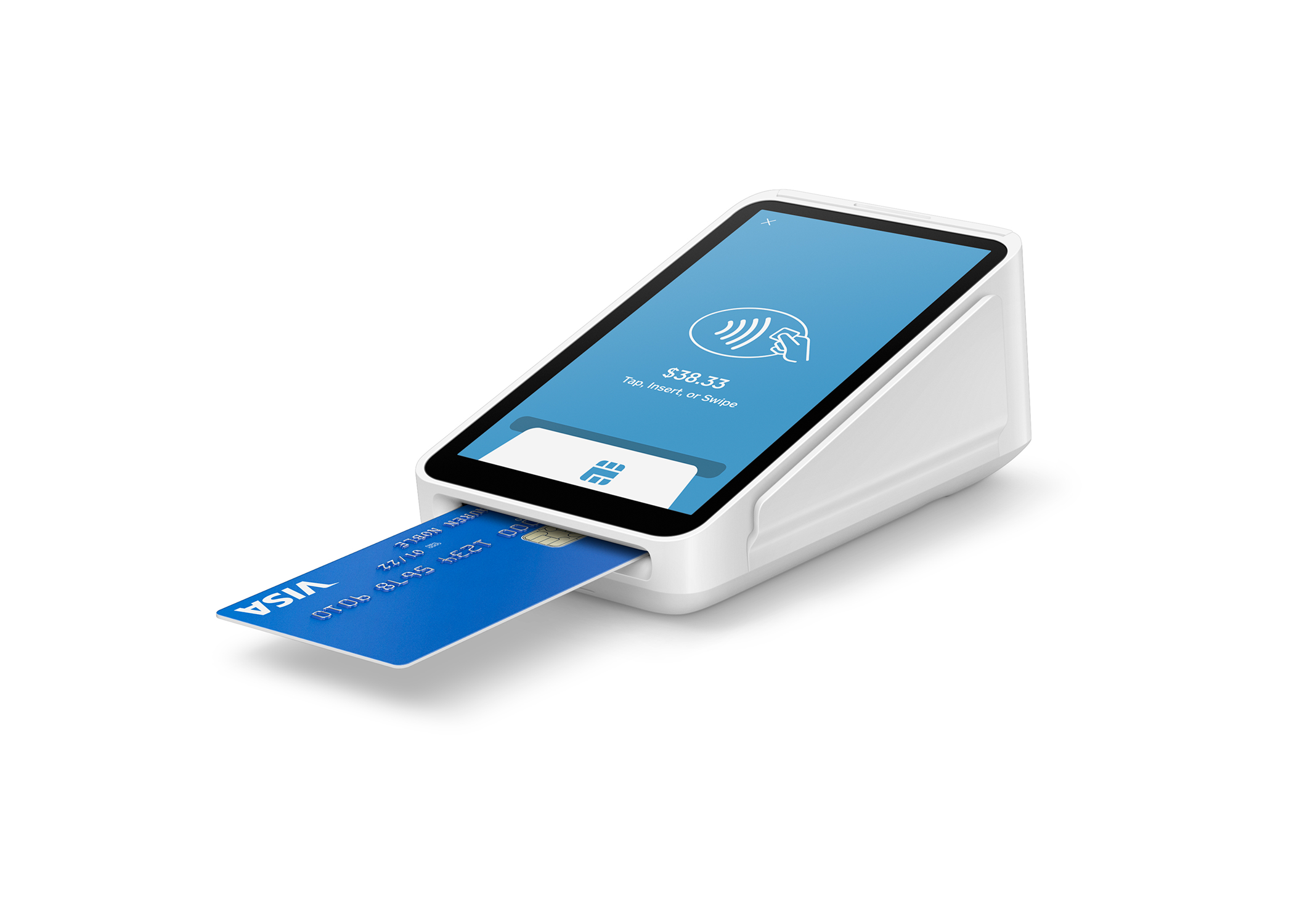
Square ターミナルは、Square スタンドのお客さま専用画面としてペアリングできる、独立した一体型製品です。磁気カード、ICカード(EMV)、タッチ決済カード(NFC)、電子マネー、PayPay、Apple Payなどの幅広い決済手段に対応しています。Square スタンドとワイヤレス接続すれば、売上情報をターミナルに転送して、お客さまのお手元で決済を完了することができます。
機能・特徴
- 磁気ストライプ式カード
- ICカード(EMV)
- タッチ決済式カード
- 電子マネー
- PayPayのQRコード決済
- Apple Pay
- ワイヤレスまたはイーサネット接続
- 充電式電池
- 距離を保ったまま操作ができるお客さま専用画面
- 独立型のPOSレジ(スタンドとペアリングされていない場合)
- レシートプリンター
注意:Square ターミナルをSquare スタンド(第2世代)と接続する場合は、ターミナルへの支払い送信をスムーズにするために、お客さま向け画面を無効にすることをお勧めします。[その他] > [設定] > [支払い] の順にタップして、デフォルトの表示を [すべての支払方法] に切り替えてください。さらに詳しくは、Square スタンドを識別するをご覧ください。
Square スタンドを使用する
新しいSquare スタンドの設定が完了したら、支払いを受け付けることができます。
すばやいお会計処理も、特定の時間枠を対象とした取引レポートの確認も、すべてSquare スタンドで行えます。
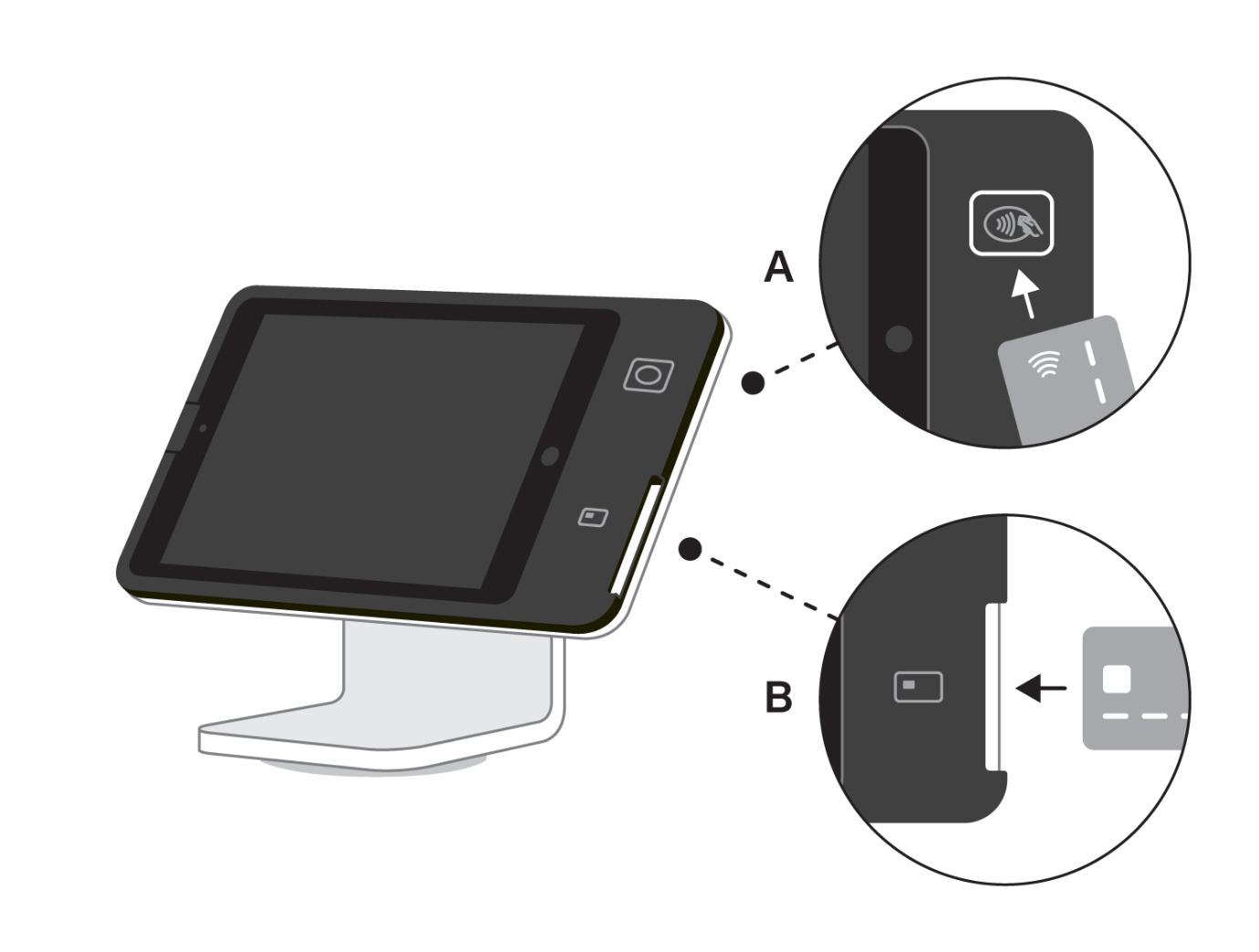
- [お会計] 画面で任意の金額を入力するか、[商品ライブラリ] または [お気に入り] ページから商品を追加するか、バーコードスキャナーで商品のUPC/SKUをスキャンします。
- [お会計] をタップしてお会計を確定し、Square スタンドを回転させてお客さまの方に向けます。
- Square スタンドにお客さまのカードをタッチまたは挿入するよう指示します。またはスマート端末を使用してお客さま側で決済を完了いただくことも可能です。お客さまのご希望に応じて、お会計後にメールまたはショートメール(SMS)でレシートを受信することもできます。
詳しくは、Square スタンドで支払いを受け付けるおよび手数料と支払いに関するよくあるご質問をご覧ください。
- [お会計] 画面で売上を確認して [顧客情報を追加] をタップします。
- リストから既存の顧客情報を選択するか、[顧客情報を作成] をタップして新規で追加します。
- 既存の顧客リストのプロフィール、または新規作成した顧客リストのプロフィールで、[売上に追加] をタップします。
- [お会計] をタップして、通常どおりに売上を完了します。
さらに詳しくは、Square データで顧客リストを管理するをご覧ください。
- Square POSレジアプリから、[その他] > [取引] の順にタップします。
- 取引履歴は時系列順に表示されます。または、検索バーにカード番号、電話番号、お客さま名、レシート番号、メモ、商品名を入力して、取引を特定することも可能です。
目的の取引を特定したら、払い戻しやレシート再送信などの操作を行えます。また、販売した商品、使用した支払方法、および取引に関連付けられた顧客情報を含む、全般的な取引情報も確認できます。
詳しくは、Square データで取引履歴を確認するをご覧ください。
トラブルシューティング
Square スタンドに関して問題やご不明な点がある場合は、以下の記事をご覧ください。

