Guide Square Stand (2e génération)
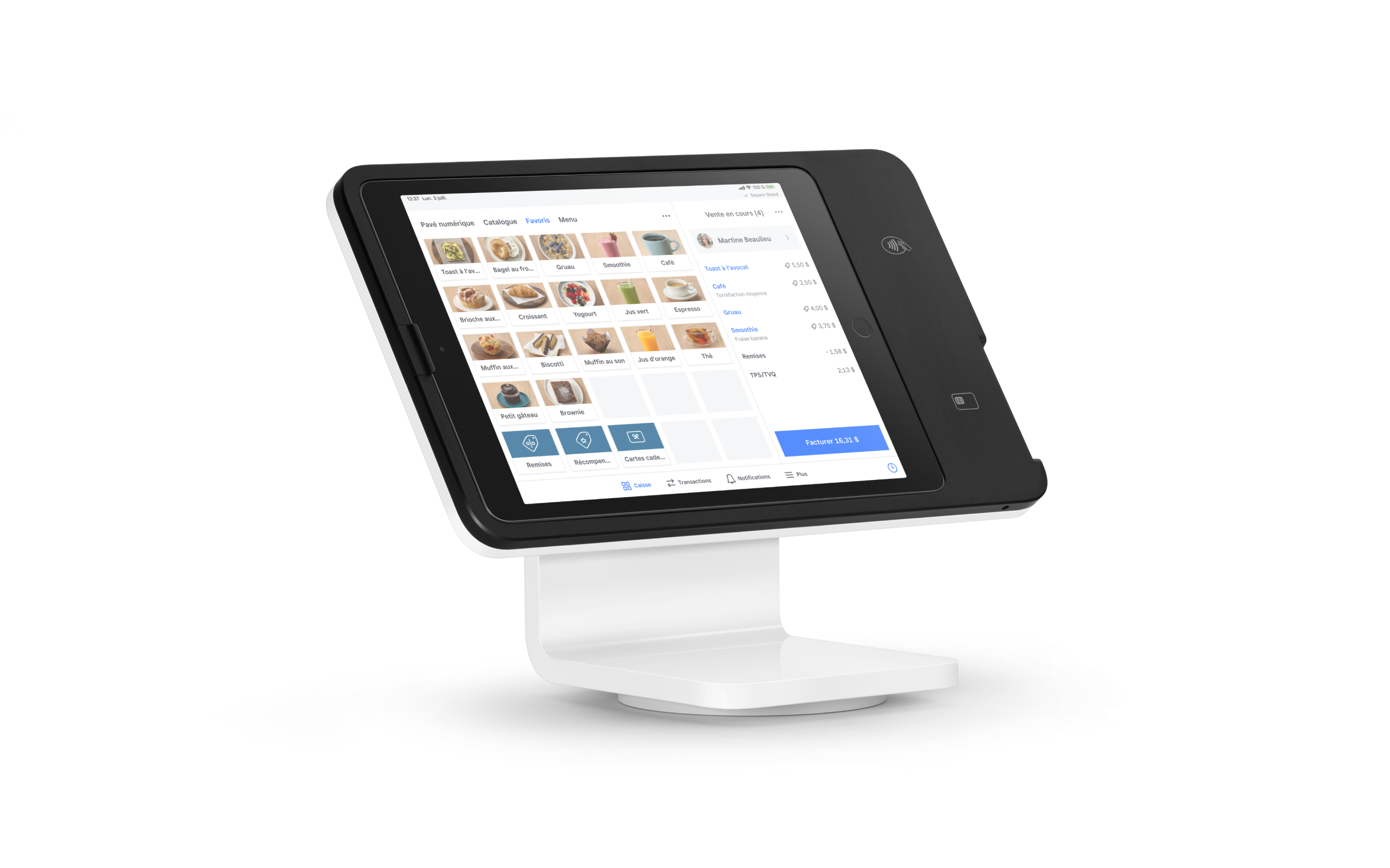
Le Square Stand (2e génération) transforme votre iPad compatible en un puissant point de vente en toute simplicité, et propose un passage en caisse intuitif et orienté vers le client, ainsi que des paiements intégrés. Cet appareil de comptoir accepte tous les modes de paiement de vos clients, y compris les options sans contact comme Apple Pay, Google Pay et Samsung Pay.
Square Stand (2e génération) existe en deux versions : Square Stand (2e génération, v1) est doté d’un connecteur Lightning pour iPad et Square Stand (2e génération, v2) est doté d’un connecteur USB-C pour iPad. Cet article vous montrera comment configurer les deux versions de Square Stand (2e génération), accepter des paiements et connecter le matériel et les accessoires pris en charge.
Remarque : Square Stand (2e génération, v1) n’est plus fabriqué ni vendu par Square. Cependant, nous continuons à fournir des mises à jour et une assistance au dépannage pour ce Square Stand.
Configurer le matériel
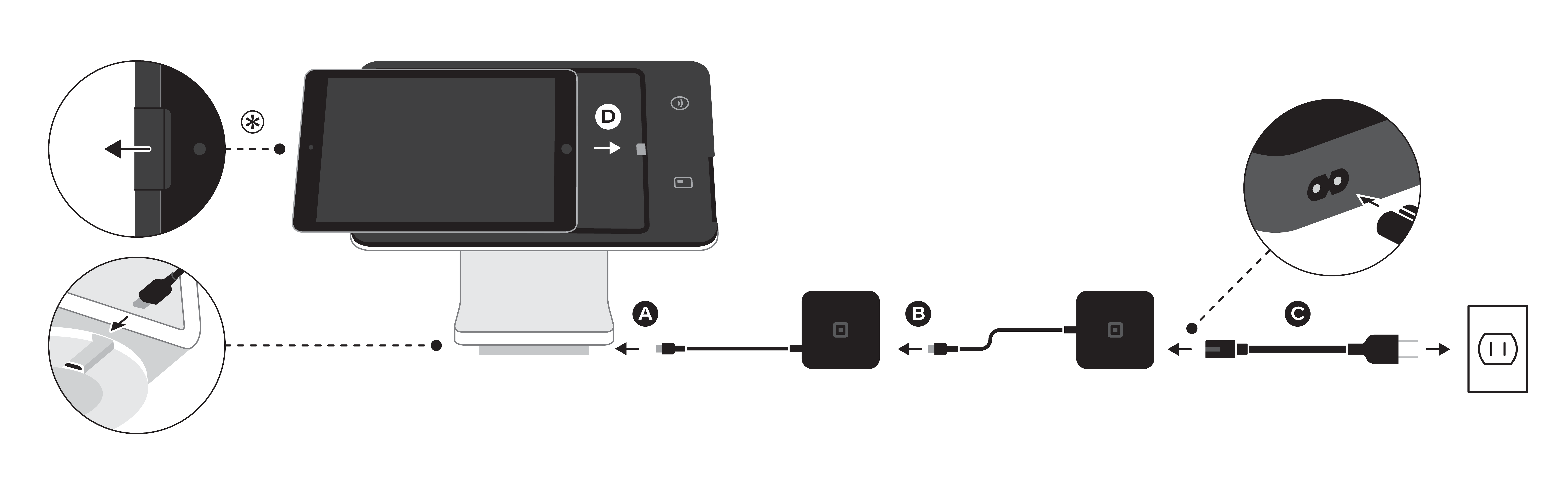
A. Connectez le concentrateur optionnel à la base du socle à l’aide du câble USB-C fourni. L’utilisation du concentrateur vous permet de connecter des accessoires USB supplémentaires.
B. Connectez le concentrateur à l’adaptateur d’alimentation en branchant le câble USB-C relié à l’adaptateur d’alimentation. Si vous n’utilisez pas le concentrateur, branchez l’adaptateur d’alimentation directement à Square Stand.
C. Branchez le câble de l’adaptateur d’alimentation sur l’adaptateur, puis sur une prise de courant.
D. Faites glisser votre iPad dans Square Stand et connectez-le au connecteur. Vous saurez qu’il est bien fixé quand le loquet de sécurité s’enclenchera. Remarque : si vous utilisez un iPad Air compatible ou un modèle iPad Pro avec Square Stand (2e génération, v2), insérez l’adaptateur inclus pour iPad Air et Pro sur le socle de votre Square Stand avant d’y placer votre iPad.
Vous pouvez aussi Fixation du Square Stand sur votre comptoir (étape de configuration facultative).
Insertion ou retrait de l’iPad du Square Stand
Insérer et retirer un iPad du Square Stand doivent se faire avec précaution. Lisez attentivement les instructions suivantes pour éviter d’endommager l’iPad ou le Square Stand.
Retrait de l’iPad du Square Stand :
Repérez le loquet de sécurité relevé situé à côté de l’appareil photo de l’iPad sur la gauche.
Tirez le loquet de sécurité vers l’extérieur puis vers le bas pour déconnecter l’iPad.
Une fois déconnecté, glissez l’iPad doucement vers la gauche. Assurez-vous de ne pas tirer l’iPad vers le haut du Square Stand avant de le déconnecter, sinon vous risquez d’endommager le connecteur.
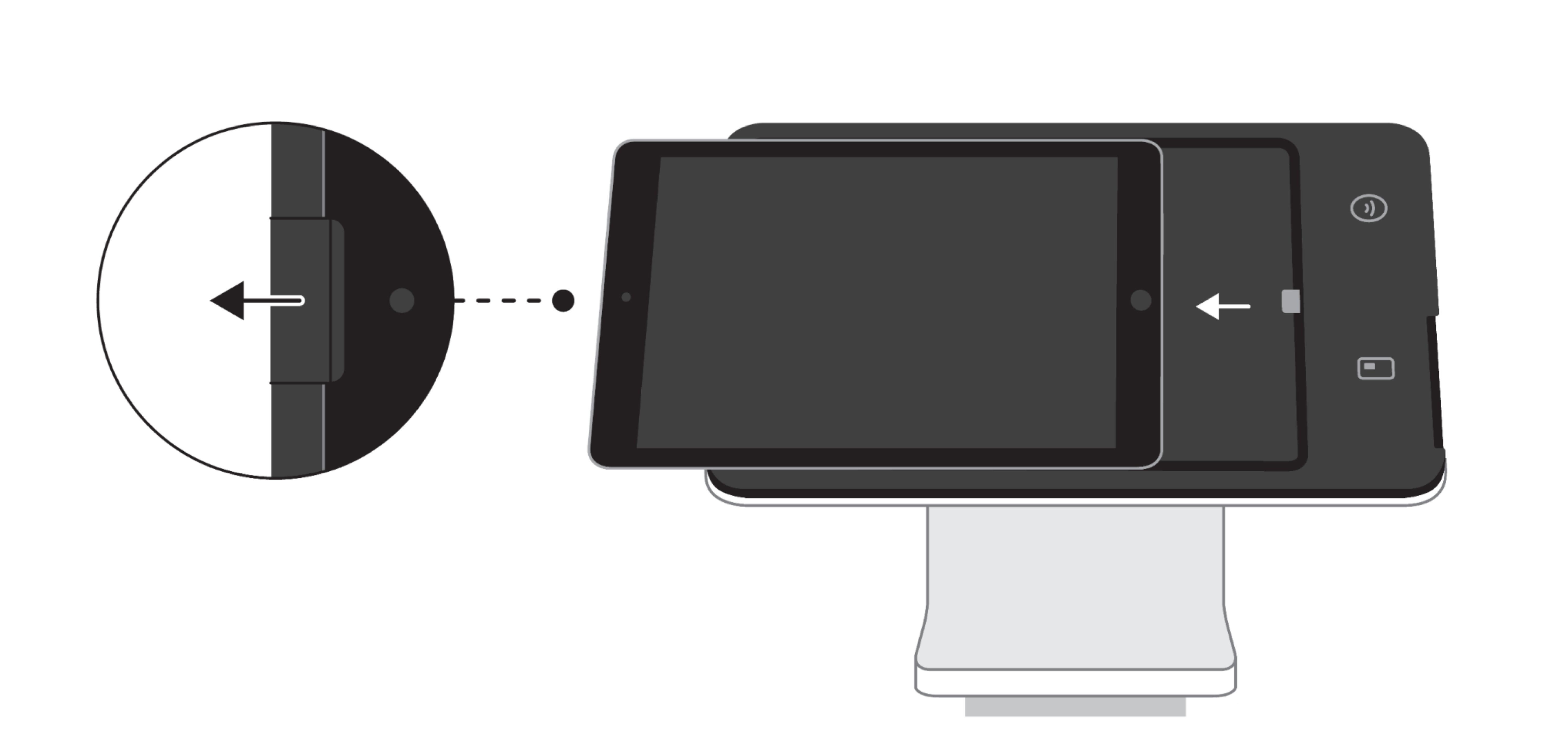
Configurer le logiciel
Tout d’abord, installez l’une des applications PDV Square sur votre iPad. Vous pouvez choisir l’application gratuite Solution PDV Square ou l’une de nos applications spécialisées, à savoir : Square pour restaurants, Square pour détaillants ou Rendez-vous Square.
Lorsque vous aurez téléchargé l’application Square la plus adaptée à votre entreprise, vous pourrez créer un compte ou simplement vous identifier avec votre adresse courriel et votre mot de passe. Consultez les instructions ci-dessous pour en savoir plus sur les actions les plus courantes, notamment la création d’articles, la configuration des taxes et bien plus.
Pour créer un article :
- Dans l’application Square, appuyez sur Plus, Articles et Tous les articles.
- Touchez Créer un article, puis saisissez les renseignements le concernant, comme le nom, le prix, l’UGS, etc.
- Touchez Enregistrer.
Remarque : Pour modifier l’affichage de vos articles à l’écran des favoris, à partir de l’écran Passage en caisse, maintenez enfoncé l’un des carrés gris et appuyez sur le bouton + pour créer un article ou une réduction ou en sélectionner un dans la liste.
En savoir plus sur la création d’articles sur Square Stand.
Pour créer un ensemble de modificateurs :
- Dans l’application Square, touchez Plus et Articles, puis sur Modificateurs.
- Touchez Créer un ensemble de modificateurs.
- À partir de l’écran Nouvel ensemble de modificateurs, indiquez un nom, sélectionnez le ou les articles auxquels vous souhaitez attribuer l’ensemble de modificateurs sous Appliquer l’ensemble, puis saisissez le nom et le prix du modificateur sous la section Modificateurs.
- Touchez Enregistrer.
Remarque : Si vous modifiez ou ajoutez plusieurs articles ou modificateurs, nous vous suggérons de le faire sur votreTableau de bord de Square en ligne, dans la section Articles. Les modifications effectuées sur le Tableau de bord s’afficheront immédiatement sur votre Square Stand.
En savoir sur la création d’ensembles de modificateurs pour Square Stand.
Pour ajouter une nouvelle taxe :
- Dans l’application Square, touchez Plus > Paramètres > Passage en caisse.
- Pour ajouter une nouvelle taxe, touchez Taxes > Ajouter une nouvelle taxe.
- À partir de l’écran Nouvelle taxe, indiquez un nom et un pourcentage, définissez la Tarification et sélectionnez les articles ou les services auxquels vous souhaitez que la taxe soit appliquée lors du passage en caisse.
- Touchez Enregistrer.
Pour créer une nouvelle remise :
- Dans l’application Square, touchez Plus > Articles > Remises.
- Touchez Créer une remise.
- À l’écran Créer une remise, indiquez un nom et le pourcentage ou le montant en dollars de la remise souhaitée. Vous avez aussi la possibilité d’appliquer des remises après les taxes.
- Touchez Enregistrer.
En savoir plus sur la création de remises pour Square Stand.
Vous pouvez personnaliser l’expérience de passage en caisse de vos clients en choisissant d’activer ou non l’écran côté acheteur avec le récapitulatif détaillé de la commande, le pourboire ou la sélection du reçu.
Remarque : Les options de passage en caisse pour la Solution PDV Détaillants et la Solution PDV pour restaurants se trouvent dans votre Tableau de bord Square en ligne sous Appareils.
Pour activer ou désactiver l’écran côté acheteur : (Remarque : Cet écran sera activé par défaut)
- Dans l’application Square, touchez Plus > Paramètres > Passage en caisse > Paiement.
- Pour activer l’écran côté acheteur, assurez-vous qu’il est sélectionné dans la section Par défaut, située en haut de la page. Si vous choisissez de le désactiver, le passage en caisse débutera par un menu de types de paiement côté vendeur.
- Pour fournir un récapitulatif détaillé du panier du client sur l’écran côté acheteur, trouvez l’option Afficher le résumé de la commande et activez-la.
Pour activer les pourboires lors du passage en caisse :
- À partir de l’application Square, touchez Plus > Passage en caisse > Pourboires
- Activez l’option Accepter les pourboires en précisant si vous souhaitez afficher les options de pourboire sur l’écran de signature ou sur un écran séparé.
En savoir plus sur l’acceptation des pourboires avec l’application Square.
Pour recueillir les signatures ou permettre la sélection des reçus lors du passage en caisse :
- Dans l’application Square, touchez Plus et Passage en caisse, puis Signature et reçu.
- Activez l’option Demander une signature pour inviter les clients à signer après le paiement. Vous pouvez également choisir de demander une signature sur l’écran de l’appareil ou sur le reçu imprimé.
- Activez l’option Ignorer l’écran de reçu pour choisir si les clients peuvent voir l’option de réception d’un reçu électronique après avoir saisi leur adresse courriel ou leur numéro de téléphone. La Solution PDV Square ignorera cet écran par défaut pour garantir l’expérience de passage en caisse la plus rapide possible.
Pour activer la demande de code confidentiel pour certaines options de passage en caisse :
Si vous souhaitez utiliser des fonctionnalités de sécurité supplémentaires sur votre Square Stand (2e génération), vous pouvez activer les autorisations de l’équipe gratuites. Les autorisations communes nécessitent un code confidentiel pour effectuer certaines actions, par exemple l’annulation d’une vente ou la modification du mode de paiement affiché sur l’écran client.
Cette fonctionnalité peut être activée directement dans l’application Solution PDV Square et l’application Rendez-vous Square. Square pour détaillants appliquera automatiquement les autorisations définies dans votre application Solution PDV Square. Pour appliquer cette fonctionnalité à Square pour détaillants, téléchargez l’application Solution PDV Square et procédez comme suit :
- Connectez-vous à votre Tableau de bord Square et activez les Autorisations communes.
- Sur l’application Solution PDV Square ou Rendez-vous Square : Appuyez sur Plus > Paramètres > Sécurité > Codes confidentiels.
- Activez les codes confidentiels.
- Sous Exiger le code confidentiel, activez toutes les options qui s’appliquent : Après chaque vente, Pour renoncer à une vente, Pour sortir de l’écran de paiement client.
Pour activer Square pour restaurants :
- Connectez-vous à votre Tableau de bord Square et activez les Autorisations de l’équipe.
- Cliquez sur Paramètres > Gestion des appareils > Points de vente > Appareils de solution PDV.
- Sélectionnez Square Stand.
- Faites défiler jusqu’à Gestion des employés et activez Verrouillez le PDV en sortant de l’écran de paiement client sous Options de code confidentiel.
- Cliquez sur Enregistrer.
Une fois activé, un code confidentiel sera nécessaire pour modifier le mode de paiement après avoir commencé une transaction par carte bancaire et dès que vous serez en mesure de faire pivoter votre Square Stand.
Pour créer un nouveau point de vente :
- À partir de votre Tableau de bord Square en ligne, accédez à Compte et paramètres > Entreprise > Points de vente.
- Cliquez sur Créer un point de vente et saisissez les renseignements nécessaires, tels que le nom du point de vente et l’adresse, ajoutez le logo de l’entreprise, définissez les heures d’ouverture, etc., puis cliquez sur Enregistrer.
Vous pouvez accéder à votre nouveau point de vente en vous déconnectant de votre compte Solution PDV Square et en vous reconnectant avec la même adresse courriel et le même mot de passe. Une fois la connexion faite, l’option permettant de sélectionner votre nouveau point de vente devrait s’afficher. En savoir plus sur la gestion de plusieurs points de vente avec Square.
Pour gérer des points de vente avec des codes d’appareil :
- Sur votre Tableau de bord Square en ligne, accédez à Compte et paramètres > Entreprise > Appareils.
- Cliquez sur Créer un appareil, créez un nom d’affichage pour votre Square Stand et sélectionnez le point de vente approprié.
- Cliquez sur Créer.
Vous pouvez envoyer le code de votre appareil par texto ou par courriel. Ce code sera associé au point de vente correspondant et pourra être utilisé pour se connecter au compte associé à votre point de vente plutôt qu’avec une adresse courriel et un mot de passe. Apprenez-en davantage sur les codes d’appareil et la façon de les utiliser avec vos points de vente.
Apprenez-en davantage sur l’affichage et la personnalisation des rapports à partir du Tableau de bord Square en ligne et de l’application Solution PDV Square.
La page de détails de Square Stand fournit un récapitulatif utile de l’état actuel de l’appareil ainsi que des informations sur les accessoires USB tels que les imprimantes, les lecteurs de codes à barres, les lecteurs de cartes, les imprimantes et tout autre accessoire USB connecté.
En appuyant une nouvelle fois, vous pouvez afficher des informations importantes sur le matériel, comme le numéro de série et la version du logiciel, ce qui peut s’avérer utile si vous devez contacter le service à la clientèle. Vous pouvez également utiliser cette page pour redémarrer votre Square Stand.
Pour démarrer :
- Une fois que votre iPad est fixé sur la base, accédez aux Paramètres dans l’application Solution PDV sur votre iPad.
- Touchez Matériel > Square Stand sous Mon matériel. Cette page présente un rappel de vos appareils connectés et vous permet de redémarrer l’appareil.
- Appuyez sur Obtenir de l’aide, puis sur Détails de l’appareil pour afficher des informations détaillées, comme le numéro de série et la version du logiciel.
Logiciels spécialisés pour les points de vente
Extensions Square
En savoir plus sur les extensions
Boutique en ligne
Commerce électronique et intégrations de logiciels
Matériel périphérique
Square Stand peut être connecté via une prise USB, le Bluetooth et les accessoires périphériques du réseau, y compris des tiroirs-caisses, des imprimantes de reçus, des lecteurs de code à barres et des balances. Découvrez comment Connecter le matériel recommandé à Square Stand.
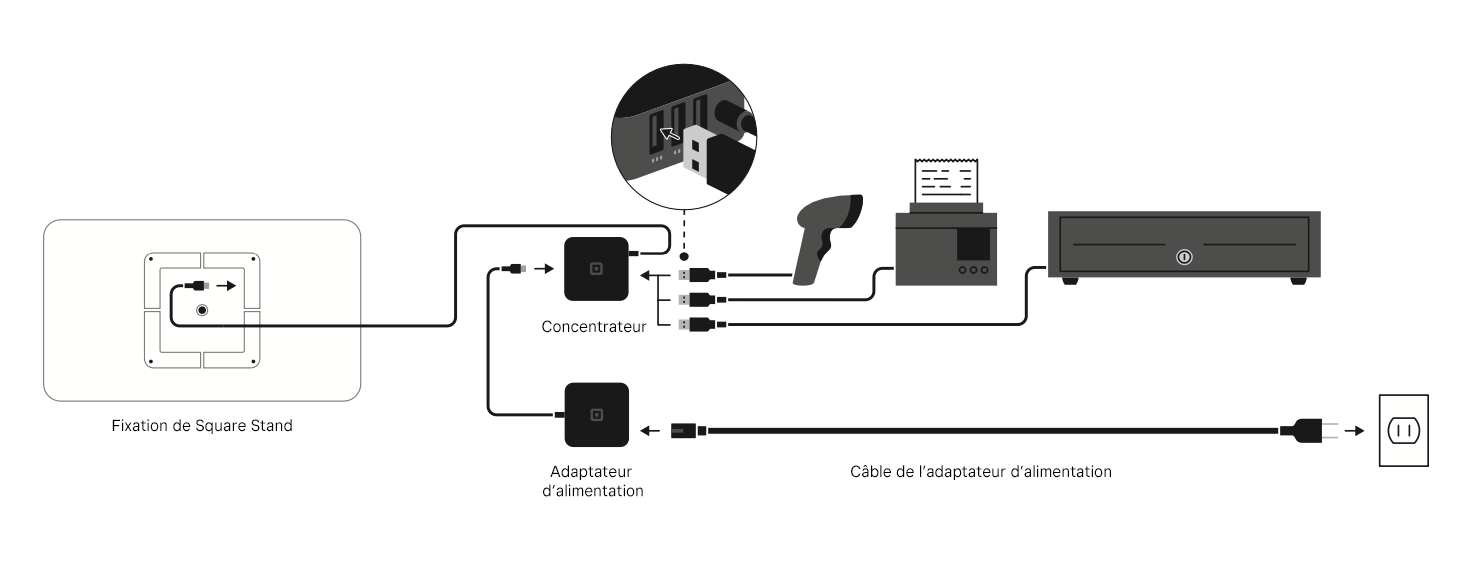
Associer Square Stand avec d’autres matériels Square
Les lecteurs de cartes à puce et de lecteurs intégrés de Square Stand conviennent parfaitement à la plupart des entreprises. Cependant, si vous voulez encaisser des paiements à une plus grande distance ou ajouter un affichage spécifique, vous pouvez personnaliser votre configuration en connectant Square Stand à l’un des éléments suivants.
 Gauche : Square Reader (1re génération) avec Base pour Square Reader (vendue séparément).
Gauche : Square Reader (1re génération) avec Base pour Square Reader (vendue séparément).
Droit : Square Reader (2e génération) avec Base Bosstab pour Square Reader (vendue séparément).
Il est facile de connecter un Square Reader pour accepter les paiements à faible distance. Il suffit de brancher le câble USB inclus (ou une Base pour Square Reader en option) au concentrateur USB du Square Stand. Vous pouvez également jumeler le Square Reader sans fil en utilisant une connexion BLE. Une fois le lecteur connecté à votre Square Stand, il s’activera automatiquement lors du processus de paiement de votre prochaine vente.
Fonctionnalités :
- Cartes à puce (EMV)
- Cartes sans contact
- Apple Pay, Google Pay
- Sans fil
- Pile rechargeable
- Base en option
Découvrez comment connecter le Square Stand et Square Reader en visionnant cette vidéo.
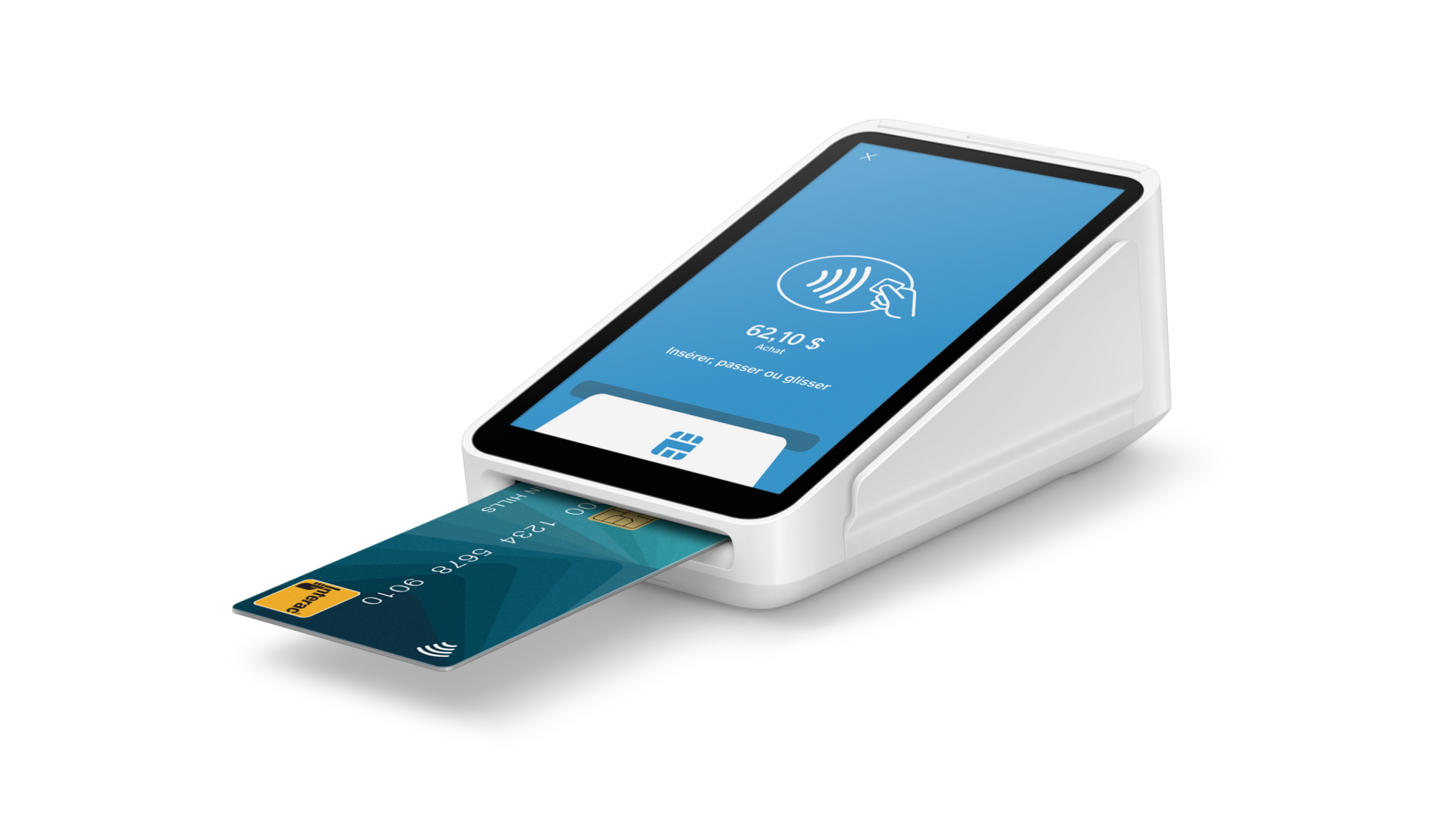
Square Terminal est un produit tout-en-un qui peut être jumelé en tant que deuxième écran côté client pour Square Stand. Square Terminal accepte tous les types de paiements : cartes magnétiques, cartes à puce (EMV), cartes sans contact (CCP), Apple Pay et Google Pay. Il suffit de jumeler Square Terminal avec Square Stand au moyen d’une connexion sans fil, d’acheminer une vente au Terminal et de permettre à votre client d’effectuer le paiement.
Fonctionnalités :
- Cartes magnétiques
- Cartes à puce (EMV)
- Cartes sans contact
- Cartes magnétiques
- Apple Pay, Google Pay
- Connexion sans fil ou Ethernet
- Pile rechargeable
- Deuxième écran pour le paiement du client à faible distance
- Système de point de vente autonome lorsqu’il n’est pas jumelé à Square Stand
- Imprimante de reçus
Regardez cette vidéo pour en savoir plus sur la connexion de Square Terminal à votre Square Stand.
Remarque : Si vous utilisez Square Terminal avec Square Stand (2e génération), nous vous recommandons de désactiver l’écran côté acheteur pour faciliter l’acheminement du paiement vers le Terminal. Pour ce faire, touchez Plus > Paramètres > Paiements et activez l’affichage par défaut « Tous les types de paiements ». Apprenez-en davantage sur la façon de vérifier le modèle de votre Square Stand.
Utiliser votre Square Stand
Une fois votre nouveau Square Stand configuré, vous pouvez commencer à accepter des paiements!
Que vous ayez besoin de traiter rapidement une vente pour l’un de vos clients ou de consulter vos rapports de transaction pour une période précise, tout est possible à partir de Square Stand.
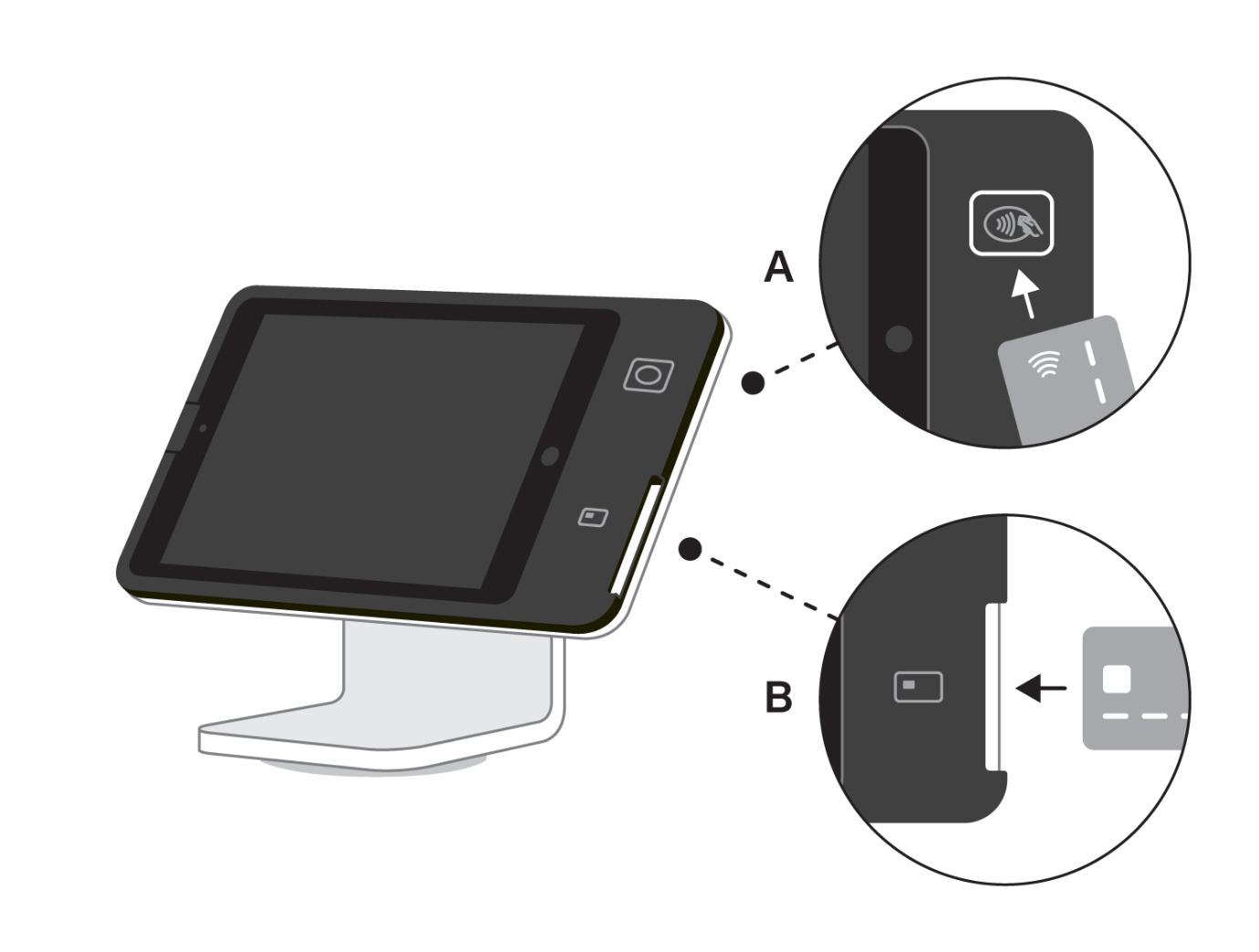
- À partir de l’écran de passage en caisse, saisissez un autre montant, ajoutez un article du catalogue, de votre page de favoris ou utilisez un lecteur de codes à barres pour lire le code CUP ou UGS de l’article.
- Touchez Facturer et pivotez le Square Stand vers les clients.
- Les clients ont le choix de passer une carte sur la borne ou de l’insérer dans le Square Stand, ou encore d’utiliser un appareil intelligent pour payer sans contact. Une fois la vente finalisée, les clients peuvent également choisir de recevoir leur reçu par courriel ou texto.
Découvrez comment accepter des paiements avec Square Stand et consultez les questions fréquentes sur les frais et les paiements.
- À partir de l’écran de passage en caisse, touchez Ajouter un client en vérifiant votre vente.
- Sélectionnez un client existant dans le répertoire ou touchez Créer un nouveau client pour en ajouter les nouveaux clients.
- À partir du profil du client existant ou du nouveau profil dans le répertoire, touchez Ajouter à la vente.
- Touchez Facturer pour finaliser la vente comme d’habitude.
Apprenez-en davantage sur la gestion du Répertoire de clients à partir du Tableau de bord Square en ligne.
- À partir de l’application Square, touchez Plus, puis Transactions.
- Consultez l’historique des transactions par ordre chronologique ou trouvez des transactions à partir de la barre de recherche par numéro de carte, numéro de téléphone, nom du client, numéro de reçu, notes et/ou nom de l’article.
Une fois que vous avez trouvé la transaction, vous pouvez effectuer des opérations comme émettre un remboursement ou envoyer un reçu. Vous aurez aussi accès à des détails sur chaque transaction, incluant les articles vendus, le mode de paiement utilisé et les clients associés à une transaction.
Pour explorer plus en détails comment consulter l’historique de vos transactions à partir du Tableau de bord Square en ligne.
Dépannage
Si vous avez des problèmes avec votre Square Stand, consultez les articles suivants pour obtenir de l’aide :

