Configura l’Square Stand de 2a generació
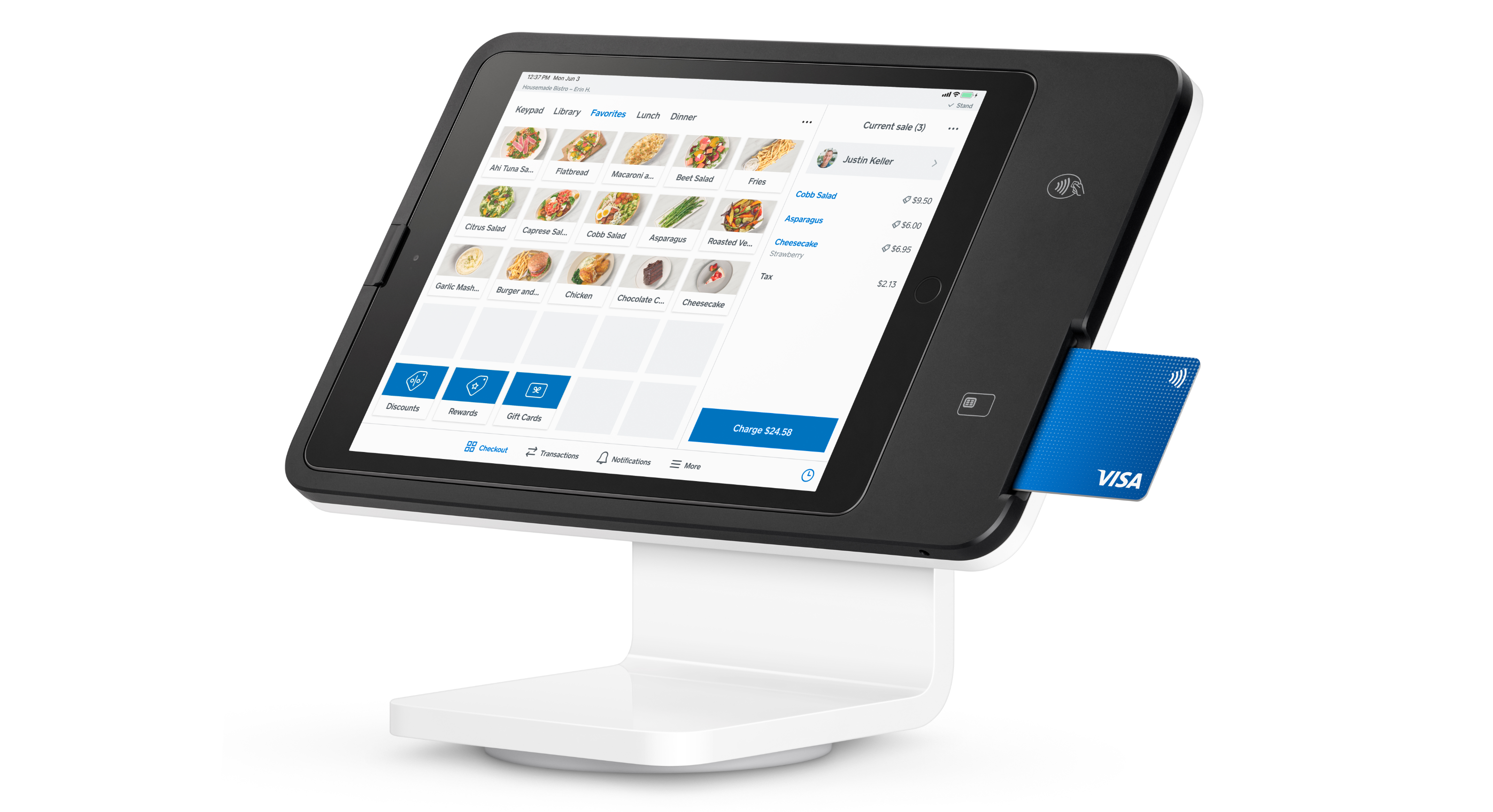
Informació sobre l’Square Stand de 2a generació
L’Square Stand és un hardware que converteix el teu iPad compatible en un potent TPV. Tant si dirigeixes un restaurant de servei complet com si tens una botiga, aquest dispositiu, que pots col·locar al taulell, és compatible amb qualsevol mètode amb què vulguin pagar els clients, incloent-hi les opcions sense contacte, com ara Apple Pay, Google Pay o Samsung Pay.
L’Square Stand de 2a generació té dues versions:
L’Square Stand (2a generació, v1), que disposa d’un connector Lightning per a iPad
L’Square Stand (2a generació, v2), que disposa d’un connector USB-C per a iPad.
En aquest article t’ensenyarem a configurar totes dues versions de l’Square Stand de 2a generació.
Abans de començar
Per configurar i fer servir l’Square Stand, et caldrà:
Un compte de Square verificat
Una font d’alimentació constant mitjançant un endoll de paret
Una connexió segura a internet
Descobreix com pots crear el teu compte de Square a la nostra Guia de configuració de Square.
Consulta les especificacions tècniques de l’Square Stand (2a generació) per a més informació sobre el que trobaràs dins la caixa, les dimensions, la connectivitat i molt més.
Actualment, oferim assistència per a dues generacions diferents de l’Square Stand. Assegura’t d’haver identificat correctament quina generació de l’Square Stand tens per configurar-la correctament. L’Square Stand de 2a generació té una base blanca amb un marc negre i inclou un lector de targetes integrat per a pagaments sense contacte i amb xip.
Pas 1: connecta l’Square Stand
Per començar, retira l’embolcall de protecció de l’Square Stand i connecta tots els components de hardware.
Connecta l’Square Stand al hub de hardware. El hardware inclou dos cables: connecta’n un a la part inferior de l’Square Stand i l’altre a l’adaptador de corrent.
Connecta el hub de hardware a l’adaptador de corrent inclòs o a un adaptador de corrent USB-C amb un mínim de 45 W de potència. A continuació, connecta el cable de l’adaptador de corrent a l’adaptador.
Endolla el cable de l’adaptador a una presa de corrent.
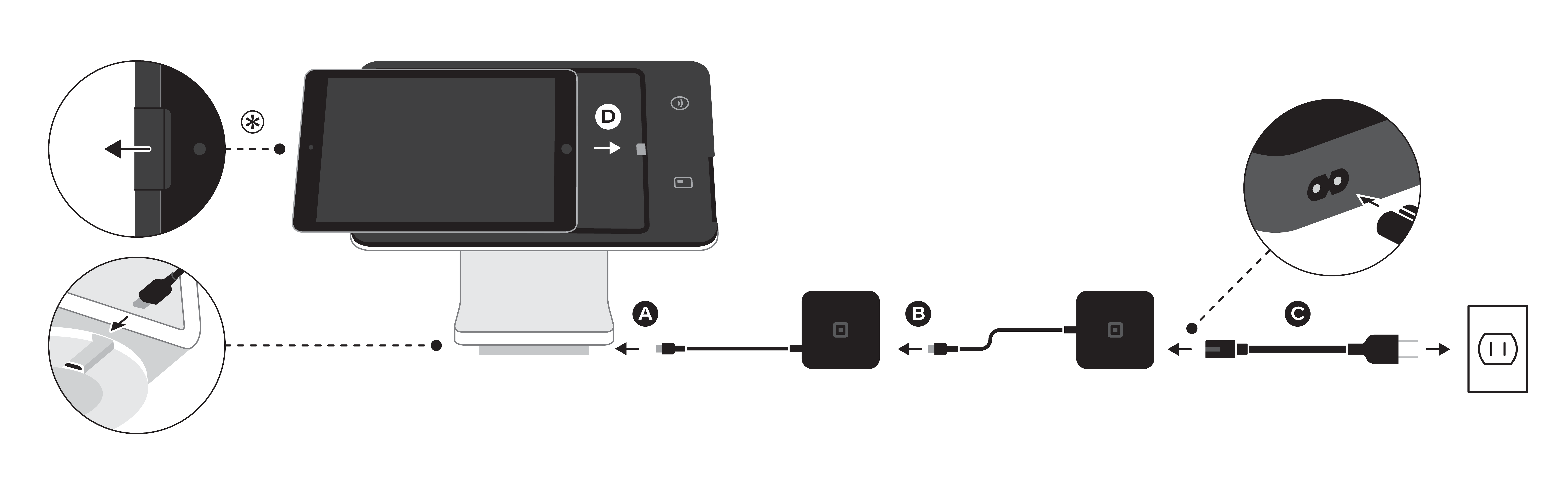
Pas 2: engega’l i connecta’l la teva xarxa
Engega l’iPad de l’Square Stand i connecta’t a la wifi o a Ethernet.
Ves a Configuració > wifii, a continuació, activa la wifi.
Toca la xarxa que prefereixis i introdueix la contrasenya, si és necessari.
Pas 3: connecta l’iPad a l’Square Stand
Col·loca l’iPad al marc de l’Square Stand i connecta’l.
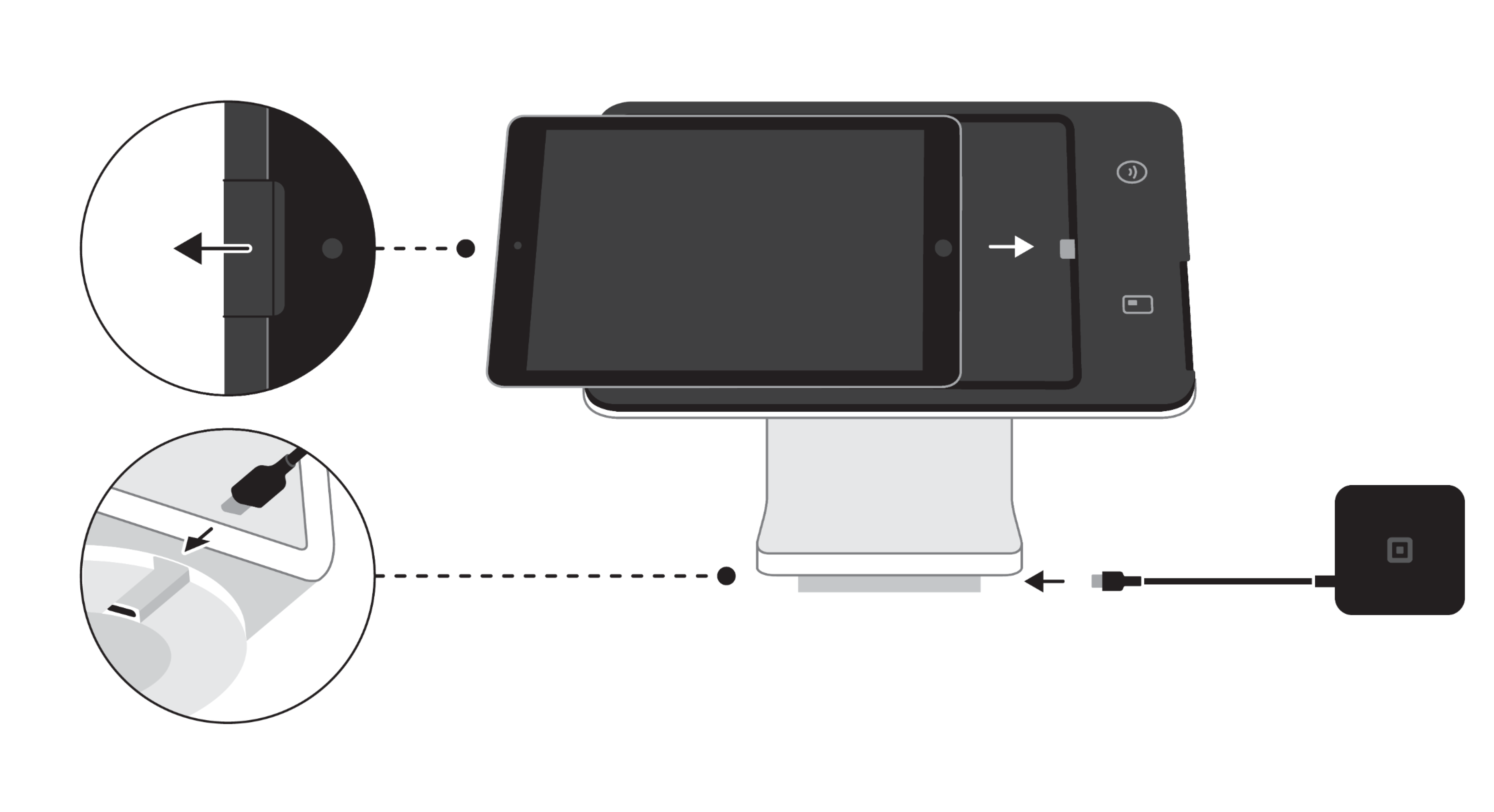
Nota: si fas servir un iPad Air o un model d’iPad Pro compatible amb l’Square Stand (2a generació, v2), insereix l’adaptador inclòs per a iPad Air i Pro al marc de l’Square Stand abans de col·locar-hi l’iPad.

Fes lliscar l'iPad cap a dins el marc de l’Square Stand i acobla-hi el connector.
Sabràs que està ben posat quan sentis el clic del pestell de seguretat.
Per treure l’iPad de l’Square Stand:
Localitza el pestell de seguretat que hi ha a l’esquerra de la càmera de l’iPad.
Estira’l i, a continuació, prem-lo cap avall per desconnectar l’iPad de l’Square Stand.
Un cop desconnectat, treu l’iPad amb cura fent-lo lliscar cap a l’esquerra. Recorda’t del connector de l’iPad: ves amb compte de no treure l’iPad de l’Square Stand abans de desconnectar-lo, ja que el connector es podria danyar.
Pas 4: descarrega l’aplicació de TPV Square
Toca la icona de l’App Store.
Toca la icona de cerca (lupa) a la barra de navegació > cerca TPV Square.
Toca Obtenir al costat de la icona de l’aplicació de Square > toca Instal·la > introdueix la contrasenya de l’Apple ID o del Touch ID.
Quan s’hagi descarregat, toca Obre o toca la icona de Square de la pantalla d’inici per obrir-la.
Pas 5: inicia la sessió al teu compte de Square a l’Square Stand
Ja pots iniciar la sessió al compte de Square a l’Square Stand.
Obre l’aplicació de TPV Square i toca inicia la sessió.
Introdueix l’adreça electrònica i la contrasenya associada al compte.
Toca Inicia la sessió.
Pas 6: selecciona els accessoris per a l’Square Stand (opcional).
Dona una ullada a les impressores, caixes d’efectiu, lectors de codis de barres, balances i altres accessoris compatibles amb l’Square Stand:
Ves a la Pàgina de compatibilitat de Square per a accessoris.
Fes clic a un accessori.
Fes clic al menú desplegable Selecciona el hardware de Square i tria l’Square Stand.
Se’t mostrarà una llista d’accessoris compatibles amb l’Square Stand.
