Square スタンド(第2世代)を設定する

Square スタンド(第2世代)について
Square スタンドは、対応機種のiPadを簡単に機能的なPOSレジに変えるハードウェアです。フルサービスレストランから小売業まで、幅広い業種に適したこのカウンター用POSレジは、タッチ決済(Apple Pay、Google Pay、電子マネーなど)を含む、さまざまな決済手段に対応しています。
Square スタンド(第2世代)にはバージョンが2つあります。
Lightning iPadコネクタを備えたSquare スタンド(第2世代、バージョン1)
USB-C iPadコネクタを備えたSquare スタンド(第2世代、バージョン2)。
この記事では、Square スタンド(第2世代)の両バージョンの設定方法を説明します。
はじめる前に
Square スタンドを設定して使うには、以下が必要です。
認証済みのSquareアカウント
壁のコンセントからの安定した電源供給
安全なインターネット接続
Squareアカウントの作成方法については、Square設定ガイドをご覧ください。
Square スタンド(第2世代)の技術仕様をご覧いただき、同梱物、寸法、接続性などをご確認ください。
Squareは現在、2つの異なる世代のSquare スタンドをサポートしています。適切に設定するために、お持ちのSquare スタンドの世代を正しく把握していることをご確認ください。Square スタンド(第2世代)には、黒のフレームに白いベース、タッチ決済およびチップ決済用の統合カードリーダーが含まれています。
ステップ1:Square スタンドを接続する
Square スタンドを設定するには、保護シールをはがし、すべてのハードウェアコンポーネントを接続します。
Square スタンドを周辺機器ハブに接続します。周辺機器ハブには2本のケーブルがあります。片方のケーブルをSquare スタンドの底面に、もう片方のケーブルを電源アダプターに接続します。
周辺機器ハブを付属の電源アダプター、または45W以上の電力を供給できるUSB-C電源アダプターに挿し込みます。次に、電源アダプターケーブルを電源アダプターに接続します。
コンセントに電源アダプターケーブルを挿し込みます。
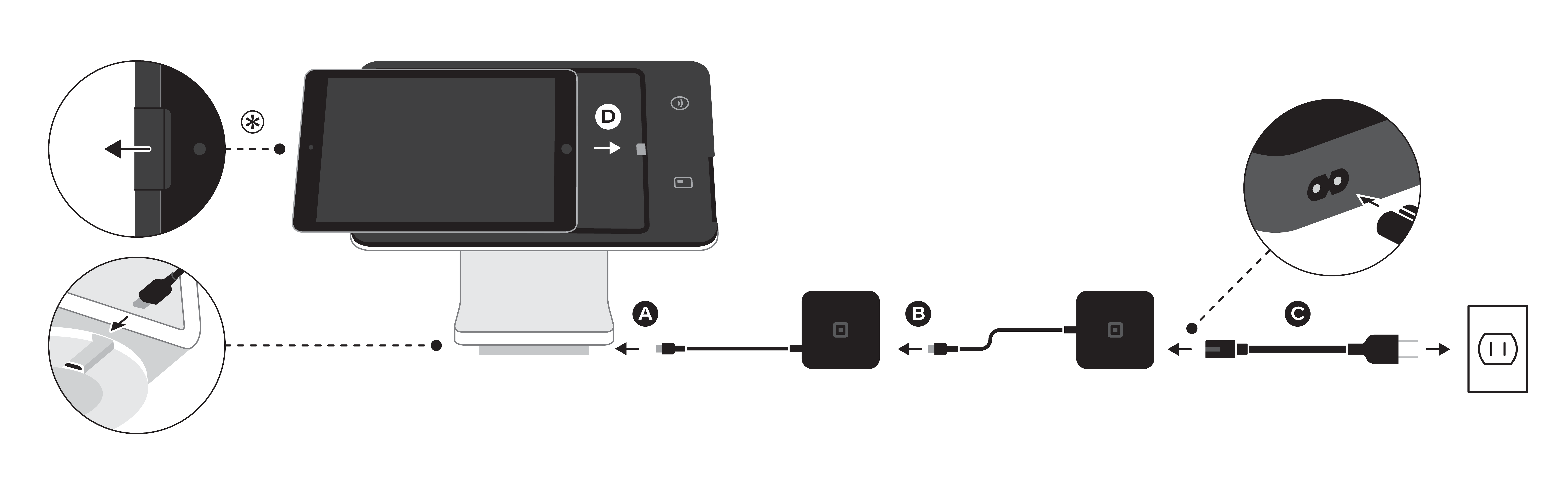
ステップ2:ネットワークの電源を入れて接続する
Square スタンド用のiPadをオンにし、Wi-Fiまたはイーサネットに接続します。
[設定] > [Wi-Fi] の順に進み、Wi-Fiをオンにします。
必要に応じて、ご希望のネットワークをタップしてパスワードを入力します。
ステップ3:iPadをSquare スタンドに接続する
iPadをSquare スタンドのフレームに挿入して接続します。
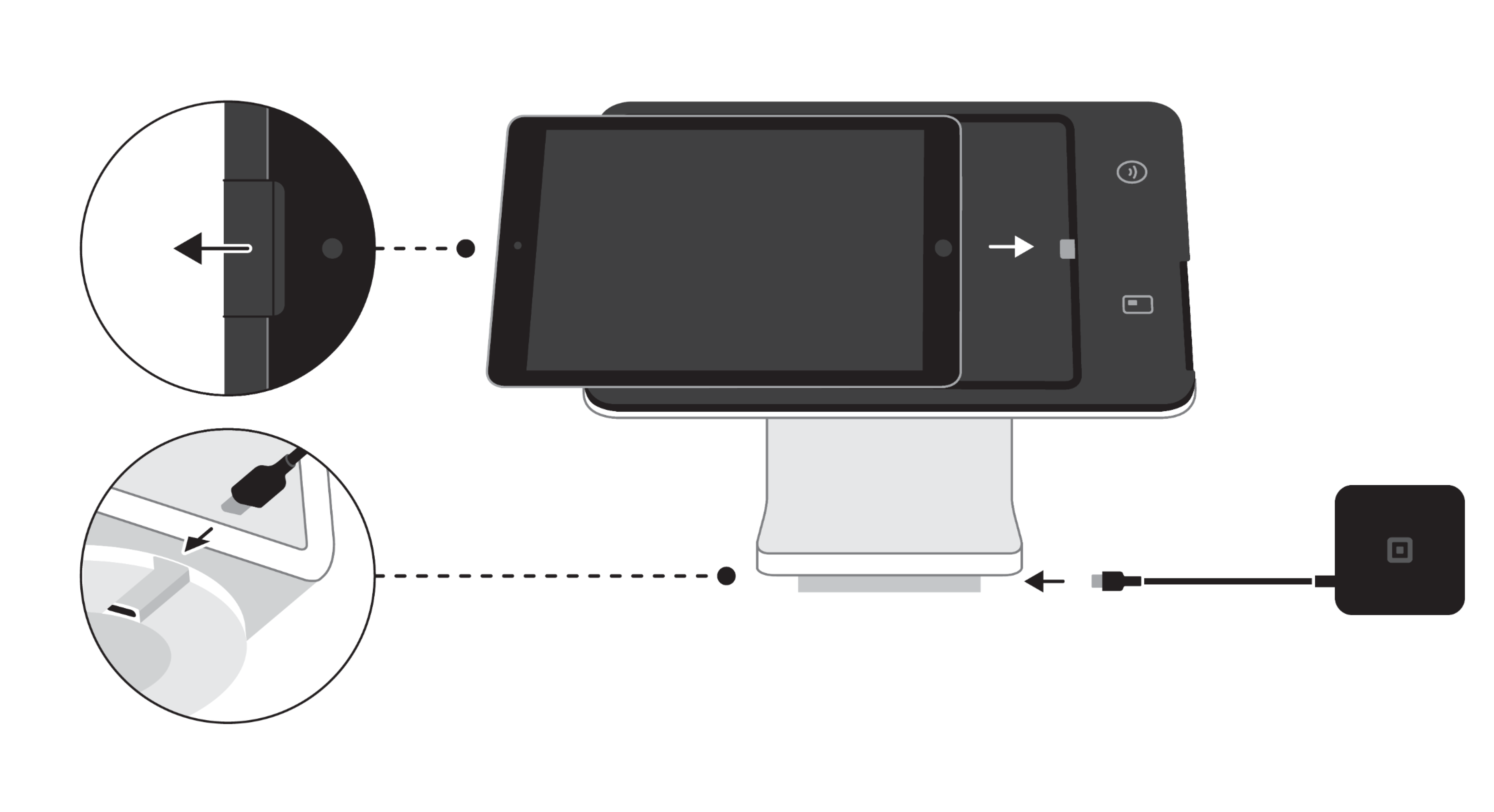
ご注意:互換性のあるiPad AirまたはiPad ProとSquare スタンド(第2世代、バージョン2)をお使いの場合は、iPadをスタンドに取り付ける前に、付属のiPad AirおよびiPad Pro用アダプターをスタンドのホルダー部に挿入します。

Square スタンドは、コネクタにスライドして固定するだけです。
安全ラッチがカチッという音をたてたら、iPadが完全に固定されています。
iPadをSquare スタンドから取り外す
iPadのカメラの横にある安全ラッチの位置(本体左側)を見つけます。
この安全ラッチを外側にスライドさせてから押すと、Square スタンドに固定されていたiPadが外れます。
外れたら、iPadを左側にスライドさせて慎重に取り外します。iPadコネクタにご注意ください。取り外す前に、iPadをスタンドから上方向に引っぱらないでください。コネクタが損傷する恐れがあります。
ステップ4:Square POSレジアプリをダウンロードする
App Storeのアイコンをタップします。
ナビゲーションバーにある検索用の虫眼鏡アイコンをタップし、「Square POSレジ」を検索します。
Square POSレジアプリアイコンの横にある [入手] をタップし、[インストール] をタップします。Apple ID のパスワードまたはTouch ID を入力します。
ダウンロードが完了したら、[開く] をタップするか、ホーム画面のSquareアイコンをタップして開きます。
ステップ5:Square スタンドでSquareアカウントにログインする
Square スタンド上でSquareアカウントにログインできます。
Square POSレジアプリを開き、[ログイン] をタップします。
Squareアカウントの作成時に登録したメールアドレスとパスワードを入力します。
[ログイン] をタップします。
ステップ6:Square スタンドの周辺機器を選択する(任意)
Square スタンドと互換性のあるプリンター、キャッシュドロワー、バーコードスキャナー、スケールなどの周辺機器を表示できます。
Squareの周辺機器との互換性に関するページに進みます。
周辺機器のオプションをクリックします。
[Squareハードウェアを選択] ドロップダウンメニューをクリックし、[Square スタンド] を選択します。
Square スタンドと互換性のある周辺機器の一覧を確認します。
