Square スタンドを使用して支払いを受け付ける
Square スタンドについて
iPadをSquare スタンドに設置することで、店舗独自のPOSレジシステムを構築できます。Squareスタンドシリーズには、従来型の第1世代Square スタンドと、最新の第2世代Square スタンドがあります。
はじめる前に
支払いを受け付ける前に、Square スタンドの設定が完了していることをご確認ください。詳しくは、Square スタンド(第1世代)のセットアップ方法方法またはSquare スタンド(第2世代)のセットアップ方法方法をご覧ください。
Square スタンド(第2世代、v2)とSquare スタンド(第1世代)は、コンセントに接続していない場合でもiPadのバッテリーで動作します。ただし、iPadバッテリー駆動時はUSB周辺機器はご利用いただけません。
Square スタンド(第2世代、v1)で支払いを受け付けるには、常時コンセントへの接続が必要です。
お客さまとの対面決済の場合、1回の取引ごとに標準手数料が発生いたします。詳細はSquareの決済手数料をご確認ください。
電子マネーとQRコード決済:電子マネーおよびQRコード決済を受け付けるには、別途お申し込みが必要です。詳しくは 電子マネー決済のお申し込み方法およびQRコード決済方法をご覧ください。電子マネーとQRコード決済の受付方法の詳細は、ヘルプセンターの「電子マネー決済の受付方法」「QRコード決済の受付方法」をご確認ください。
モバイルウォレット決済:タッチ決済では、Apple PayまたはGoogle Pay対応のクレジットカードがご利用いただけます。電子マネーは、交通系IC、iD、QUICPayブランドに対応しています。
- タッチ決済およびTap to Pay on Androidは、タッチ決済対応カードとモバイルウォレット(Apple Pay、Google Pay等)ともに、1回あたりの決済上限額が15,000円となります。
- タッチ決済対応カードでのタッチ決済で15,000円を超える場合は、購入者のサインが必要です。モバイルウォレットで15,000円を超える場合は、Touch IDやFace IDなどの生体認証方法による購入者の本人確認が必要となります。
タッチ・挿入・スワイプによる決済
- アカウントに登録されたメールアドレスとパスワードで、お使いのデバイスのSquareアカウントにログインします。
- Square アプリで、お買上げ商品数を追加します。商品一覧の右側をタップすると、商品説明の追加、商品オプションの設定、数量の変更、税率の適用が可能です。設定が完了したら、[X] アイコンまたは [保存] をタップします。対応バーコードスキャナーをお使いの場合、商品ライブラリに保存されている商品番号のバーコードを読み取ることができます。
- 任意の金額を入力するには、[キーパッド] をタップします。また、[商品ライブラリ] から変動価格商品を選択することもできます。
- [お会計] をタップして決済画面に進み、Squareスタンドをお客さま側に180度回転させてください。
- お会計画面では、Squareスタンドの右側にあるICカードリーダーへのカード挿入、もしくは点滅するタッチ決済アイコン付近へのタッチ決済対応カードのタッチまたはモバイル端末のかざしを求めるメッセージが表示されます。
- お客さまは以下のいずれかの方法でお支払いいただけます。
-
タッチ決済:タッチ決済デバイスまたはカードの表面を上にして、タッチ決済ロゴの付近にかざしていただくようお客さまにご案内ください。
- Apple PayまたはGoogle Payの場合:Apple PayまたはGoogle Payの支払いを処理するには、お客さまのご希望の決済方法をご確認ください。電子マネー(交通系IC、iD、QUICPayなど)をご希望の場合は、電子マネー決済の手順に沿ってください。
- 挿入による決済:カードの表面をお客さま側に向けてください。お客さま用の画面のICカードスロットにICカードを挿入し、PIN入力画面が表示されるまでそのままお待ちいただくようご案内ください。お客さまにPINを入力していただき、Square アプリに「カードを取り出してください」と表示されたらカードを取り出していただきます。
-
タッチ決済:タッチ決済デバイスまたはカードの表面を上にして、タッチ決済ロゴの付近にかざしていただくようお客さまにご案内ください。
- デバイスに確認の表示が出ましたら、お支払いは完了です。お客さまが電子レシートをご希望の場合は、確認画面で電話番号またはメールアドレスを入力していただけます。お客さまが電子レシートをご希望の場合は、確認画面で電話番号またはメールアドレスを入力していただけます。決済が完了すると、最終画面に [完了しました] と表示されます。
- 決済前にお支払いをキャンセルするには、[X] アイコンまたは戻る矢印をタップして前の画面に戻ります。
ご注意: 磁気ストライプ専用SquareリーダーをSquare スタンド(第2世代)のイヤホンジャックに直接接続し、磁気ストライプカードやギフトカードをスワイプすることができます。
- アカウントに登録されたメールアドレスとパスワードで、お使いのデバイスのSquareアカウントにログインします。
- Square アプリで、お買上げ商品数を追加します。商品一覧の右側をタップすると、商品説明の追加、商品オプションの設定、数量の変更、税率の適用が可能です。設定が完了したら、[X] アイコンまたは [保存] をタップします。対応バーコードスキャナーをお使いの場合、商品ライブラリに保存されている商品番号のバーコードを読み取ることができます。
- 任意の金額を入力するには、[キーパッド] をタップします。また、[商品ライブラリ] から変動価格商品を選択することもできます。
- [お会計] をタップして決済画面に進みます。
- お客さまは以下のいずれかの方法でお支払いいただけます。
-
タッチ決済:タッチ決済デバイスまたはカードの表面を上にして、タッチ決済ロゴの付近にかざしていただくようお客さまにご案内ください。
- Apple PayまたはGoogle Payの場合:Apple PayまたはGoogle Payの支払いを処理するには、お客さまのご希望の決済方法をご確認ください。電子マネー(交通IC、iD、QUICPayなど)を選択した場合は、電子マネーの支払い手順に沿ってください。
- 挿入による決済:カードの表面をお客さま側に向けてください。お客さま用の画面のICカードスロットにICカードを挿入し、PIN入力画面が表示されるまでそのままお待ちいただくようご案内ください。お客さまにPINを入力していただき、Square アプリに「カードを取り出してください」と表示されたらカードを取り出していただきます。
- スワイプによる決済:磁気カードをお客さま用の画面の磁気カード専用リーダーにスワイプしていただくようご案内ください。スワイプする方向はどちら向きでも構いません。
-
タッチ決済:タッチ決済デバイスまたはカードの表面を上にして、タッチ決済ロゴの付近にかざしていただくようお客さまにご案内ください。
- Squareアプリに確認のの表示が出ましたら、お支払いは完了です。お客さまが電子レシートをご希望の場合は、確認画面で電話番号またはメールアドレスを入力していただけます。決済が完了すると、最終画面に [完了しました] と表示されます。
- 決済前にお支払いをキャンセルするには、[X] アイコンまたは戻る矢印をタップして前の画面に戻ります。
ご注意: Square リーダーにICカードを挿入後、スマートフォン・タブレットに入力する暗証番号を忘れた場合、お客様にカードの暗証番号をリセット、またはお客さまのカード発行会社に問い合わせていただくようお伝えください。
決済のセキュリティ
Squareスタンド(第2世代)で追加のセキュリティ機能をご利用になる場合、スタッフのアクセス権限設定により、売上のキャンセルやお客さま用の画面での支払方法の変更などの特定の操作に、パスコードの入力を必須とすることができます。 詳しくは、アクセス権限設定を作成・編集する方法をご覧ください。
スタッフのアクセス権限設定では、お客さま用の画面での支払い画面からの戻る操作のアクセス権限を有効にすることをお勧めします。
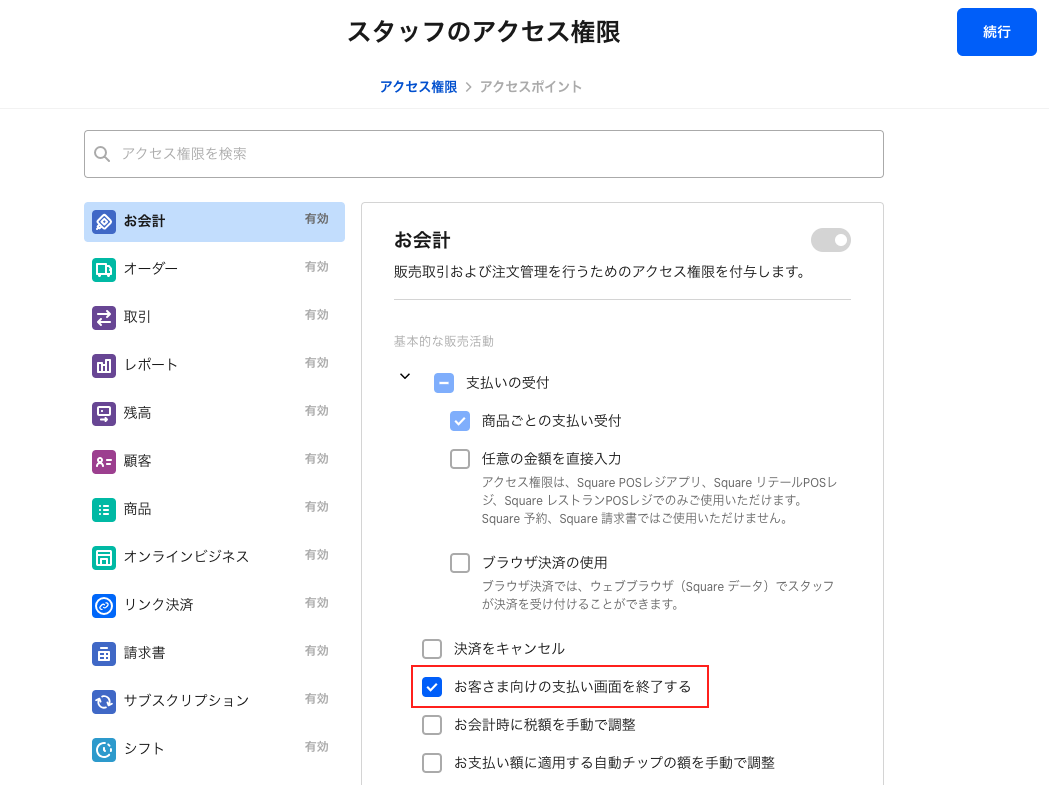
アクセス権限設定の完了後、パスコードを設定するには以下の2つの方法があります。
Square POSレジ、Square予約POS、またはSquareリテールPOSレジアプリからパスコードをオンにする。
Squareデータの端末設定からパスコードをオンにする。詳しくは、モードを作成・割り当てる方法をご覧ください。
小売、予約、または標準モードが有効になっているSquare POSレジアプリ、またはSquare リテールPOSレジアプリ、Square 予約アプリ、またはSquare POSレジアプリからの場合:
- POSレジアプリを開き、[≡その他] > [設定] > [セキュリティ] の順にタップします。
- [パスコード] をオンにします。
- 必要に応じて、[スタッフのパスコード] をオンに切り替えます。
- [パスコードを要求する] から、該当するオプションを選択します。
フルサービス、クイックサービス、またはバーモードが有効になっているSquare POSレジアプリ、またはSquare レストランPOSレジアプリからの場合:
ご注意:フルサービス、クイックサービス、またはバーモードが有効になっているSquare POSレジアプリ、またはSquare レストランPOSレジアプリからパスコードを有効にすることはできません。アクセス権限設定の完了後、Square データのモードからパスコードを設定できます。詳しくは、モードを作成・割り当てる方法をご覧ください。
Square データのモードからパスコードを有効にするには、以下のとおりに進めます。
- Square データにログインし、[設定] > [端末管理] > [モード] の順に移動します。
- Square スタンドに割り当てられているSquare レストランPOSレジのモードを選択します。[設定] で [管理] を クリックします。
- [端末] > [Square スタンド] > [iPad] からもモードにアクセスできます。[割り当て済み端末プロフィール] > [プロフィールに移動] から [管理] をクリックします。
- [セキュリティ] をクリックし、[パスコード] をオンに切り替えます。
- [パスコードを要求する] から、該当するオプションを選択します。
- [保存] をクリックします。この設定は、該当するモードが割り当てられているすべての端末に適用されます。
その他の決済方法
カード決済の他にも、カード情報保存や現金など、様々な決済方法をご利用いただけます。詳しくは、Square POSレジアプリで支払い方法を管理する方法および現金、その他の電子マネー、他支払い方法に対応する方法をご覧ください。

