Accepter les paiements avec Square Stand
À propos de Square Stand
Vous pouvez arrimer un iPad au Square Stand et créer votre propre système de point de vente en magasin. La gamme Square Stand comprend la versions classique de la première génération et le plus récente modèle de la deuxième génération.
Avant de commencer
Avant d’accepter des paiements, assurez-vous de configurer votre Square Stand. Découvrez comment Configurer Square Stand (1re génération) ou Configurer Square Stand (2e génération).
S’ils ne sont pas branchés dans une prise de courant, les appareils Square Stand (2e génération, v2) et Square Stand (1re génération) s’alimentent via la pile de l’iPad. Les accessoires USB ne sont pas pris en charge durant le mode d’alimentation par iPad.
L’appareil Square Stand (2e génération, v1) doit être branché en permanence sur une prise de courant pour traiter des paiements.
Lorsque les clients passent, insèrent ou glissent une carte en personne, vous payez des frais standard par transaction. Frais de traitement Square.
Paiements par carte passée, insérée ou glissée
Square prend en charge toutes les cartes émises au Canada et la plupart des cartes émises à l’international, y compris les portefeuilles mobiles comme Apple Pay, Google Pay et Samsung Pay. Découvrez comment Accepter les cartes de paiement avec Square. Pour accepter des paiements :
- Connectez-vous à votre compte Square sur votre appareil avec l’adresse courriel et le mot de passe associés à votre compte.
- À partir de l’application Solution PDV Square, ajoutez des articles à la vente en cours. Touchez l’article dans le panneau de droite pour ajouter une description, apporter des modifications, modifier la quantité et appliquer une taxe. Lorsque vous avez terminé, touchez l’icône X ou Enregistrer. Si vous utilisez un lecteur de code à barres pris en charge, vous pouvez lire celui d’un article avec un UGS enregistré dans votre catalogue d’articles.
- Pour saisir un montant de vente personnalisé, touchez le Pavé numérique. Vous pouvez également sélectionner un article à prix variable enregistré dans votre catalogue d’articles.
- Touchez Facturer pour préparer le paiement et faites pivoter le Square Stand à 180 degrés pour faire face au client.
- L’écran de paiement vous invitera, vous ou le client, à payer sur le côté droit du Square Stand en insérant une carte dans le lecteur de puce ou en tapant une carte sans contact ou un appareil mobile près de l’icône sans contact clignotante.
- Aidez votre client à payer avec l’un des modes de paiement suivants :
- Carte passée : Demandez à votre client de tenir un appareil ou une carte sans contact côté puce en premier, le recto de la carte vers le haut, près du logo sans contact, pour déclencher le paiement.
- Carte insérée : Demandez à votre client d’insérer une carte à puce dans la fente prévue à cet effet et de la laisser en place jusqu’à ce que la vente soit finalisée. Le recto de la carte doit être orienté vers votre client.
- Quand vous voyez une confirmation sur votre appareil, le paiement est terminé avec succès. Si le client veut recevoir un reçu électronique, demandez-lui de saisir son numéro de téléphone ou son adresse courriel sur l’écran de confirmation. Si le client veut recevoir un reçu électronique, demandez-lui de saisir son numéro de téléphone ou son adresse courriel sur l’écran de confirmation. Un écran final Terminé s’affiche une fois le paiement finalisé.
- Pour annuler le paiement avant qu’il ne soit traité, touchez l’icône X ou la flèche de retour pour revenir à l’écran précédent.
Remarque : Vous pouvez connecter un Square Reader pour cartes magnétiques directement à la prise casque de votre Square Stand (2e génération) pour glisser les cartes magnétiques ou les cartes cadeaux.
- Connectez-vous à votre compte Square sur votre appareil avec l’adresse courriel et le mot de passe associés à votre compte.
- À partir de l’application Solution PDV Square, ajoutez des articles à la vente en cours. Touchez l’article dans le panneau de droite pour ajouter une description, apporter des modifications, modifier la quantité et appliquer une taxe. Lorsque vous avez terminé, touchez l’icône X ou Enregistrer. Si vous utilisez un lecteur de code à barres pris en charge, vous pouvez lire celui d’un article avec un UGS enregistré dans votre catalogue d’articles.
- Pour saisir un montant de vente personnalisé, touchez le Pavé numérique. Vous pouvez également sélectionner un article à prix variable enregistré dans votre catalogue d’articles.
- Touchez Facturer pour préparer le paiement.
- Aidez votre client à payer avec l’un des modes de paiement suivants :
- Carte passée : Demandez à votre client de tenir un appareil ou une carte sans contact côté puce en premier, le recto de la carte vers le haut, près du logo sans contact, pour déclencher le paiement.
- Carte insérée : Demandez à votre client d’insérer une carte à puce dans la fente prévue à cet effet et de la laisser en place jusqu’à ce que la vente soit finalisée. Le recto de la carte doit être orienté vers votre client.
- Carte glissée : Demandez à votre client de glisser une carte à bande magnétique dans le lecteur de cartes magnétiques qui se trouve sur l’écran client. Les clients peuvent glisser la carte dans n’importe quelle direction.
- Quand vous voyez une confirmation dans l’application Square, le paiement a été effectué avec succès. Quand le client veut recevoir un reçu électronique, demandez-lui de saisir son numéro de téléphone ou son adresse courriel sur l’écran de confirmation. Un écran final Terminé s’affiche une fois le paiement finalisé.
- Pour annuler le paiement avant qu’il ne soit traité, touchez l’icône X ou la flèche de retour pour revenir à l’écran précédent.
Sécurité de paiement
Pour ajouter des fonctionnalités de sécurité au Square Stand (2e génération), vous devez configurer des autorisations d’accès pour les membres de l’équipe afin d’exiger un code confidentiel pour certaines actions, comme l’annulation d’une vente ou la modification d’un mode de paiement affiché sur l’écran client. Découvrez comment Créer et modifier des ensembles d’autorisations.
Nous vous recommandons d’activer l’autorisation Sortir de l’écran de paiement du client dans le ou les ensembles d’autorisations.
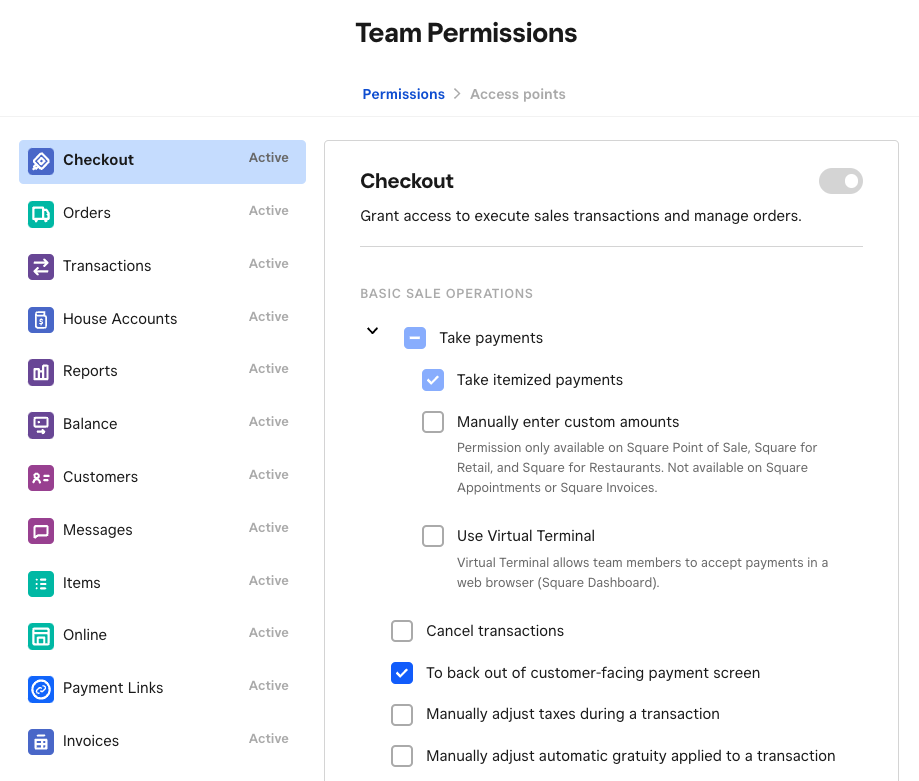
Après avoir configuré l’ensemble d’autorisations, il existe deux façons d’activer des codes confidentiels :
Activez l’option de codes confidentiels à partir des applications Solution PDV Square, Solution PDV pour Rendez-vous Square ou Solution PDV Square pour détaillants.
Activez les codes confidentiels à partir du profil de l’appareil à partir du Tableau de bord Square. Découvrez comment créer et attribuer des modes.
À partir de l’application Solution PDV Square avec le mode détaillant, réservations ou standard activé, ou à partir des applications Solution PDV Square pour détaillants, Solution PDV Rendez-vous Square ou Solution PDV Square :
- Ouvrez l’application Solution PDV Square et touchez ≡ Plus > Paramètres > Sécurité.
- Activez les Codes confidentiels.
- Le cas échéant, activez l’option Code confidentiel de l’équipe.
- Sélectionnez les options applicables sous Exiger un code confidentiel.
À partir de l’application Solution PDV Square avec le mode service complet, service rapide ou bar activé, ou à partir de l’application Solution PDV Square pour restaurants :
Remarque : Les codes confidentiels ne peuvent pas être activés à partir de l’application Solution PDV Square avec le mode service complet, service rapide ou bar activé, ou à partir de l’application Solution PDV Square pour restaurants. Après avoir configuré votre ensemble d’autorisations, vous pouvez activer les codes confidentiels à partir du mode dans votre Tableau de bord Square. Découvrez comment créer et attribuer des modes.
Pour activer les codes confidentiels à partir du mode sur le Tableau de bord Square :
- Connectez-vous au Tableau de bord Square et accédez à Paramètres > Gestion des appareils > Modes.
- Sélectionnez le mode Square pour restaurants attribué à votre Square Stand. Cliquez sur Gérer sous Paramètres.
- Vous pouvez également accéder au mode en cliquant sur Appareils > Square Stand > iPad. Cliquez sur Gérer sous Profil d’appareil attribué > Aller au profil.
- Cliquez sur Sécurité et activez l’option Codes confidentiels.
- Sélectionnez les options applicables sous Exiger un code confidentiel.
- Cliquez sur Enregistrer. Les paramètres s’appliquent à tout appareil auquel le mode est attribué.
Encore plus de types de paiements
En plus des cartes de paiement, vous pouvez accepter des paiements de plusieurs autres façons, notamment par carte enregistrée, sur des comptes internes, par codes QR, en espèces et autres. Découvrez comment Personnaliser les types de paiement avec Solution PDV Square et Accepter les espèces et les chèques avec Square.

