Aceptar pagos con Square Stand
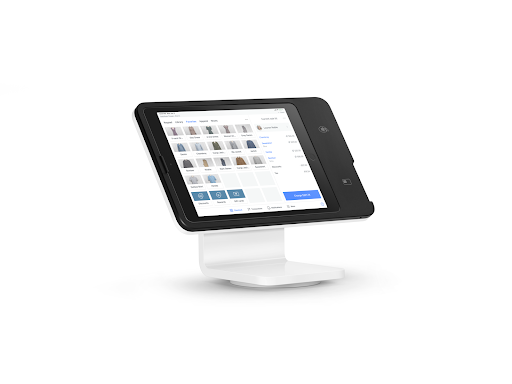
Después de configurar Square Stand con tu iPad, podrás aceptar pagos con tarjeta sin contacto y con chip, así como desde dispositivos con Apple Pay o Google Pay.
Crear ventas con Square Stand
Inicia sesión con la dirección de correo electrónico y la contraseña asociadas a tu cuenta de Square.
Si ya has artículos creados, selecciona en tu colección o en la página de favoritos los que quieres vender. También puedes escanear el código de barras de un artículo con un SKU que hayas guardado en tu colección. De ese modo, el artículo se añadirá a la venta en curso.
Para indicar un importe de venta personalizado, pulsa Teclado. También puedes seleccionar un artículo de precio variable que tengas guardado en tu colección.
En el panel derecho, toca el artículo para añadir una descripción, crear modificaciones, cambiar la cantidad y aplicar el impuesto. Cuando termines, pulsa el icono X o Guardar.
Si quieres añadir una capa de seguridad, puedes solicitar una contraseña para cambiar los métodos de pago en la pantalla de pago del cliente. Consulta más información en la sección Activar la contraseña para el proceso de pago que encontrarás más abajo.
Aceptar pagos con Square Stand
Pulsa Cobrar para iniciar el proceso de pago y gira tu Square Stand 180 grados para dirigirlo hacia el cliente.
En la parte derecha de la pantalla aparecerá una notificación para completar el pago: tu cliente deberá introducir una tarjeta en tu Square Stand o acercar su tarjeta o su dispositivo móvil al icono que parpadea en la pantalla.
En caso de que el sistema lo solicite, deberá introducir el PIN de su tarjeta en la pantalla del iPad.
Indica cómo quiere obtener el recibo tu cliente. Si tu Square Stand está conectado a una impresora de recibos o de cocina, también puedes imprimir un recibo y un pedido para cocina.
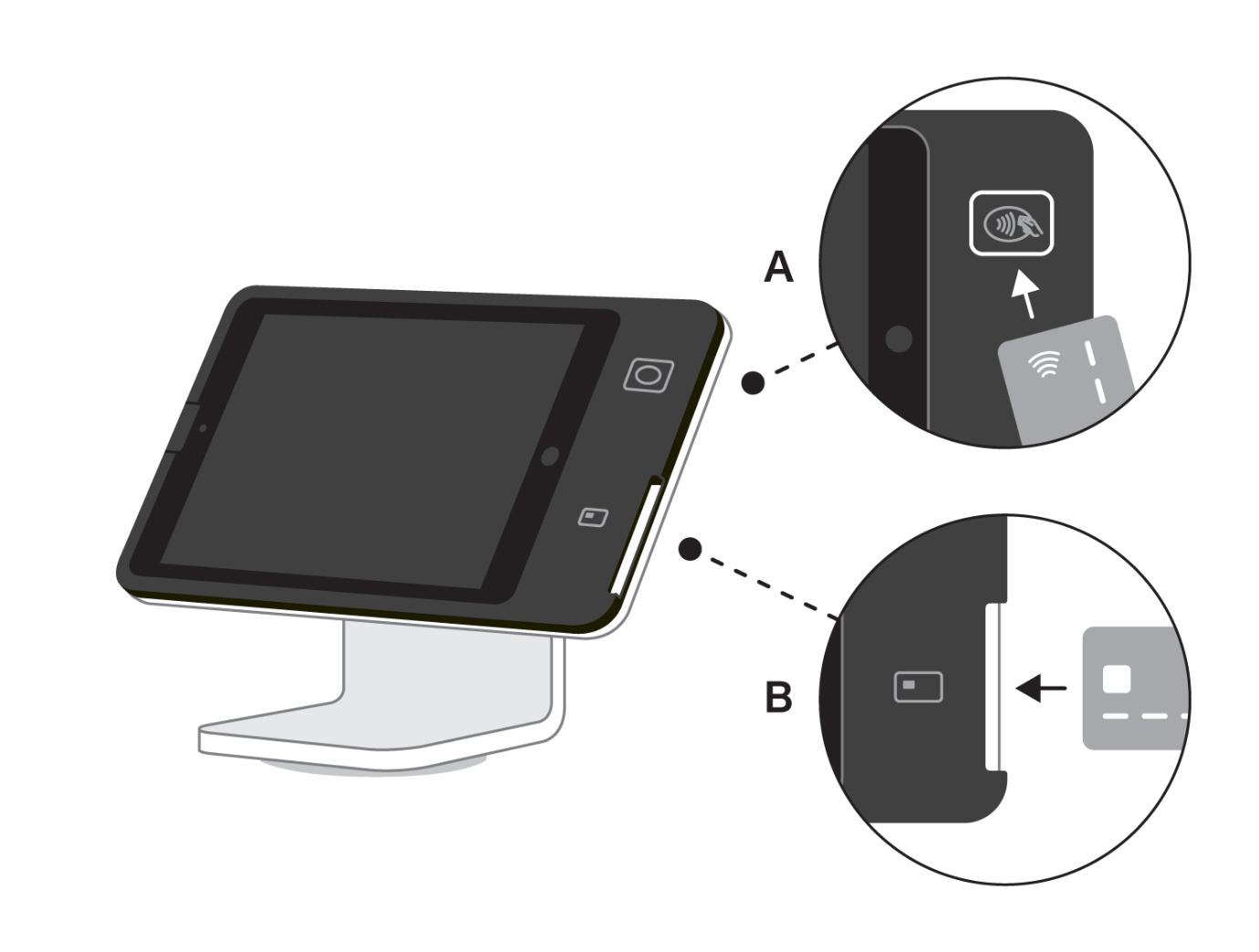
Aceptar pagos sin conexión con Square Stand
Square Stand puede aceptar pagos si internet falla de manera temporal. Existen limitaciones respecto al tiempo durante el cual puedes aceptar pagos sin conexión una vez que te desconectas y respecto al tiempo que tienes para subir estos pagos una vez que recuperas la conexión a internet.
Desde que Square Stand se desconecte, dispondrás de 24 horas como máximo para aceptar pagos sin conexión y de hasta 24 horaspara volver a conectarte a internet y registrar esas transacciones. Los pagos sin conexión que no se procesen en un plazo de 24 horas caducarán, por lo que no podrás cobrarlos.
Nota: Los pagos sin conexión no admiten tarjetas físicas sin contacto, tarjetas regalo Square ni tarjetas regalo electrónicas. Además, mientras uses esta función, no podrás anotar manualmente los números de las tarjetas.
Si quieres usar esta función, deberás haberla activado antes de quedarte sin internet.
Para activar los pagos sin conexión, sigue estos pasos:
En la barra de navegación que encontrarás en la parte inferior de la pantalla, pulsa ≡ Más.
Toca Ajustes > Proceso de pago > Pagos sin conexión.
Activa Permitir pagos sin conexión.
Revisa la información y pulsa Permitir.
Si quieres definir el importe máximo de los pagos que se pueden aceptar sin conexión, introduce la cantidad junto a Límite por transacción.
Puedes desactivar los pagos sin conexión desde ≡ Más > Ajustes > Proceso de pago > Pagos sin conexión.
Una vez que actives los pagos sin conexión, se iniciará automáticamente una sesión cuando no tengas internet. En ese caso, aparecerá una notificación en la parte superior del dispositivo. Además, se incluirá una cuenta atrás para que sepas en todo momento el tiempo que tienes para aceptar pagos sin conexión. Cuando la sesión finalice o en caso de que se interrumpa, recibirás una notificación en la aplicación. Si vuelves a conectarte a internet y registras los pagos sin conexión, pero luego la red falla de nuevo, se iniciará otra sesión de pago sin conexión.
Mientras tu dispositivo no esté conectado a internet, los pagos sin conexión aparecerán como pendientes en el historial de la aplicación. Cuando recuperes la conexión, los pagos se mostrarán como completados y aparecerán en el Panel de control en línea de Square. Los recibos digitales de tus clientes y los correos electrónicos de notificación de los pagos también se enviarán cuando el dispositivo vuelva a conectarse.
Si tienes pagos sin conexión pendientes:
No borres la aplicación de Square.
No cierres sesión en la aplicación ni en tu cuenta de Square.
No restablezcas los ajustes de fábrica del dispositivo con el que hayas aceptado pagos sin conexión.
En cualquiera de estos tres casos, los pagos sin conexión pendientes se perderían y no cobrarías los fondos correspondientes. Para que estos pagos se procesen, debes volver a conectar tu dispositivo a internet antes de que pasen 24 horas.
Aceptar pagos sin conexión conlleva un riesgo, ya que Square no se hace responsable de las pérdidas debidas a las tarjetas rechazadas o a los pagos vencidos que se acepten sin internet. Además, Square no puede contactar con tus clientes en tu nombre en caso de que un pago sin conexión se rechace o caduque.
Consulta los detalles del pago sin conexión para saber cuánto duran las sesiones sin conexión, qué dispositivos de Square son compatibles, qué accesorios puedes conectar y qué métodos de pago se admiten. Lee la sección Pagos sin conexión de las Condiciones de pago para conocer los términos que se aplican a esta función.
Activar la contraseña para el proceso de pago
Si quieres añadir funciones de seguridad en Square Stand (2.ª generación), puedes activar los Permisos del equipo de forma gratuita. De esta forma, se solicitará una contraseña para completar ciertas acciones, como cancelar una venta o cambiar el método de pago que se muestra en la pantalla para el cliente.
Esta función se puede activar directamente en la aplicación TPV Square y en Citas Square. Ten en cuenta que Square para comercios aplicará automáticamente los permisos que tengas establecidos en TPV Square. Para aplicar esta función a Square para comercios, tienes que descargar la aplicación TPV Square y seguir estos pasos:
Inicia sesión en el Panel de control de Square y activa Permisos del equipo.
En la aplicación TPV Square o Citas Square, sigue estos pasos: Pulsa Más > Ajustes > Seguridad > Contraseñas.
Activa Contraseñas.
En Solicitar contraseña, activa las opciones que correspondan: Después de cada venta, Para cancelar una venta o Para salir de la pantalla de pago del cliente.
Para activar esta función en Square para restaurantes, sigue estos pasos:
Inicia sesión en el Panel de control de Square y activa Permisos del equipo.
Selecciona Ajustes > Gestión de dispositivos > TPV > Dispositivos TPV.
Selecciona Square Stand.
Desplázate hasta Gestión de equipos y activa Bloquear el TPV al salir de la pantalla de pago del cliente en Opciones de contraseña.
Selecciona Guardar.
Una vez activada esta opción, se solicitará una contraseña para cambiar el método de pago después de que hayas comenzado una transacción con tarjeta de crédito, cuando vayas a girar tu Square Stand hacia el cliente.
Aceptar pagos con tarjeta con Square Stand sin conectarse a una toma de corriente
Square Stand (2.ª generación, versión 2) puede funcionar con la batería del iPad cuando no está enchufado a una toma de corriente. De esa forma, podrás seguir aceptando pagos sin contacto y con tarjetas con chip. Los accesorios USB no funcionan con la batería del iPad. Cuando uses este modo, conecta Square Stand a la corriente o carga el iPad por la noche para que no se quede sin batería. Square Stand continuará usando la batería del iPad a una potencia inferior cuando esté inactivo.
Nota: Square Stand (2.ª generación, versión 1) debe estar enchufado a una toma de corriente en todo momento para que puedas aceptar pagos.
Para saber si tu modelo es el de 2.ª generación, quita el iPad y fíjate en el número de serie que está impreso en el soporte de Square Stand. Si sobre el número de serie aparece «v2», significa que tienes la versión 2. De lo contrario, tu modelo es la versión 1 (v1). También puedes saber qué versión tienes fijándote en el conector del iPad: si es un conector Lightning, tienes la versión 1 (v1) de Square Stand, que no funciona con la batería del iPad; si es un conector USB-C, tienes la versión 2 (v2), que sí se alimenta a través del iPad.
Descubre cómo identificar tu modelo de Square Stand.