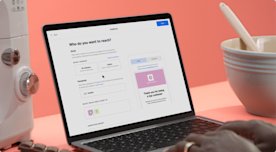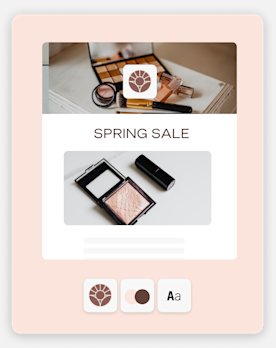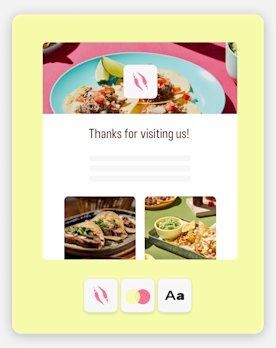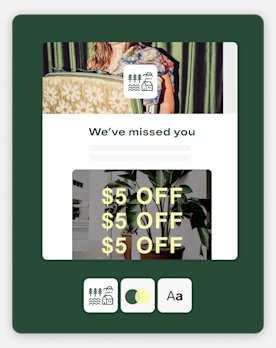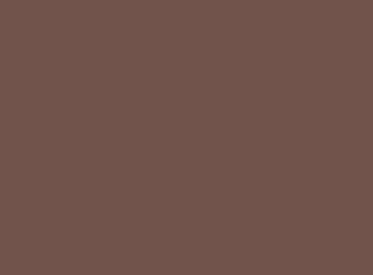SQUARE EMAIL MARKETING
Email marketing powered by your POS.
Create, send, and track email campaigns in minutes, all from your Square Dashboard. Try it free for 30 days.

Send emails that bring customers back.
Square Email Marketing integrates seamlessly with your Square POS so you can automatically grow your contact list, create effective campaigns, and see results right away — all from one account.
Reach more customers with less effort.
Reach more customers with less effort.
Email collection is built right in.
Our free CRM stores customer data and automatically builds your contact list. Customer email addresses are collected at checkout online or in person, and you can easily import preexisting lists to keep growing your list.
Explore Square Customer Directory
Smart groups are created automatically.
Your Square sales data creates smart groups like new customers, lapsed customers, and regular customers, so you can reach the right audience with each campaign.
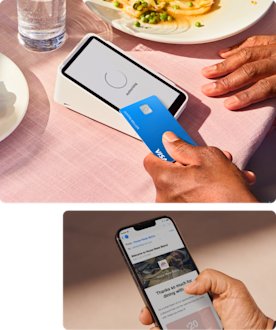
Let AI help with the writing.
Our built-in tool, powered by OpenAI, makes it easy
to create tailored content for your campaigns
so you can send them out faster and
get more time back in your day.
Explore campaigns and templates designed for every occasion.
It’s easy to craft the perfect campaign. Choose from prebuilt campaigns based on your business goal, whether you want to reward loyal customers or target your highest spenders. Send eye-catching campaigns with email designs you can customize to fit your business.
Let automated campaigns bring in more business.
On average, automated campaigns sent with Square Email Marketing have a 1.7x higher open rate and 2.3x higher coupon redemption rate than one-off email blasts.
Choose a campaign based on your business goal.
Schedule automatic campaigns with preset audiences to send at the right moment.
Schedule automatic campaigns with preset audiences to send at the right moment. You can welcome new customers, send a birthday gift, engage lapsed customers, send abandoned cart reminders, and more.
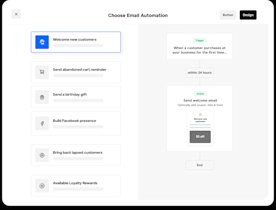
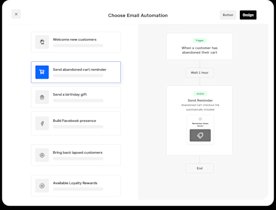
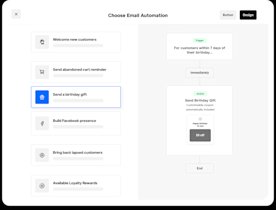
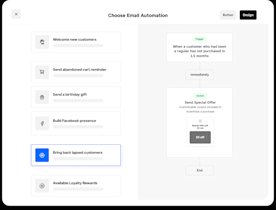
New Campaign
Reach more customers with Google Reviews.
Set up automatic requests for Google Reviews after a customer visits to help build your brand online and reach new customers.
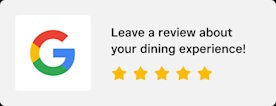
These businesses were fairly compensated by Square for their time.
See results in real time, right in Square Dashboard.
-
Get on-demand reports.
Real-time reports show how much money each campaign brought back to your business and help you understand the impact of your marketing efforts.
-
Learn what’s working.
See open and click-through rates for each campaign to know what’s working well and where you can improve your marketing.
-
Track coupon redemption.
Your email campaigns integrate with your Square POS so you can see attributable sales and coupon redemption in person and online.
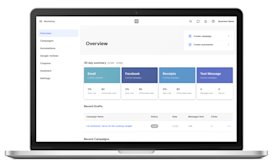
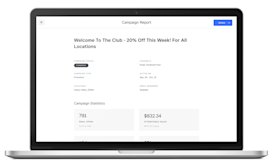
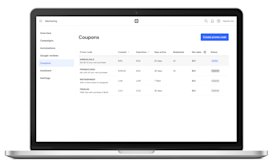
Pricing
Pay a single monthly fee based on how many customer contacts you have. No long-term commitments.

0–500
customer contacts
$15
per month
- No hidden fees
- Cancel anytime
501–1,000
customer contacts
$30
per month
- No hidden fees
- Cancel anytime
1,001–2,000
customer contacts
$40
per month
- No hidden fees
- Cancel anytime
Have more than 2,000 customer contacts? See all pricing
Square Text Message Marketing
Follow up email campaigns with a text.
Square Text Message Marketing is a great way to connect with customers more directly and make your marketing more effective.