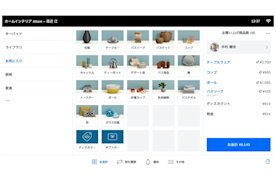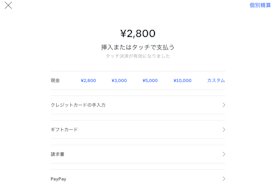この記事では、Square(スクエア)の決済端末で対面決済を受け付ける方法を紹介します。
飲食店・小売店・美容サロンをはじめ、Squareの決済端末を検討しているさまざまな事業者にとって参考になる内容です。
目次
Squareの決済方法
決済端末を検討するうえでまず知りたいのは、「どんな決済方法に対応しているのだろう」「決済手数料はどれくらいなんだろう」かもしれません。
Squareで受け付けられるキャッシュレス決済方法は、
- クレジットカード(※)
- 電子マネー
- QRコード
- モバイルウォレット
です。対面決済の手数料は、一律3.25%。対応しているクレジットカードブランド、電子マネー、QRコード決済の種類は以下の通りです。
※どの端末でも、タッチ決済の受け付け・ICチップ付きクレジットカードの読み取りが可能です。
![jp-blog-pricingtable-scqr]()
年間キャッシュレス決済額が3,000万円未満の新規かつ中小企業の加盟店の場合、VisaとMastercardの決済手数料を2.5%でご利用いただけます。年間キャッシュレス決済額が3,000万円を超える場合、すべての決済手段においてカスタム決済手数料をご利用いただける可能性がありますので、営業チームまでお問い合わせください。
Squareで決済を受け付けるうえで必要な準備
Squareでキャッシュレス決済を始める際の流れは以下のとおりです。
1. アカウントを作ろう
まずは数分で作成できる無料アカウントを開設します。
アカウント作成に必要な情報を入力すると、Squareの決済端末で受付可能な各種カードブランド(※)への申し込みが自動的に行われ、審査が実施されます。審査結果は、最短で当日に入力したメールアドレスに届きます。
※Visa、Mastercard、American Express、JCB、Diners Club、Discover
QRコード決済や電子マネー決済も受け付けたい場合は、審査通過後に管理画面から申し込みをしましょう。詳しい手順は以下の記事をご確認ください。
2. 端末を用意しよう
次に、決済端末をSquare ショップまたは取扱店舗で手に入れましょう。
Squareではニーズに合わせて4つの決済端末を提供しています。
![jp-blog-terminals-correct]()
どの端末を選んでも、Squareの初期費用としてかかるのは端末代金のみ。各端末の費用は以下の通りです。
| |
端末代金(税込) |
| Square レジスター |
84,980円 |
| Square スタンド |
29,980円 |
| Square ターミナル |
39,980円 |
| Square リーダー |
4,980円 |
なお初期費用をゼロに抑えたい場合には、スマートフォンひとつでキャッシュレス決済を受け付けられる機能の利用がおすすめです。対応可能な決済方法は限定(タッチ決済対応のクレジットカード、モバイルウォレットに登録されたクレジットカード)されますが、決済端末を購入しなくてもキャッシュレス決済を受け付けることができます。
詳しくはスマートフォンの種類にあわせて以下をご参照ください。
▶️Android端末を使用する場合
▶️iPhone端末を使用する場合
3. POSレジを利用しよう
次にSquare POSレジの準備をします。
Square POSレジは、Squareの決済端末とあわせて使用する無料のPOSレジ機能です。
ここで押さえておきたいのは、端末によって、「Square POSレジが搭載されているもの」と「搭載されていないもの」があることです。
![jp-blog-pos]()
搭載されていない決済端末の場合、タブレットまたはスマートフォンを用意し、Square POSレジアプリをダウンロードしましょう。端末の互換性はこちらから確認できます。
また、業種に特化した機能を活用したい場合、小売店向けには「Square リテールPOSレジ」、飲食店向けには「Square レストランPOSレジ」と「Square キオスク」、美容サロン向けには「Square 予約」を用意しています。機能や利用料金などについて詳しくは以下のページからご確認ください。
![jp-blog-b-by-brooklyn04]()