Square ターミナルを設定する
| Square ターミナルで支払いをかんたんに受け付ける準備はいいですか? はじめる > |
同梱物
Square ターミナルのご利用を開始するにあたり、まずは箱の中身をご確認ください。
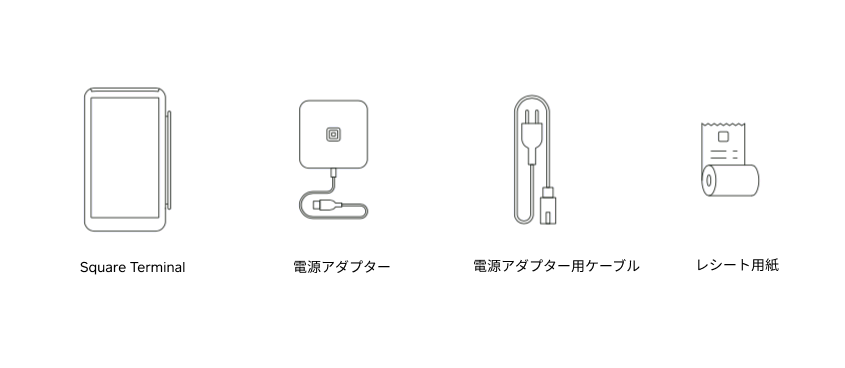
電源を入れる
1.画面の保護シールを剥がします。
Square ターミナルを箱から取り出し、画面の保護シールを剥がします。
2.Square ターミナルの電源を入れます。
Square ターミナルは発送する前にすでに充電されているので、すぐにお使いいただけます。Square ターミナル本体の左側にある電源ボタンを長押しし、電源を入れてください。電源を入れるには、電源ボタンを3秒間長押ししてください。
Square ターミナルを充電する
Square ターミナルには充電式バッテリーが搭載されており、1回の充電で1日分の決済処理ができるように設計されています。毎日の業務で問題なく決済受付できるよう、Square ターミナルを毎晩充電することをおすすめします。バッテリーを充電するには、以下の手順を行います。
1.電源アダプターをSquare ターミナル側面のポートに挿し込みます。
2.電源アダプター用ケーブルを電源アダプターに挿し込みます。
3.電源アダプター用ケーブルのもう一方をコンセントに挿し込みます。
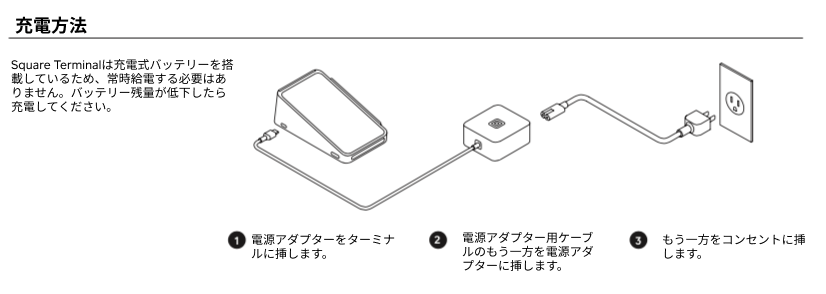
Square ターミナルをフル充電するには、業務終了後にSquare ターミナルをコンセントに接続し、一晩かけて充電したままにすることをおすすめします。
アクセサリーハブ経由で充電する場合、通常より充電に時間がかかる可能性があります。最適な充電方法として、アクセサリーハブを経由させずに、Square ターミナルを電源ケーブルに直接接続することをおすすめします。ご注意:他社の充電器をご利用の場合、またはアクセサリーハブ経由で充電している場合は、通常よりSquare ターミナルの充電に時間がかかる場合があります。
Square ターミナルを設置する
Square ターミナルは持ち運べる端末ですが、カウンターなどに固定することもできます。Square ターミナルを固定したい場合は、Squareショップで専用マウントをお求めいただけます。市販の標準的なカメラマウントもご利用いただけます。
Square ターミナル底面にある1/4インチのマウントレセプタクルは、あらゆるカメラ用マウントに幅広く対応できるよう設計されています。マウント付属の説明書に従い、まずマウントをカウンターなどに固定し、Square ターミナル底面のレセプタクルを使用してSquare ターミナルをマウントに固定してください。
ネットワークに接続する
Square ターミナルの初回起動時に、ネットワークに接続するようメッセージが表示されます。Square ターミナルはWi-Fiまたはイーサネット経由でネットワークに接続できます。
ご注意:Square ターミナルをプライベートネットワークまたは保護されていないネットワークに接続することはできますが、キャプティブポータルネットワークには接続できません。キャプティブポータルとは、インターネットに接続する際に利用規約への同意が求められるネットワークのことです。たとえば、カフェや空港などの公共のインターネットアクセスポイントがこれに該当します。
Wi-Fi
Wi-Fi経由でネットワークに接続するには、以下の手順を行います。
ご利用の端末で [はじめる] をクリックして、画面に表示される指示に従います。
[Wi-Fi] をタップし、ご利用のネットワークを選択します。必要に応じてパスワードを入力してください。
[次へ] をタップします。
イーサネット
イーサネットケーブルを使ってSquare ターミナルをネットワークに接続するには、Square ターミナル専用ハブの購入が必要になります。
イーサネット経由でネットワークに接続するには、以下の手順を行います。
アクセサリーハブケーブルをSquare ターミナルに挿し込みます。
周辺機器をUSBポートに接続します。有線でインターネットに接続する場合は、イーサネットケーブルを挿し込みます。
電源アダプターをアクセサリーハブに挿し込みます。
電源アダプターケーブルの片方を電源アダプターに、もう一方をコンセントに挿し込みます。
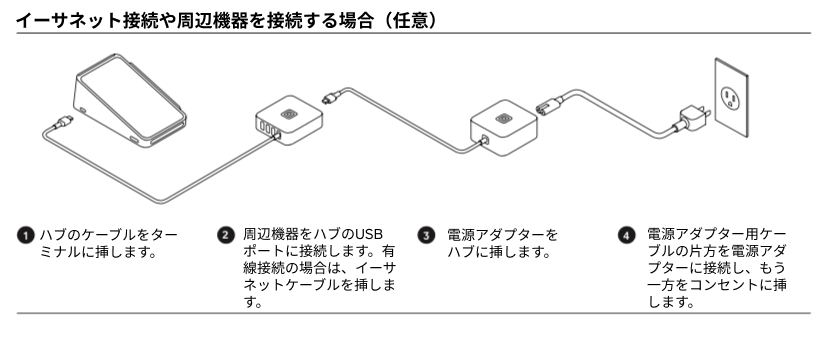
イーサネットをアクセサリーハブに差し込み、アクセサリーハブを電源に接続すると、Square ターミナルが自動的にご利用のネットワークに接続されます。
アカウントを作成してログインする
すでにSquare Square POSレジのアカウントをお持ちの場合は、ご自身のメールアドレスを入力するか、Square データで端末コードを新規作成して、アカウントにログインします。 まだアカウントをお持ちでない場合は、パソコンやSquare ターミナルからアカウントを作成してください。または別の端末でQRコードをスキャンして、アカウントを作成することも可能です。
ログイン後、Square ターミナルのSquare POSレジアプリ設定ガイドにアクセスできます。設定ガイドでは、振込用の銀行口座の設定、商品の登録、ハードウェアの追加注文などの手順を説明しています。
Square ターミナルのSquare POSレジアプリ設定ガイドにアクセスするには、以下の手順を行います。
下部のナビゲーションバーの [≡ その他] をタップします。
[サポート] > [設定ガイド] の順にタップします。
Square ターミナルのソフトウェアをアップデートする
Wi-Fiまたはイーサネット経由でSquare ターミナルに接続し、アカウントにログインすると、[今すぐアップデート] または [後でアップデート] のいずれかのソフトウェアアップデートオプションを選択するよう求められます。初回のソフトウェアアップデートは完了するまで15分ほどですが、次回以降は最長1時間かかる場合があります。
[今すぐアップデート] をタップすると、すぐにソフトウェアのアップデートが開始されます。ソフトウェアのアップデート中は、カードでの支払いは受けられませんが、アプリ内で現金による支払いの記録や操作は可能です。
ソフトウェアのアップデートを延期するには、[後でアップデート] をタップします。Square ターミナルの電源をオンにしてコンセントに差し込んでおけば、ソフトウェアのアップデートが夜間に自動的に開始されます。
レシート用紙をセットする
Square ターミナルにはプリンターが搭載されています。Square ターミナルでレシートを印刷するには、まずレシート用紙をセットする必要があります。
Square ターミナル上部(画面のすぐ上)にあるプリンター専用カバーを開きます。
ロール状のレシート用紙の端を少し出し、レシート用紙のロール本体が上側になるようにプリンターのカバーにセットします。少し出したレシート用紙の端をSquare ターミナルの画面の上部から外に出します。
ロールのカーブに自然に沿うようにし、用紙が折れていないことを確認します。プリンター専用カバーを閉じ、余分なレシート用紙を画面方向に破ります。
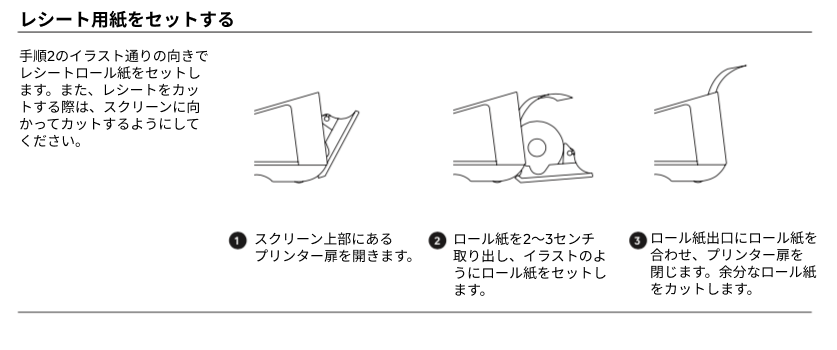
これで準備完了です。用紙を適切にセットしたら、お客さまのレシートを印刷できます。レシートがうまく印刷できない場合は、レシート用紙の位置調整が必要な場合があります。レシートプリンターをテストするには、[設定] > [ハードウェア] > [プリンター] > [テスト印刷] の順に進みます。
ご注意:レシートを破ってお客さまにお渡しする際、用紙はSquare ターミナルの画面の方向に破ることをおすすめします。画面と反対方向に用紙を破ると、プリンター専用カバーが開いてしまう可能性があります。
レシート用紙が追加で必要な場合は、Squareショップでご購入いただけます。なお、Square ターミナルで利用できるのは、幅57mm×外径36mmのレシート用紙のみです。
ご注意:レシート用紙の外径が36mm以内であることをご確認ください。これより大きいサイズのレシート用紙はSquare ターミナルに収まりません。
推奨されている周辺機器を接続する
Square ターミナルでは、対応キャッシュドロワー、レシートプリンター、バーコードスキャナーなどの周辺機器をかんたんに接続できます。さらに詳しくは、Square ターミナルに推奨周辺機器を接続するをご参照ください。
ヘルプおよびサポート
ご不明な点やお困りのことがありましたら、Square ターミナルに関するFAQやターミナルに関するトラブルシューティングのヒントをご参照ください。
新しいSquare ターミナルのセットアップについてのご質問は、サポートチームにお問い合わせください。