Configurer Square Terminal
| Prêt à accepter des paiements avec Square Terminal? Démarrer > |
Contenu de la boîte
Configurons ensemble votre Square Terminal. Commençons par examiner rapidement le contenu de la boîte.
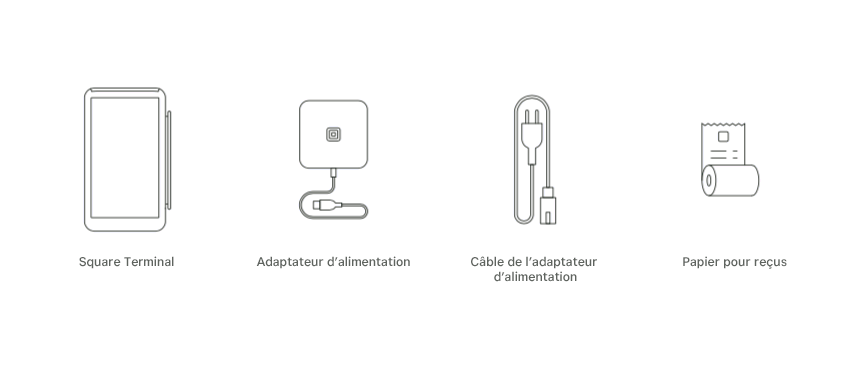
Mise sous tension
1. Commencez par retirer la pellicule de protection.
Soulevez Square Terminal hors de la boîte et retirez l’emballage de plastique.
2. Mettez Square Terminal sous tension.
Votre Square Terminal devrait être déjà chargé et prêt à être utilisé. Enfoncez le bouton de mise sous tension sur le côté gauche de Square Terminal. Pour mettre l’appareil sous tension, vous devez maintenir le bouton de mise sous tension enfoncé pendant 3 secondes.
Charger votre Square Terminal
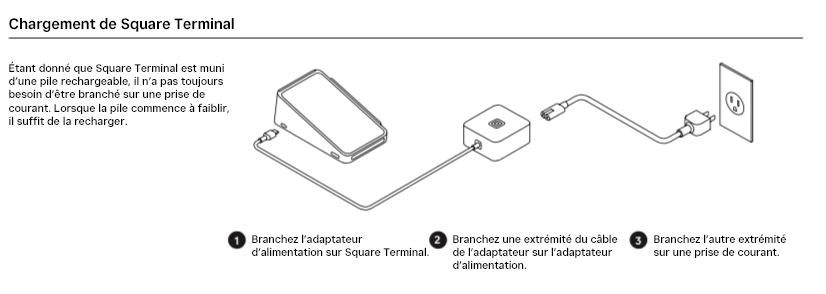
1. Branchez l’adaptateur d’alimentation dans le port sur le côté du Square Terminal.
2. Branchez le câble de l’adaptateur d’alimentation dans l’adaptateur d’alimentation.
3. Branchez l’autre extrémité du câble de l’adaptateur d’alimentation dans une prise de courant.
Installer Square Terminal
Bien que Square Terminal soit un appareil portatif, vous pouvez le fixer à votre comptoir ou à une autre surface. Pour ce faire, vous devez vous procurer le support approprié auprès du Magasin Square ou utiliser un support pour appareil photo disponible sur le marché.
Le réceptacle de fixation de 1/4 po en-dessous de votre terminal est conçu pour s’adapter à de nombreux accessoires de fixation de type caméra couramment offerts sur le marché. Suivez simplement les instructions du dispositif de fixation pour le fixer à votre comptoir ou à une autre surface, puis vissez le terminal sur la fixation en utilisant le réceptacle en-dessous du terminal.
Connecter le terminal à votre réseau
Lorsque vous mettez sous tension Square Terminal pour la première fois, vous devrez le connecter à un réseau. Vous pouvez connecter Square Terminal à votre réseau Wi-Fi ou Ethernet (en achetant un concentrateur pour Square Terminal). Rappel : Vous pouvez connecter Square Terminal à un réseau privé ou à un réseau non sécurisé, mais vous ne pouvez pas le connecter à un réseau avec portail captif. Un réseau avec portail captif exige que vous acceptiez les conditions d’utilisation ou de fournir des identifiants de connexion pour accéder à Internet (ces réseaux sont courants dans les cafés, les aéroports et d’autres points d’accès Internet publics).
Wi-Fi
Pour se connecter sur le réseau Wi-Fi :
Suivez les instructions pour Démarrer qui s’affichent sur votre appareil.
Sélectionnez Wi-Fi et choisissez un réseau sécurisé. Saisissez un mot de passe si nécessaire.
Touchez Suivant.
Ethernet
Pour connecter votre Square Terminal avec un câble Ethernet, vous devez vous procurer un Hub for Square Terminal. Une fois que vous avez le concentrateur d’accessoires, vous pouvez connecter le câble Ethernet à votre Square Terminal.
Pour se connecter par Ethernet :
Branchez le concentrateur dans le port sur le côté de Square Terminal.
Branchez le câble de l’adaptateur d’alimentation dans l’adaptateur d’alimentation.
Branchez l’autre extrémité du câble de l’adaptateur d’alimentation dans une prise de courant.
Branchez votre câble Ethernet dans le concentrateur.
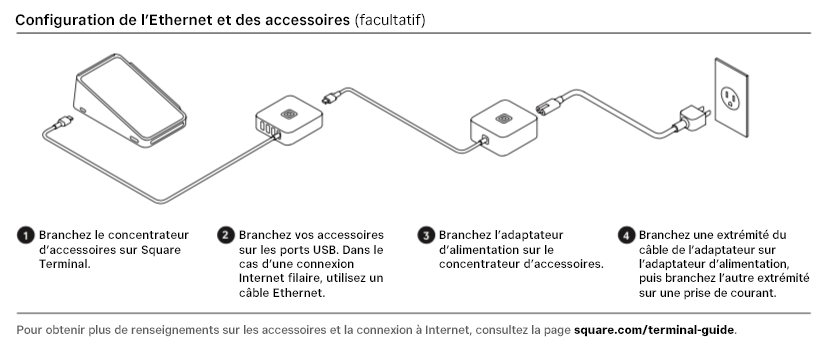
Votre Square Terminal se connectera automatiquement à votre réseau une fois que le câble Ethernet sera branché dans le concentrateur et que le concentrateur sera raccordé à l’alimentation.
Création de votre compte et connexion
Si vous avez déjà un compte Point of Sale Square, connectez-vous à votre compte à partir de votre adresse courriel ou en création d’un nouveau code d’appareil dans le Tableau de bord. Si ce n’est pas le cas, vous pouvez créer un compte on your computer, sur Square Terminal ou en numérisant le code QR avec un autre appareil. Lors de la création de votre compte, vous pourrez créer des articles, configurer les taxes et habiliter les membres de votre équipe.
Une fois connecté, vous pouvez accéder au guide de configuration de la Solution PDV Square sur votre Square Terminal. Le guide de configuration vous aidera à configurer un compte bancaire pour les transferts, créer des articles, commander du matériel supplémentaire et plus encore.
Pour accéder au guide de configuration de la Solution PDV Square sur Square Terminal, suivez ces étapes :
Touchez ≡ Plus dans la barre de navigation inférieure.
Touchez Assistance > Guide de configuration.
Mettre à jour le logiciel de Square Terminal
Après avoir connecté Square Terminal par Wi-Fi ou Ethernet et vous être connecté à votre compte, vous serez invité à choisir une option de mise à jour logicielle : Mettre à jour ou Mettre à jour plus tard. La mise à jour logicielle initiale s’effectue en général en 15 minutes environ, mais cela peut nécessiter jusqu’à une heure.
Touchez Mettre à jour pour procéder à la mise à jour immédiatement. Vous ne pouvez pas accepter les paiements par carte tant que la mise à jour du logiciel n’est pas terminée, mais vous pouvez enregistrer des paiements en espèces et parcourir l’application.
Touchez Mettre à jour plus tard pour reporter la mise à jour du logiciel. Square Terminal se met automatiquement à jour pendant la nuit si l’appareil est branché et sous tension.
Charger le papier pour reçus
Square Terminal comporte une imprimante intégrée. Pour imprimer des reçus sur votre Square Terminal, vous devrez d’abord charger le papier :
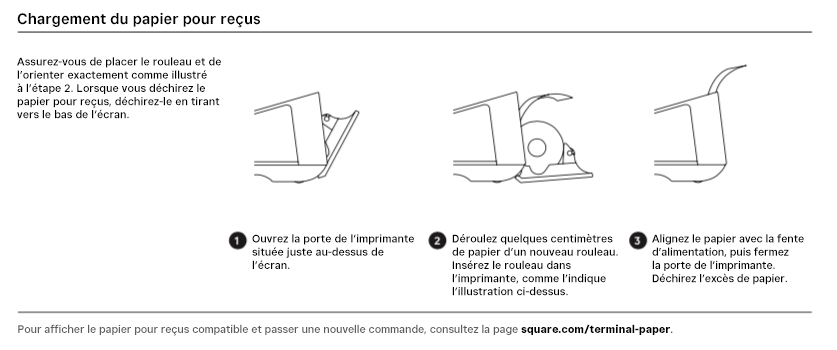
Ouvrez la porte de l’imprimante située juste au-dessus de l’écran dans la partie supérieure de votre terminal.
Déroulez légèrement votre nouveau rouleau de papier et déposez-le sur la porte de l’imprimante, le côté déroulé sur le dessus et l’extrémité libre pointant vers le côté opposé à l’écran du terminal.
Assurez-vous que le papier suit la forme du rouleau et qu’il n’est pas plié. Fermez la porte de l’imprimante et déchirez l’excès de papier vers l’écran.
Vous voilà prêt! Si vous avez inséré votre papier pour reçus de la façon appropriée, vous pourrez imprimer les reçus de vos clients. Si vos reçus ne s’impriment pas, vous devrez peut-être réorienter votre rouleau. Vous pouvez tester votre imprimante de reçus en accédant à Paramètres > Matériel > Imprimante > Test d’impression.
Remarque : Prenez soin de déchirer votre papier en tirant le reçu vers l’écran de Square Terminal. Le déchirer dans l’autre direction pourrait entraîner l’ouverture de la porte de l’imprimante.
Connecter les accessoires recommandés
Il est facile de connecter des tiroirs-caisses, des imprimantes de reçus et des lecteurs de codes à barres compatibles à Square Terminal. Apprenez-en davantage sur la façon de connecter le matériel recommandé à Square Terminal.
Assistance et soutien
Vous trouverez également des réponses aux problèmes les plus courants dans les Questions fréquentes au sujet de Square Terminal et les Conseils de dépannage de Square Terminal.
Besoin d’aide? Contactez notre Équipe d’assistance si vous rencontrez des difficultés pour configurer un nouvel appareil Square Terminal.

