Square オンラインビジネスでの店内および店外での受け取り
Square オンラインビジネスを利用すると、オンラインで調理済みの食品や飲料を販売することができ、近くのお客さまが直接店舗で注文品を受け取ることができます。また、SMS通知の受信をご希望のお客さまは、商品の準備や受け取りの準備が整い次第、最新情報を受け取れます。
ご注意:JCBの審査は店舗ごとに行ってください。Square オンラインビジネスでJCB決済を受け付けるには、必ずすべての店舗でJCBの承認を受けてください。
店内と店外での受け取りは、自店舗によるデリバリーと併せて設定すると利便性がさらに高まり、最も便利な受け取り方法をお客さまに選んでいただけます。まずウェブサイトの作成について詳しく知るには、Square オンラインビジネスをはじめるをご覧ください。
店内または店外での受け取りを設定する
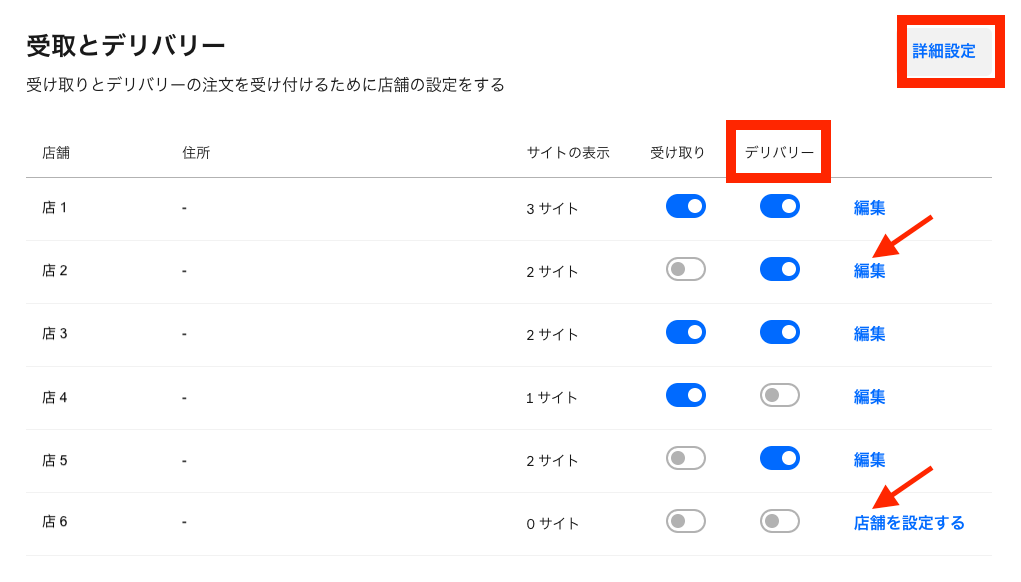
店内と店外での受け取りを設定するには、以下の手順を行います。
[アカウントと設定] ページで、[発送方法] > [受取とデリバリー] の順に選択します。
受け取りを有効にする店舗で、[店舗を設定] を選択します。
[はい] を選択して、受け取りを提供することを確定します。
受け取り時間を自動的に計算して割り当てるかどうかを選択します。
[続行] を選択すると、受け取りの設定は完了です。
[続行] を選択して、店舗がどのサイトで利用できるかを確認します。
[続行] を選択して、ここまでの設定を確認して終了します。次に、[編集] を選択して追加の設定を行います。
特定の時間帯に注文を受け取りたいか、 または 受け取りの営業時間内 ならいつでも受け取りたいかを、お選びください。
注文を「完了」とマークする前に「準備完了」とマークする機能をオンに切り替え、オーダーシートを印刷するタイミングを選択します。
注文品のデリバリーに対応する曜日と時間帯を設定します。
店外での受け取りにかかわる設定(必要な事業用の電話番号、最小注文額、注文品の受け渡しの際の指示・説明など)を行います。
その他、店舗の詳細およびサイトの表示/非表示などの設定を調整します。
完了したら、[保存] を選択します。
上記で説明した手順や設定に関して、さらに詳しくは以下をご覧ください。
注文のタイミングを設定
ここでは、注文のタイミングに関する設定も行えます。
受け取り時間を自動的に計算・割り当てしない(代わりに手入力で受取時間の設定を行う)ことを選択した場合、以下の内容を設定することができます。
- お客さま向けのメッセージ:商品の受取時間が自動的に割り当てられない場合、お客さまが注文をいつ受け取ることができるか、かんたんな説明を入力します。これはカート内に表示され、注文の通知メッセージにも記載されます。
- 指示・説明:商品の受け取りに関する詳しい手順を提供します。これはお会計中、注文通知メール、および注文の確認画面に表示されます。
商品の受取時間を自動的に計算・割り当てることを選択した場合、以下のような複数の質問に答えて、自動スケジュールシステムを設定します。
-
注文はいつ受け取ることができますか?
注文は、指定時刻(例:午後12時30分)または商品の受取に対応している時間帯(例:午前9時~午後5時)のいずれかに受け渡しすることができます。デフォルトでは、設定済みの受取対応の時間に基づいて、その日の受け取り可能な時間枠がお客さまに表示されます。 -
お客さまがお届け時間内に注文をした場合、最短で注文を受け取れるのはいつですか?
商品の受取時間は、受注日と同日、または後日(翌日以降)にすることができます。 -
注文を受け取りしだいすぐに準備を開始しますか?
商品の受取時間が同日である場合、通常は受注したらすぐに準備を開始するか、または注文の準備を開始するまである程度時間がかかるかを指定できます。毎日ある時刻になったら注文を確認して、その後準備をはじめるという業務形態をとっている場合は、2番目のオプションを選ぶことをおすすめします。 -
注文の受け取りまたはデリバリーの準備に必要な時間はどれぐらいですか?
商品の受取時間が同日である場合、調理にかかる時間を決められます。また、商品マスタで商品を編集すると、個々の商品に異なる準備時間を設定することもできます。
商品の注文は何日前までに行う必要がありますか?
商品の受取時間が後日である場合、お客さまが何日前(営業日ではなく暦日に基づく)までに注文する必要があるかを指定できます。 -
お客さまが受け取りの日時指定ができるようにしますか?
このオプションをオンにすると、ここで入力した日数(7~365日後)先の商品受取を事前注文できるようになります。このオプションをオフにすると、受取日時は自動的に設定されます。 -
Square オンラインビジネスで対応できる受け取り・デリバリーの注文数に制限を設けますか?
一度に受け取りできる注文数をコントロールしたい場合、このオプションを選択して受け入れ可能な注文数を設定します。注文を受け付けると、設定の内容に基づいて受取時間が自動的に割り当てられます。さらに詳しくは、Square オンラインビジネスで受け取り・デリバリーの注文数を制限するをご覧ください。
注意:お届け計算機能を使用して、その計算が操作と一致するかどうかテストすることができます。お届け計算機能で算出された結果が、お会計のときにお客さまにも表示されます。
ワークフローの設定
お店の運営方法に合わせて、ワークフローの設定ができます。
受け取り注文を「完了」にする前に「準備完了」とマークすることができます。注文を「準備完了」とマークすると、注文の調理が終わって受け取りの準備ができたことがお客さまに通知されます。注文が完了したら、ステータスを「準備完了」から「完了」に変更できます。このオプションをオフのままにすると、注文を「準備完了」とマークすることはできません。
オーダーシートを印刷するタイミングをご希望に合わせて選択することができます。
- 受け取り・デリバリー時間に応じてオーダーシート印刷する:オーダーシートは、注文完了予定日時までに必要な準備時間に応じて印刷されます。
- 受注時にオーダーシートを印刷する:すべてのオーダーシートは、注文の受け取り時間が未来に予定されている場合でも、受注したときに印刷されます。
またSquare POSレジがオーダーシートを自動印刷するよう、Square オンラインビジネスから設定することも可能です。さらに詳しくは、オーダーを印刷するおよびSquare POSレジでオーダーシートの印刷を設定するをご覧ください。
お届け日時の設定
お届け日時の設定では、店舗受取に対応できる時間帯や、店舗受取に対応できない除外日(祝祭日など)を設定することができます。
注文の受け取りに対応できる曜日と時間帯のことです。この時間帯は受け取りに対応できる時間なので、この時間帯以外でも、注文自体は受付可能です。最初のオプションでは、受け取りとデリバリーで対応時間を同じにするか、異なる時間にするかを選択できます。
ここに表示される曜日と時間はSquare アカウントから同期されます。店舗の営業時間を追加していない場合は、代わりにデフォルトの営業時間が表示されます(月曜~金曜、午前9時~午後5時)。時間や曜日の内容を変更した場合でも、Square アカウントの設定には影響しませんので、ご安心ください。
受け取りに対応できる曜日のチェックボックスにチェックを入れ、受け取り対応時間を入力します。「+」を選択すると、1日に複数の時間枠を追加できます。これによって、1日のある時間帯(ランチ中など)を受け取り対応不可にしたい場合、その時間帯を除外することができます。
受け取り設定
店内・店外での受け取りを設定するときに、以下の受け取り設定を調整できます。
店舗の詳細とサイト表示/非表示の設定
設定では、店舗に関する詳細情報や、どのサイトに店舗を表示させるかを設定することができます。
詳細設定
メインの設定が完了したら、その他の詳細設定を行って、受け取りを有効にした全店舗に適用することもできます。操作は以下の手順を行います。
[アカウントと設定] ページで、[発送方法] > [受取とデリバリー] の順に選択します。
[詳細設定] を選択します。
[大口注文の設定] では、予想を超える大量注文を防ぐために数量制限を設定し、オプションで数量制限を超える注文に、注文方法を説明するカスタムメッセージを加えることができます。
[POSの到着アラート] をオンに切り替えると、お客さまが(電話ではなく)テキストでここに返信し、注文の品を受け取りに到着したことを知らせることができます。
完了したら、[保存] を選択します。
商品のお届け方法と準備時間の設定を更新する
まだ行っていない場合は、Square商品ライブラリにアクセスして、店内と店外での 受け取り を介して、受け取りを希望する商品に割り当ててください。準備に時間がかかる商品がある場合は、個別に商品の準備時間を設定することも可能です。商品の発送方法の更新について詳しくは、オンラインストアの商品を設定するをご覧ください 。
ホリデーシーズンや特別商品の事前注文
特定日にのみ受け取りやデリバリー可能な商品(ホリデー特別商品など)を販売している場合、お客さまはSquare オンラインビジネスでこの種類の商品を事前注文して、発売日に商品を受け取れます。詳しくは、オンラインで事前注文する商品を設定するをご覧ください。
注文品の受け取りと通知を管理する
注文の準備が完了したら、Square オーダーマネージャーの [注文] タブに移動します。詳細については、Squareのオンライン注文の管理をご覧ください。
受け取りを有効にするときにSMS通知もオンにすると、お客さまは注文のステータスに関するお知らせをSMSで受け取れます。詳しくは、Square オンラインビジネスでメースやショートメッセージ(SMS)による通知メッセージのカスタマイズをご覧ください。
お客さま側で行う操作
お客さまがオンライン注文の専用ページにアクセスすると、メニューを閲覧する前に住所の入力が求められます。複数の店舗で受け取りを提供する場合は、お客さまに最も近い店舗のメニューが表示されます。
受け取りの注文を受け付け終わると、お客さまが選択した店舗の営業時間、注文制限、準備時間、受け取り予定時間に基づいて、最も早く受け取り可能な日時が表示されます。[店外での受け取り] をオンにしている場合、お客さまは注文の支払い前に、ボックスにチェックを入れて店外での受け取りをリクエストできるようになります。
注文のときにお届け方法を複数選択すると、お会計プロセスに影響が出ます。お客さまがカートに複数の商品を入れ、異なるお届け方法を選ぶと(たとえば、1つは受け取りでもう1つは発送など)、これらの商品は別々に購入しなければならない旨を伝えるメッセージが、お会計画面に表示されます。
受け取りをオフにする
[アカウントと設定] ページで [発送方法] > [受取とデリバリー] の順に選択し、特定の店舗での受け取りをオフにします。デリバリーは、スイッチを再度オンに切り替えて、いつでも以前の設定に戻せます。
また受け取り方法にかかわらず、すべてのオンライン注文の受け取りを一時停止することも可能です。詳しくは、Square オンラインビジネスの会計オプションをご覧ください。

