Square オンラインストアの注文ページを作成する
Square オンラインビジネスの注文ページについて
Square オンラインビジネスの注文ページはオンラインカタログの中心となる部分で、購入者はウェブサイトから商品の購入、閲覧、注文が可能です。このページには2つのレイアウトオプションがあります。
すべての商品:小売店で見られるような、有形商品の販売に適しています。このテンプレートは発送に最適です。
オンライン注文:レストランやあらゆる規模の飲食店のメニューに見られるような、調理された食品や飲料の販売に適しています。このテンプレートは、自店舗によるデリバリー、持ち帰りおよび店外での店舗受取に最適です。
注文ページは、どのSquare オンラインビジネスのサイトにも簡単に追加できます。サードパーティのホストでカタログが必要なサイトをすでに構築している場合は、サードパーティのウェブサイトからSquare オンラインビジネスの注文ページにリンクすることで、そのページを使うことも可能です。これにより、ウェブサイトのホストがどこかに関係なく、Squareでのオンライン決済の受付がシンプルかつ簡単になります。
はじめる前に
Square データから、注文ページを作成したり、お客さま一人ひとりに合わせた注文画面を設定したり、既存のウェブサイトをSquare オンラインビジネスで設定したりできます。
Square オンラインビジネスのアカウントが設定されていることを確認してください。詳しくは、Square オンラインビジネスでオンラインストアを設定する方法をご覧ください。
商品ライブラリにオンライン販売の準備ができている商品があることを確認してください。詳しくは、set up items for your online store方法をご覧ください。
Square オンラインビジネスプラス、またはプレミアムにご登録で、オンライン注文ページのテンプレートをお使いの場合は、カスタム注文画面をご利用になれます。
Square オンラインビジネスのサイトに注文ページを追加する
Square データにログインし、[販売チャネル] > [オンラインビジネス] > [ウェブサイト] > [サイトの編集] の順に移動します。
[+] > [ページ] の順に選択します。
[ショップ] を選択し、注文ページテンプレートとして [すべての商品] または [オンライン注文] のいずれかを選択します。
[追加] を選択して、そのページをサイトに追加します。各テンプレートには、カスタマイズ可能なさまざまな機能があります。
サイトを公開し、変更点が反映されていることを確認してください。
テンプレートを切り替えるには、以下のとおりに進めます。
[ページ] ドロップダウンメニューを選択します。
[すべての商品] または [オンライン注文] ページで、[•••] > [テンプレートを切り替える] の順に選択します。
ご希望のテンプレートを選んだら、[完了] を選択します。
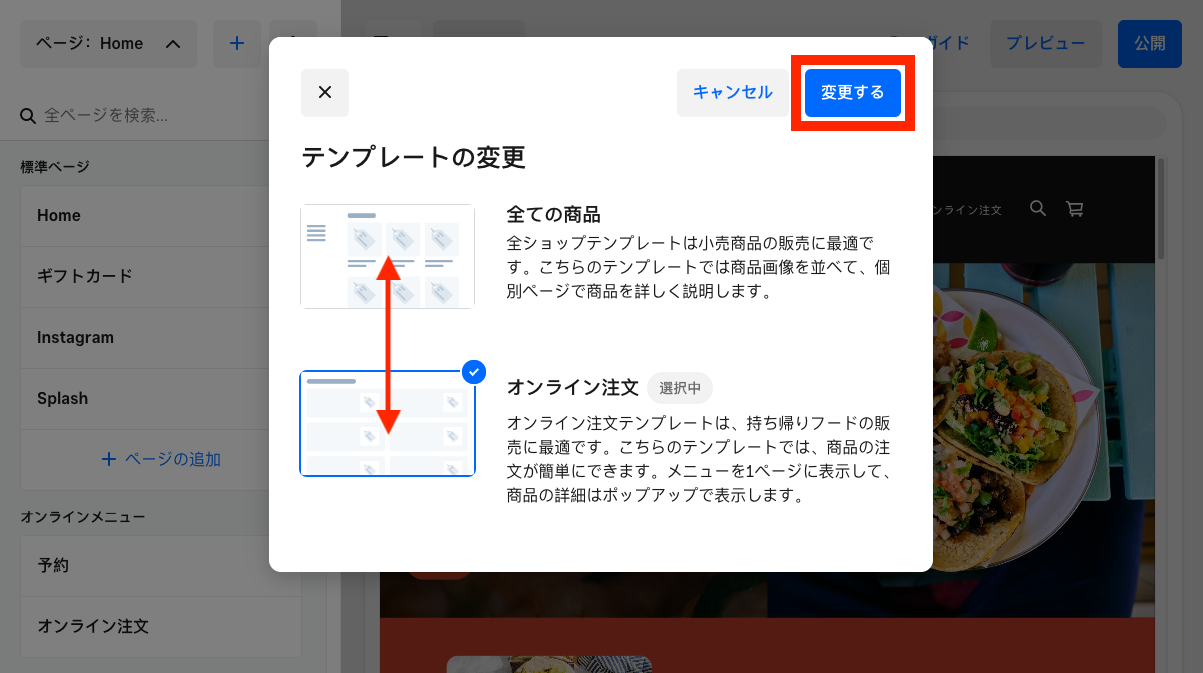
注文ページに商品とカテゴリを表示する
商品ライブラリから注文ページに商品やカテゴリを追加できます。テンプレートに応じて、さまざまなカスタマイズオプションがあります。
- Square データにログインし、[販売チャネル] > [オンラインビジネス] > [ウェブサイト] > [サイトの編集] の順に移動します。
- [ページ] ドロップダウンメニューを選択し、[すべての商品] ページを開きます。
- 編集パネルで [商品リスト] セクションを選択して設定を開き、[商品の整理] を選択します。
- ドロップダウンメニューで、人気順、最新順、価格順(高 - 低)、価格順(低 - 高)、アルファベット順(A - Z)、アルファベット順(Z - A)などの自動並べ替えオプションを選択します。[カスタム] を選択し、選んだ順序どおりに商品をドラッグ アンド ドロップすることも可能です。
- Square データにログインし、[販売チャネル] > [オンラインビジネス] > [ウェブサイト] > [サイトの編集] の順に移動します。
- [ページ] ドロップダウンメニューを選択し、[オンライン注文] ページを開きます。
- 編集パネルで [商品リスト] セクションを選択して設定を開き、[商品の表示] を選択します。
- [一番人気] をオンにすると、お客さま全般からの注文が多い商品が表示されます。[最近の注文] をオンにすると、お客さまごとの注文商品が表示されます。
- 商品リストセクションの上部にカテゴリメニューを追加するには、編集パネルの [商品リスト] に戻り、[コンテンツ] を選択して [カテゴリメニュー] をオンにします。
- クロスセルをオンにするには、編集パネルの [商品リスト] に戻り、[コンテンツ] > [商品表示] の順に選択し、[こちらの商品も購入されています] オプションにチェックを入れます。
オンライン注文では、商品は商品ライブラリにある順に表示されます。変更が必要な場合は、商品ライブラリにアクセスしてください。
注文ページをカスタマイズされた注文画面として設定する
Square オンラインビジネスサイトでの注文体験をカスタマイズするには、カスタマイズされた注文画面を有効にします。お客さま一人ひとりに合わせた注文画面は、おすすめの商品、簡単な再注文オプション、顧客アカウントへのアクセス、有効なクーポンなどを提供する、お客さまごとの注文ページです。
Square データにログインし、[販売チャネル] > [オンラインビジネス] > [ウェブサイト] > [サイトの編集] の順に移動します。
[ページ] ドロップダウンメニューを選択します。
[オンライン注文] で、[カスタマイズされた注文画面] をオンにします。[すべての商品] をご利用中の場合、このオプションを表示するには、まずテンプレートを切り替えてください。
サイトを公開し、変更点が反映されていることを確認してください。
カスタマイズされた注文画面のさまざまな部分を選択して、編集パネルからカスタマイズできます。
注文ページをサードパーティのサイトに追加する
Square オンラインビジネスを既存のサードパーティのウェブサイトの注文ページとして使うには、注文ページを作成し、ドメインに公開してサードパーティのサイトからリンクしてください。
注文ページを作成するには、Square オンラインビジネスで初めてアカウント作成する際に [単一の注文ページ] を選択するか、以下の手順を実施してください。
- Square データにログインし、[販売チャネル] > [オンラインビジネス] > [ウェブサイト] > [サイトの編集] の順に移動します。
- [ページ] ドロップダウンメニューを選択し、ページを表示します。
- [すべての商品] または [オンライン注文] で [•••] > 必要に応じて [テンプレートを切り替える] の順に選択します。
- [すべての商品] または [オンライン注文] で [•••] > [これをホームページにする] の順に選択します。
- 他のページをすべて削除するには、[•••] > [ページを削除] の順に選択します。
- 必要に応じて注文ページをカスタマイズします。
Square オンラインビジネスの注文ページが完成したら、ドメインに公開してください。
有効期限のない無料のSquareブランドのサブドメイン(「mybusiness.square.site」など)を使うことも、ブランド名を使ったカスタムサブドメイン(「store.mybusiness.com」や「order.myrestaurant.com」など)を使うこともできます。さらに、注文ページにまったく別のサードパーティドメインを接続したり、Squareから直接新しいドメインを購入したりすることも可能です。