Crea una página de pedidos con Ventas en línea Square
Acerca de las páginas de pedidos
La página de pedidos de Ventas en línea Square es el punto central de tu tienda en línea, donde los clientes pueden comprar, explorar y pedir artículos. Esta página ofrece dos opciones de diseño:
Comprar todo: es una mejor opción para vender artículos, que suelen asociarse con productos que podrías encontrar en una tienda de venta minorista. Esta plantilla es la más compatible con el envío.
Pedir en línea: es ideal para vender bebidas y alimentos preparados, que suelen asociarse con artículos de menú que encontrarías en un restaurante o proveedores de alimentos y bebidas de cualquier tamaño. Esta plantilla es la más compatible con la entrega local y la recolección en puerta y en la tienda.
Es posible que ya tengas un sitio web creado con otro proveedor, pero puede que no tengas una forma sencilla de mostrar los productos que vendes en tu sitio web principal. Con Ventas en línea Square, puedes crear una página de pedidos donde tus clientes puedan comprar todo tu catálogo de productos solamente. Una vez creada, puedes agregar un enlace a tu página de pedidos en el menú de navegación de tu sitio web principal.
Antes de comenzar
Puedes crear una página de pedidos, configurar una pantalla de pedidos personalizada y adaptar tu sitio web existente con Ventas en línea Square desde el Panel de Datos Square.
Asegúrate de que ya tienes artículos en tu Surtido de artículos. Obtén más información sobre cómo Crear y editar artículos.
La pantalla personalizada de pedidos solo está disponible si usas la plantilla de la página Pedir en línea.
Agregar una página de pedidos a tu sitio
Puedes agregar una página de pedidos a tu sitio de Ventas en línea Square desde el Panel de Datos Square.
Inicia sesión en el Panel de Datos Square y ve a Canales de venta > Ventas en línea > Sitio web > Editar sitio.
Selecciona + > Página.
Selecciona Tienda y elige la plantilla de página de pedidos Comprar todo o Pedir en línea.
Selecciona Agregar para incluir la página en tu sitio. Cada plantilla tiene diferentes funciones que puedes personalizar.
Publica tu sitio para que se apliquen los cambios.
Para cambiar de plantilla, sigue estos pasos:
Selecciona el menú desplegable Página.
En la página Comprar todo o Pedir en línea, selecciona ••• > Cambiar de plantilla.
Elige tu plantilla de preferencia y selecciona Listo cuando hayas terminado.
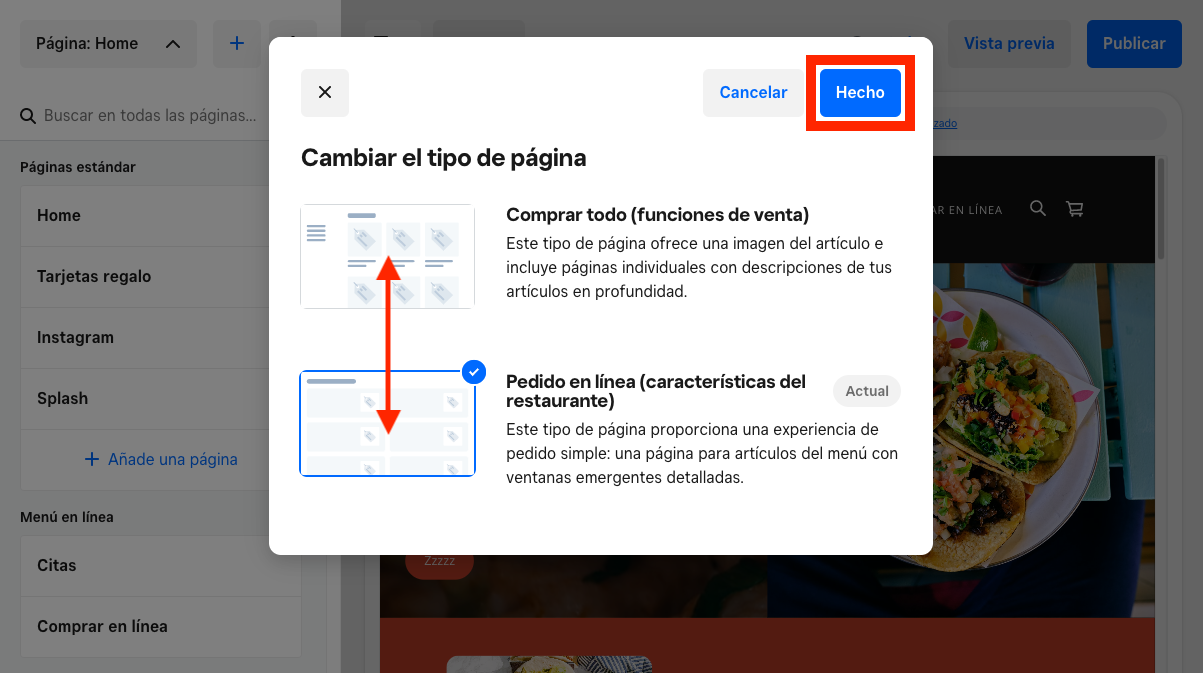
Agregar artículos y categorías a tu página de pedidos
Puedes agregar artículos y categorías de tu Surtido de artículos y agregar enlaces de navegación para tus categorías a tu página de pedidos en línea. Tienes diferentes opciones de personalización según la plantilla.
- Inicia sesión en el Panel de Datos Square y ve a Canales de venta > Ventas en línea > Sitio web > Editar sitio.
- Selecciona la sección Lista de artículos en el panel de edición para abrir los ajustes y, a continuación, selecciona Organizar y agregar artículos.
- Ve a la lista de artículos y activa la opción Ordenar y filtrar.
- Selecciona una de las opciones de organización automática: Popularidad, Más reciente, Precio (alto-bajo), Precio (bajo-alto), Orden alfabético (A-Z), Orden alfabético (Z-A). También puedes seleccionar Personalizada para arrastrar y soltar los artículos en el orden que prefieras.
- Para agregar enlaces de navegación, selecciona +Agregar enlace de navegación.
- Selecciona Todos los artículos en el menú desplegable e introduce el nombre del enlace.
- Marca la opción Incluir enlaces de navegación para las categorías para mostrar las que están incluidas en la sección Todos los artículos. De lo contrario, las categorías no se mostrarán en la navegación.
- Inicia sesión en el Panel de Datos Square y ve a Canales de venta > Ventas en línea > Sitio web > Editar sitio.
- Selecciona la sección Lista de artículos en el panel de edición para abrir los ajustes y, a continuación, selecciona Organizar y agregar artículos.
- Ve a la lista de artículos y activa la opción Ordenar y filtrar.
- Selecciona Más populares para mostrar los artículos que más compran los clientes, o Pedidos recientes para mostrar los artículos específicos de cada cliente.
- Para activar las ventas cruzadas, vuelve a la Lista de artículos en el panel de edición y selecciona Vista de los artículos > Los clientes también han comprado.
- Para agregar enlaces de navegación, selecciona +Agregar enlace de navegación.
- Selecciona Página de categorías en la sección Vincular con y escoge la categoría que quieras vincular.
Configurar una pantalla de pedidos personalizada
Para mejorar la experiencia de realizar pedidos en tu sitio web de Ventas en línea de Square, usa la pantalla personalizada de pedidos, una versión única de tu página de pedidos que ofrece a los clientes una página de inicio dinámica.
Inicia sesión en el Panel de Datos Square y ve a Canales de venta > Ventas en línea > Sitio web > Editar sitio.
Selecciona el menú desplegable Página.
Selecciona ••• > Cambiar de plantilla en Comprar todo.
Elige Pedir en línea y selecciona Cambiar.
Activa la opción Pantalla personalizada de pedidos.
Selecciona Publicar para que se apliquen los cambios en tu sitio.
Si deseas que la pantalla personalizada de pedidos sea todo tu sitio, elimina las demás páginas.
Configurar tu sitio web existente con Ventas en línea Square
Para usar Ventas en línea Square como página de pedidos en tu sitio web existente, debes crear una página de pedidos, publicar tu sitio en un dominio y vincular tu sitio de Ventas en línea Square a tu sitio web existente.
Inicia sesión en el Panel de Datos Square y ve a Canales de venta > Ventas en línea > Sitio web > Editar sitio.
Selecciona Página y elige Página de pedidos individuales.
Seleccionar Comprar todo o Pedir en línea.
En el editor del sitio para tu página de pedidos, selecciona ••• > Establecer como página de inicio.
Para eliminar todas las demás páginas, selecciona ••• > Eliminar página.
Selecciona Editar sitio para personalizar tu página de pedidos.
Publica tu sitio web.
Una vez que tu sitio de Ventas en línea Square esté configurado, debes publicarlo en un dominio. Puedes usar un subdominio gratuito de Square que nunca caduque o un subdominio personalizado. Además, puedes conectar un dominio de terceros completamente diferente a tu sitio o comprar uno nuevo directamente en Square. Obtén más información sobre las opciones de dominio en nuestra guía sobre cómo configurar tu tienda en línea con Ventas en línea Square.
Después de publicar tu sitio de Ventas en línea Square en un dominio, agrega un enlace al dominio en tu sitio web principal. Si necesitas ayuda para crear un enlace en tu sitio web principal, comunícate con el host de tu sitio web actual.