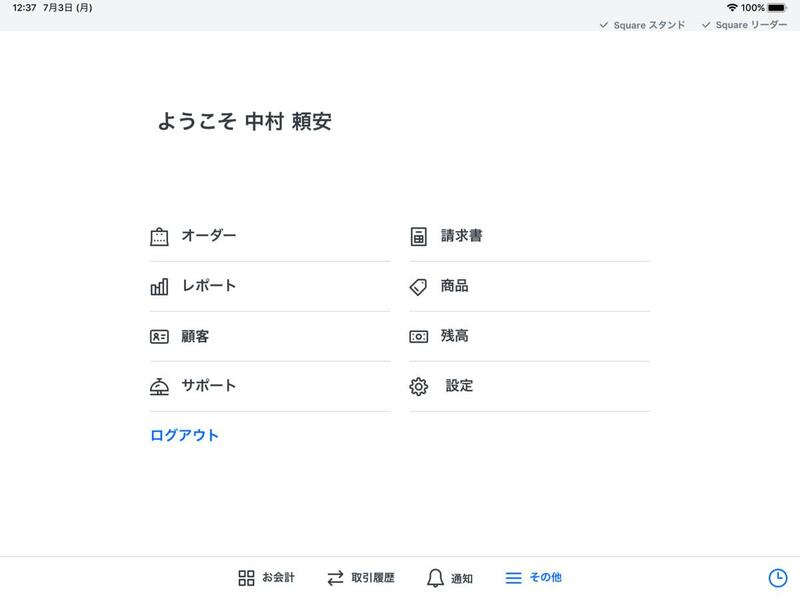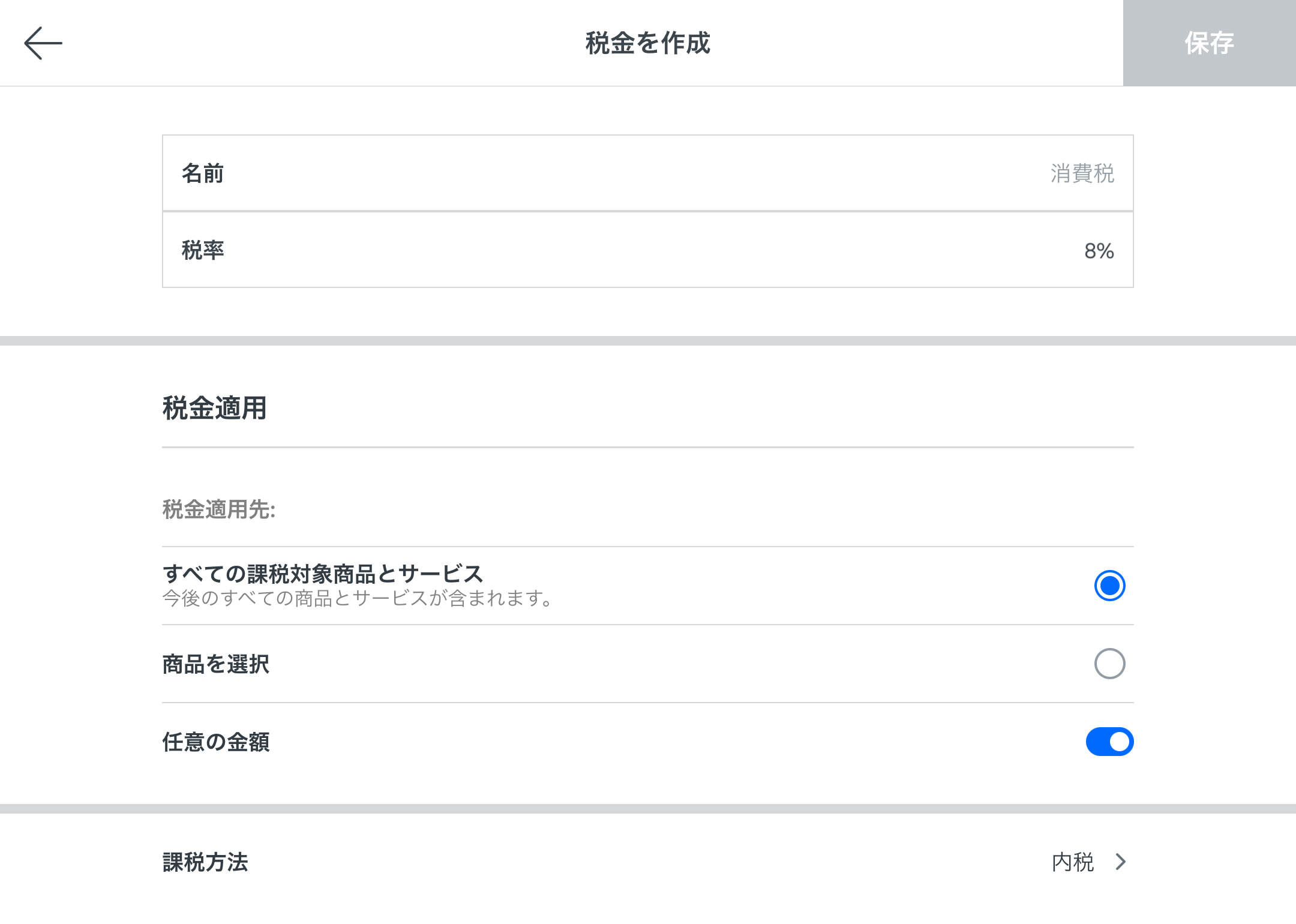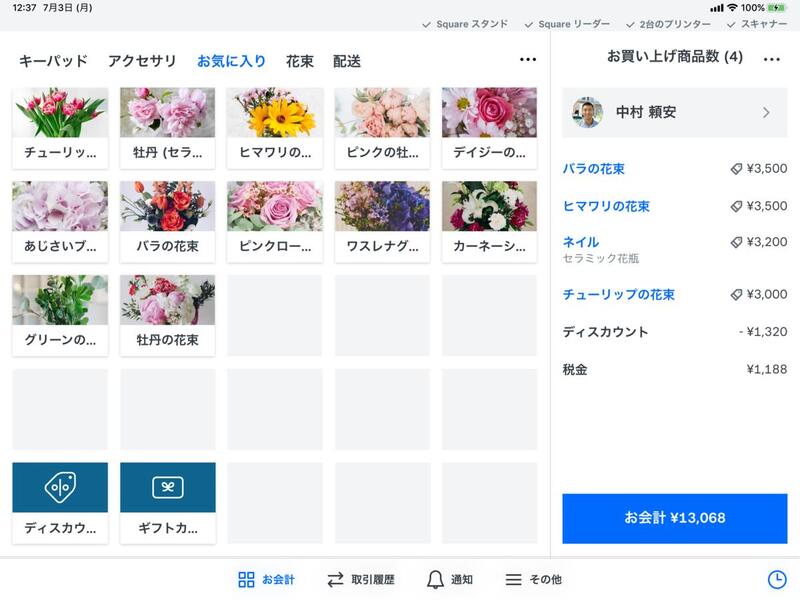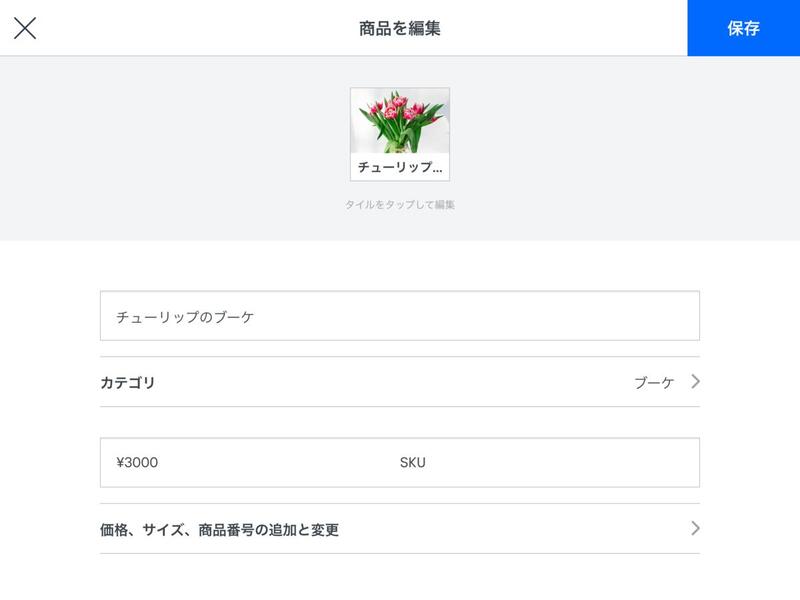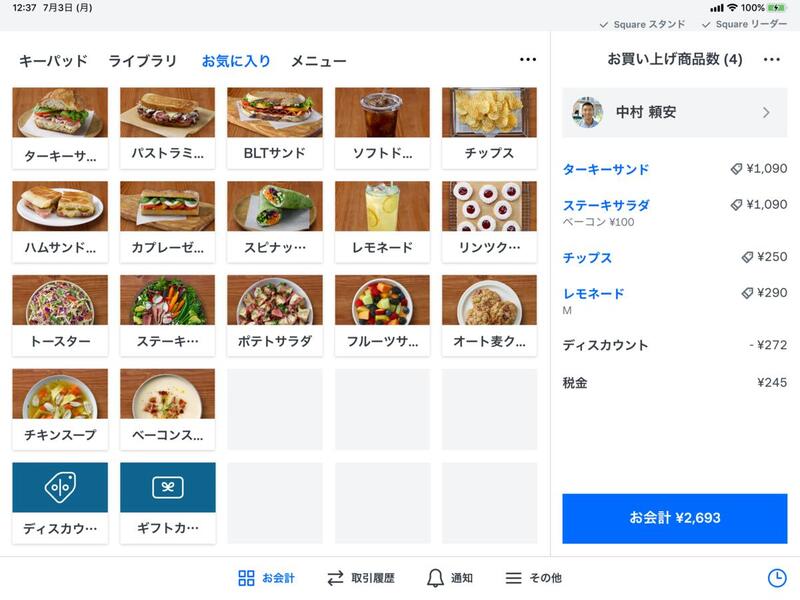スマートフォンやタブレットにダウンロードして使える無料のSquare POSレジアプリは、商品やサービスメニューの登録、売上計上、会計システムとの連動などの設定すれば日々の売上管理から売れ筋商品分析、会計処理までまとめて簡単にできるようになる便利なツールです。
今回は、Square POSレジを使いこなすために、税金や適格請求書発行事業者の登録番号、商品・サービスメニューを登録するやり方を説明します。Square POSレジを活用して、めんどうな売上管理や会計処理をすっきりさせましょう!
■Squareガイドでは、Squareが提供している豊富な機能の使い方を紹介しています。シリーズ一覧はこちら
目次
税金の設定をする
商品の設定前に、以下の手順で税金の設定をしておきます。この設定をすることで、会計時に消費税が自動で計算されます。
1) 画面右下の[≡ その他] をタップします。
![POS JP iPad Navigation.png]()
2)[設定] > [お会計] > [消費税] の順にタップします。
3)新しい税金を作成するには、モバイル端末の場合は、[+] アイコンをタップします。タブレットの場合は、[新しい税金を追加] をタップします。
4) 税金の情報を入力します。
5) [すべての課税対象商品とサービス] をタップすると、この税金がすべての商品に適用されます。もしくは、 [商品を選択] をタップして、この税金を自動適用する商品またはサービスを選択します。販売時に入力した金額にこの税金を適用するには、[ 任意の金額 ] をオンにします。
![IMG 0CB3F8AEB14F-1]()
6) [課税方法] をタップし、内税または外税を選択し、[保存] をタップします。
▶税金の登録についてさらに詳しくは「税金の設定の登録と管理」をご確認ください。
適格請求書発行事業者の登録番号を表示する
適格請求書発行事業者として登録している場合、以下の手順でレシートに登録番号を表示させることができます。
1) お使いのパソコンからSquare データにログインし、 [アカウントと設定] > [店舗情報] の順に選択します。
2) [新しい店舗を追加]するか、すでに作成した[店舗]を選択します。
3) [適格請求書発行事業者の登録番号]欄にTから始まる13桁の登録番号を入力します。
4) [保存]をクリックします。
▶詳しくは「インボイス制度について」をご確認ください。
商品やメニューを登録する
続いて商品やサービスメニューの設定をおこないます。
![POS JPJA iPad Favorites Retail-Florist.png]()
1) 画面右下の[≡ その他] をタップしてから、[商品] > [すべての商品] > [商品を登録] の順にタップします。
2) [商品を登録] の画面で以下の項目を入力します。
![POS JPJA iPad Edit-Item Retail-Florist.png]()
① 名前 (必須) - 商品やサービスメニューの名称を入力します。 商品を五十音順に表示させたい場合は、フリガナ欄にカタカナで商品名を入力します。
② カテゴリ(任意) - 商品やサービスメニューのカテゴリを入力します。
③ 価格(任意) - 該当の商品やサービスメニューの単価を入力します。この欄を空欄にすると、お会計の都度、金額を指定して決済することが可能です。
④商品番号(任意) - バーコードリーダーで商品を検索したい場合は、この欄に商品番号を登録します。
⑤ バリエーションを追加 - 一つの商品に複数のサイズや価格がある場合にはこちらをタップして設定します。
3)該当するオプションを追加し、消費税を有効にするかどうかを設定します。すべて設定したら、[保存] をタップします。
続いて同じ手順で、他の商品やサービスメニューを登録します。
ヒント: 画面中央のタイルをタップすると、商品ごとに写真を登録したり、ラベルの色を変更したりすることも可能です。
▶商品の登録についてさらに詳しくは「Square POSレジアプリから商品の登録・管理を行う」をご確認ください。
「お気に入り」ページに商品を登録する
ひと通り商品の登録が完了したら、続いてよく使う商品やサービスメニューを「お気に入り」ページに登録しましょう。「お気に入り」ページは最大5ページまで作成できます。各ページには25個の商品やサービスメニューの登録が可能です。
![POS JPJA iPad Favorites QSR-Deli charging.png]()
1)「お気に入り」ページのラベル名の編集
画面右上にある[…]をタップし、[お気に入りをカスタマイズ]をタップします。
2)[お気に入り]の横に表示されるえんぴつのアイコンをタップすると、「ページ名を編集」画面が表示されるので、任意の分かりやすい名前に変更します。
3) 商品タイルの[+]アイコンの部分をタップすると、商品を選択する画面が表示されます。この画面で、登録済みの商品を選択します。同じ手順で別の商品タイルにも商品を追加し、追加が完了をしたら画面右下の[完了]をタップします。商品やサービスメニューだけでなく、ギフトカードやディスカウントを追加することも可能です。
いかがでしたか?商品を登録しておけば、スムーズにお会計ができるだけでなく、どの商品がいつどれくらい売れたかなどの売れ筋商品の分析もできるようになります。最初は少々手間がかかりますが、ぜひチャレンジしてみてください。
SquareのPOSレジなら高機能なのに初期費用0円
キャッシュレス決済、在庫管理、顧客管理、スタッフ管理など、店舗に必要な機能をすべて搭載
■Squareサポート
Squareに関する不明点のお問い合わせ、ご質問はSquare サポートまで、お電話もしくはEメールにてお気軽にご連絡ください。
Squareのブログでは、起業したい、自分のビジネスをさらに発展させたい、と考える人に向けて情報を発信しています。お届けするのは集客に使えるアイデア、資金運用や税金の知識、最新のキャッシュレス事情など。また、Square加盟店の取材記事では、日々経営に向き合う人たちの試行錯誤の様子や、乗り越えてきた壁を垣間見ることができます。Squareブログ編集チームでは、記事を通してビジネスの立ち上げから日々の運営、成長をサポートします。
※執筆は2015年12月8日時点の情報を参照しています。2023年11月28日に一部情報を更新しています。