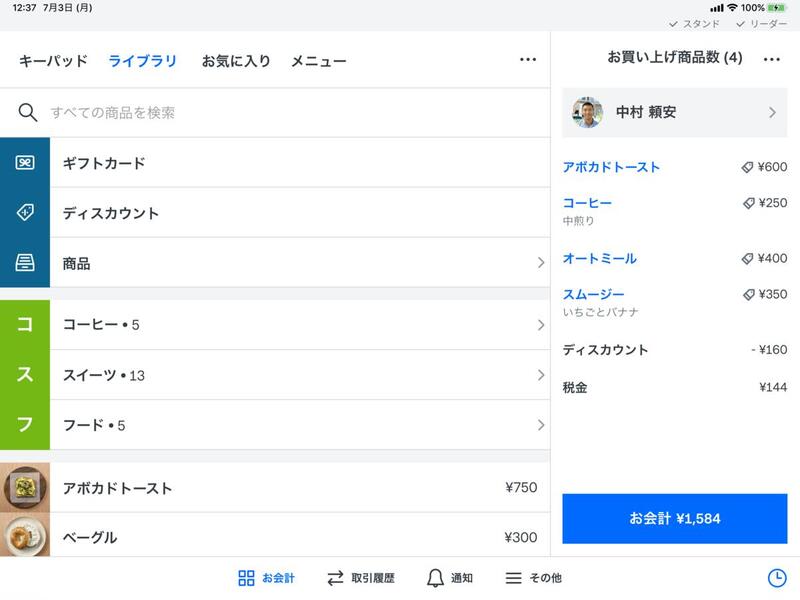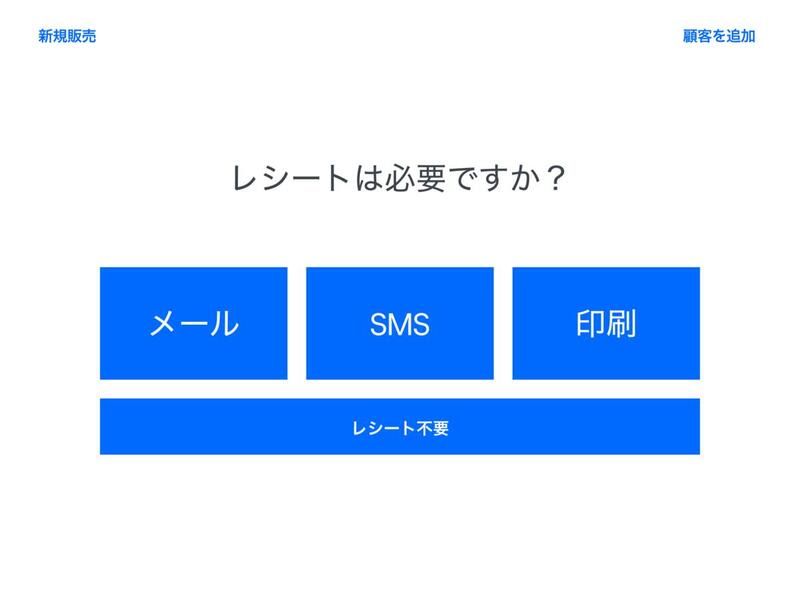「【Squareガイド】POSレジに税金や商品を登録するには?」では税金や商品、サービスメニューを登録する方法を紹介しましたが、設定はできましたでしょうか。
今回は、登録した商品を実際のお会計に活用する方法と、現金や商品券などその他の支払い方法での売り上げを記録する方法をご案内します。
■Squareガイドでは、Squareが提供している豊富な機能の使い方を紹介しています。シリーズ一覧はこちら
目次
実際にお会計をする
「ライブラリ」画面もしくは「お気に入り」画面から登録済みの商品やサービスメニューを選択し、お会計をしてみましょう。
1)「ライブラリ」もしくは「お気に入り」画面を開き、販売する商品やサービスメニューをタップすると、画面右側に商品が追加されます。
![POS JP iPad Library QSR-Cafe charging.png]()
2) 同じ商品を複数追加したい場合には、同じ商品を再度タップするか、画面右側の商品名をタップし、次の画面で数量を変更します。
3) 商品の追加が完了したら、画面右下の[お会計]をタップします。
4) 現金でのお支払いの場合には、現金の項目から、実際にお客さまから受領した金額を選択もしくは入力します。
![POS JPJAJA iPad Payment-Options QSR-Cafe.png]()
5) お会計が完了すると、お釣りの額が自動計算され、表示されます。
※ 別の決済端末を利用した決済や、商品券などその他の支払い方法による売上情報をSquare POSレジアプリに登録する場合は、[その他の支払い方法]もしくは[その他のギフトカードまたは商品券]を選択して、お会計を完了します。
※ 現金やその他の支払い方法の場合は、あくまで売上情報を登録しているだけですので、Squareからの振込はありません。また現金やその他の支払い方法の売上データの登録・管理については、費用は一切かかりません。
電子レシートを送信する (任意)
Square POSレジでは、ご希望のお客さまにEメールもしくはSMSで電子レシートを送信することができます。電子レシートの送信をご希望の場合は、この画面でお客さまのEメールアドレスもしくは携帯電話番号を入力後、「レシートの送信」を押します。
![POS JPJA iPad Receipt-Options.png]()
▶電子レシートの発行について詳しくは「電子レシートを送信する」をご確認ください。
取引履歴の確認をする
Square POSレジに登録された売り上げは、取引履歴画面から確認することができます。
1) 画面左下の[取引履歴]をタップします。
2) 確認をしたい取引をタップします。
現金での取引の場合には「現金」、カードによる支払いの場合には次の情報が表示されます。
- カードブランドとカード番号の下4桁
- レシート番号
- 決済日時
- 税金
- 販売した商品
▶取引履歴の確認について詳しくは「アプリで売上履歴と売上レポートを確認する」をご確認ください。
いかがでしたか?キャッシュレス決済だけでなく、現金やその他の支払い方法による売り上げもSquare POSレジに登録をしておけば、すべての売上管理をSquare POSレジにまとめることができます。登録された売上データはSquareのサーバー上に保管され、インターネットにさえつながれば、いつでもどこでも閲覧可能です。
■Squareサポート
Squareに関する不明点のお問い合わせ、ご質問はSquare サポートまで、お電話もしくはEメールにてお気軽にご連絡ください。
SquareのPOSレジなら高機能なのにずっと0円
キャッシュレス決済、在庫管理、顧客管理、スタッフ管理など、店舗に必要な機能をすべて搭載
Squareのブログでは、起業したい、自分のビジネスをさらに発展させたい、と考える人に向けて情報を発信しています。お届けするのは集客に使えるアイデア、資金運用や税金の知識、最新のキャッシュレス事情など。また、Square加盟店の取材記事では、日々経営に向き合う人たちの試行錯誤の様子や、乗り越えてきた壁を垣間見ることができます。Squareブログ編集チームでは、記事を通してビジネスの立ち上げから日々の運営、成長をサポートします。
※執筆は2015年12月25日時点の情報を参照しています。2023年9月1日に一部情報を更新しています。