Crea y programa citas
Acerca de la programación de citas
Con Citas Square, puedes crear y programar citas para tus clientes y enviarles una notificación por mensaje de texto o correo electrónico.
Antes de comenzar
Puedes programar citas para un momento específico, todo el día o recurrentes. Antes de poder programar citas, debes hacer lo siguiente:
Configurar Citas Square. Obtén más información sobre cómo configura tu negocio de salud y belleza con Square.
Crear servicios. Obtén más información sobre cómo crear y administrar un servicio con Citas Square.
Configurar tu personal. Obtén más información sobre cómo agregar y administrar personal disponible para reservas en Citas Square.
Tienes tres opciones para programar citas:
Programar citas desde el Panel de Datos Square
Programar citas desde la aplicación de PDV de Citas Square
Programar citas con Mensajes Square
Antes de poder programar citas con Mensajes Square, debes configurar Mensajes Square. Obtén más información sobre cómo configurar y administrar Mensajes Square.
Opción 1: Programa una cita desde el Panel de Datos de Square
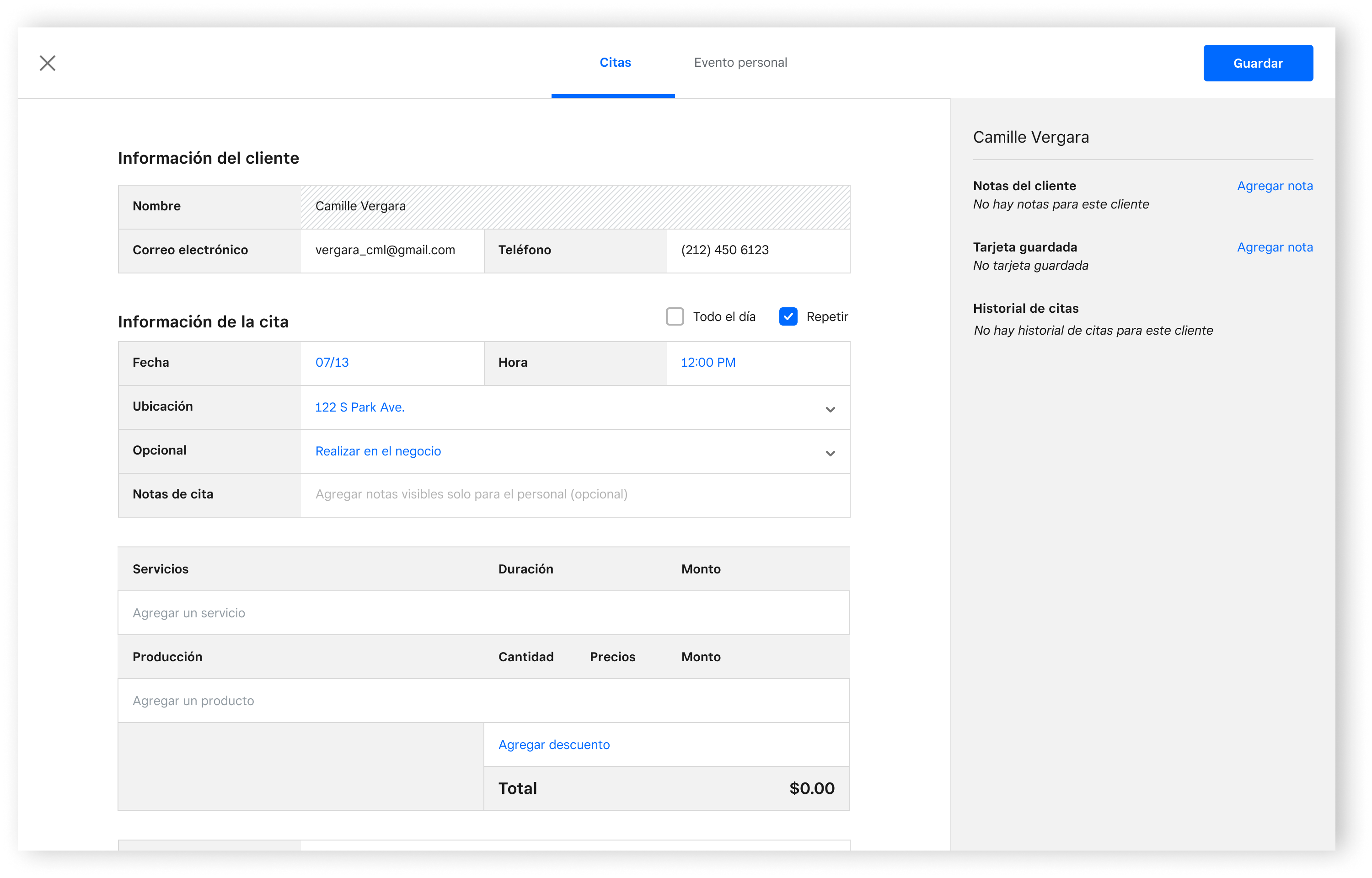
Inicia sesión en Panel de Datos Square y haz clic en Citas o Pagos > Citas.
Haz clic en Calendario.
Selecciona una franja horaria en tu calendario o haz clic en Crear.
Elige el tipo de evento de la cita.
Programa una cita e incluye detalles como la información de contacto del cliente, la sucursal de la cita, notas o agrega una Tarjeta guardada para tu cliente. Toda la información del cliente se guarda en el directorio de clientes.
Agrega servicios y artículos. Nota: si algún servicio que sea parte de una cita de servicio múltiple, tiene configurado el bloqueo de tiempo, aparecerá una opción de Bloquear tiempo adicional como el último paso en la cita. Puedes ajustar el tiempo bloqueado según sea necesario o configurarlo como Ninguno para eliminarlo por completo. Si intentas reservar y ya hay una cita existente, verás una notificación que te advertirá antes de hacer una doble reserva.
Una vez que se agrega un servicio, puedes hacer clic en Buscar disponibilidad para abrir una ventana lateral para seleccionar fechas y franjas horarias en las que tengas disponibilidad abierta.
Haz clic en Guardar.
Haz clic en Tipo de notificación para decidir si quieres avisar al cliente y cómo. Puedes agregar un mensaje opcional para tu cliente.
Haz clic en Guardar.
Opción 2: Programa una cita desde la aplicación de PDV de Citas Square
Abre la aplicación de PDV de Citas Square.
Pulsa Calendario.
Pulsa + o una franja horaria de tu calendario y selecciona Crear cita.
Agrega un cliente existente buscando por nombre, correo electrónico o número de teléfono, o crea un Perfil de cliente nuevo.
Agrega los servicios y los artículos opcionales.
Pulsa el servicio o artículo correspondiente para elegir al personal que prestará el servicio.
Agrega un contrato opcional o una nota interna para el personal.
Pulsa Guardar.
Pulsa Tipo de notificación y selecciona si deseas notificar a tus clientes y cómo. Puedes agregar un mensaje opcional para tu cliente.
Pulsa Guardar.
Opción 3: Programa una cita desde Mensajes Square
- Inicia sesión en el Panel de Datos Square y haz clic en el ícono de mensajes para abrir tu bandeja de entrada. También puedes hacer clic en Más de Square > Mensajes.
- Abre una conversación y haz clic en +.
- Selecciona Cita.
- Agrega la información de la cita.
- Haz clic en Guardar.
- Haz clic en Tipo de notificación para decidir si quieres avisar al cliente y cómo. Puedes añadir un mensaje opcional para tu cliente.
- Haz clic en Guardar.
- Abre la aplicación PDV de Citas Square.
- Pulsa ≡ Más > Mensajes.
- Abre una conversación y pulsa +.
- Selecciona Cita.
- Agrega la información de la cita.
- Pulsa Guardar.
- Pulsa Tipo de notificación y selecciona si deseas notificar a tus clientes y cómo. Puedes añadir un mensaje opcional para tu cliente.
- Pulsa Guardar.