Ajouter des articles et des catégories à Vente en ligne Square dans l’éditeur de site
Avec la synchronisation des articles dans Vente en ligne Square, il est possible de modifier les articles synchronisés depuis votre Catalogue d’articles Square vers Vente en ligne Square en plusieurs types d’articles, lesquels peuvent ensuite être affichés sur votre site en fonction de vos besoins. Dans cet article, vous découvrirez comment ajouter et gérer les articles et les catégories depuis l’éditeur de site.
Remarque : vous pouvez également ajouter et modifier les articles depuis la page Aperçu de Vente en ligne Square dans votre tableau de bord. Vous y trouverez des options supplémentaires qui ne sont pas présentes dans l’éditeur. En savoir plus sur l’ajout de plusieurs articles et catégories dans Vente en ligne Square sur la page Aperçu.
Pour mieux comprendre tous les outils et les fonctionnalités dans l’éditeur de Vente en ligne Square, consultez naviguer dans l’éditeur de site de Square en ligne. Vous pouvez également apprendre à gérer les paramètres des articles de Vente en ligne Square à partir du Catalogue d’articles Square pour accéder à d’autres outils pour les articles qui ne se trouvent pas dans Vente en ligne Square.
Types d’articles et visibilité
Découvrez les types d’articles présents sur Vente en ligne Square que vous pouvez afficher sur vos sites selon vos besoins.
Choisissez un type d’articles correspondant à vos besoins. Nous vous aidons en vous proposant des champs spécifiques et des mises en page parfaitement adaptées à chacun d’entre eux.
Voici les sept types d’articles disponibles sur Vente en ligne Square :
- Plats préparés et boissons : Idéal pour les restaurants et autres établissements de restauration. En savoir plus sur la vente de produits alimentaires et de boissons en ligne.
- Physiques : Convient parfaitement aux articles physiques courants comme les vêtements ou les bijoux. En savoir plus sur la vente d’articles physiques en ligne.
- Numérique : Pour vendre un fichier numérique à télécharger, comme un livre électronique ou une chanson. En savoir plus sur la vente d’articles numériques en ligne.
- Service : Idéal pour les services sans réservation. En savoir plus sur la vente d’articles non physiques, tels que les services en ligne. Remarque : Les articles de type service ne sont actuellement pas synchronisés avec les services créés avec Rendez-vous Square.
- Don : Pour proposer aux visiteurs du site de faire des dons pour une cause. En savoir plus sur l’acceptation de dons en ligne.
- Adhésion : Collecter les cotisations des membres et les frais d’inscription des clubs et des classes. En savoir plus sur la vente d’articles non physiques, tels que les adhésions en ligne.
- Événement : Vendez des tickets pour des événements et indiquez l’adresse du point de vente et les horaires. En savoir plus sur la vente d’articles non physiques, tels que les tickets d’événements en ligne.
Vous pouvez changer le type d’un article (par exemple, remplacer un article physique par un article de la catégorie Aliments et boissons) à tout moment sur Vente en ligne Square. Pour changer le type d’un article existant :
- À partir de votre page Aperçu de Vente en ligne Square, accédez à Articles > Articles du site.
- Sélectionnez un des articles figurant dans votre liste.
- Dans la section Informations sur l’article, sélectionnez Modifier sous Type d’article.
- Après avoir choisi un nouveau type, sélectionnez Modifier le type d’article, lisez la note finale et sélectionnez Enregistrer comme nouveau type d’article pour confirmer la modification.
- Apportez toutes les autres modifications nécessaires à l’article, puis sélectionnez Enregistrer lorsque vous avez terminé.
Remarque : Certains détails de l’article peuvent être perdus s’ils ne concernent pas le nouveau type d’article.
La visibilité des articles renvoie à la manière et à l’endroit où l’article apparaîtra sur votre site Web. Les paramètres de visibilité des articles s’appliqueront aux articles de chaque site auquel ils ont été attribués. Par exemple, si vous marquez un article comme Visible, il sera visible sur chacun de vos sites où l’article est vendu.
Pour définir la visibilité d’un article :
- À partir de votre page Aperçu de Vente en ligne Square, accédez à Articles > Articles du site.
- Sélectionnez un article dans la liste.
- Dans Visibilité, sélectionnez Visible, Masqué ou Non disponible.
- Apportez les autres modifications à votre article et sélectionnez Enregistrer lorsque vous avez terminé.
Vous pouvez également mettre à jour la visibilité pour plusieurs articles à la fois en utilisant la méthode de modification en masse ou l’actualiser directement depuis votre Catalogue d’articles Square en sélectionnant un article et en en modifiant la Visibilité dans « Paramètres Vente en ligne Square ». En savoir plus sur la création et la gestion des articles dans votre Catalogue d’articles. Vous y trouverez aussi plus d’informations sur la gestion de plusieurs sites Web avec Vente en ligne Square et la visibilité des articles proposés sur plusieurs sites.
Les paramètres de visibilité disponibles pour l’article sont les suivants :
- Visible : Votre article est visible en ligne et disponible à l’achat, et apparaît dans les résultats de navigation et de recherche du site.
- Caché : Votre article est disponible à l’achat en ligne, mais seulement pour les personnes qui disposent d’un lien direct vers cet article (utile pour les articles exclusifs).
- Non disponible : Votre article n’est pas visible en ligne et ne peut pas être acheté, ce qui est idéal si l’article ne peut pas encore être vendu.
Créer un nouvel article dans l’éditeur
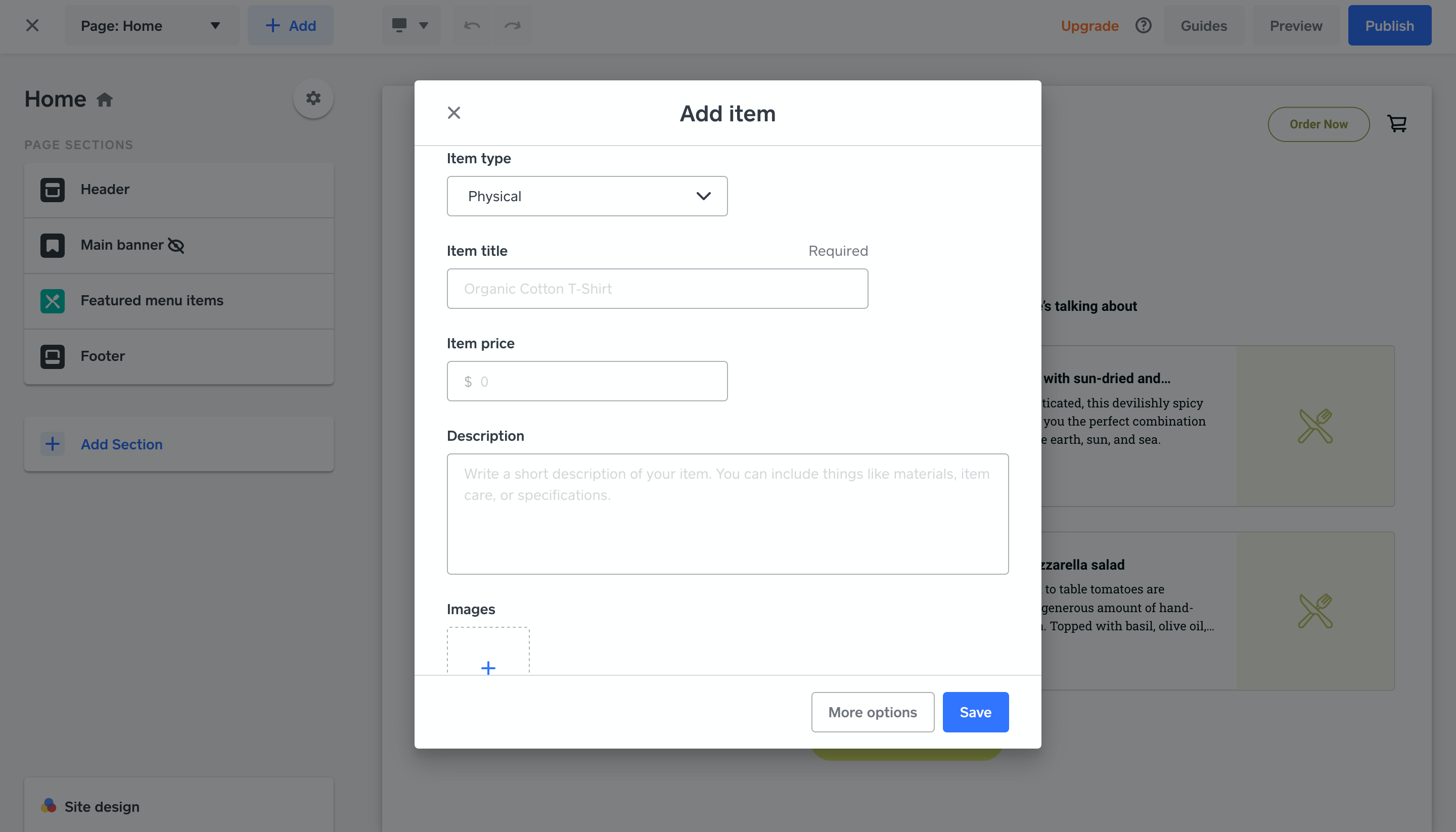
Pour créer des articles à partir de l ’Éditeur de site Vente en ligne Square , sélectionnez + et sélectionnez Article dans le menu déroulant.
Pour afficher des types d’articles spécifiques sur votre site Web, comme des dons, des abonnements, des articles en vedette et des articles de menu, ouvrez une page, sélectionnez le bouton Ajouter une section et choisissez l’une des sections d’articles en vedette.
Créer, afficher et modifier des catégories
Pour créer, afficher et modifier les catégories dans votre compte Square, assurez-vous d’accéder à votre catalogue d’articles Square. Découvrez comment créer et gérer des catégories d’articles pour en savoir plus.
Ajouter des articles et des catégories au menu de navigation de votre site
Vous pouvez ajouter un lien à vos pages d’articles et de catégories à l’aide des boutons, des images ou du texte, de la même manière que pour n’importe quelle autre page sur votre site.
Vous pouvez également les ajouter à votre menu de navigation. En savoir plus sur la façon de créer des pages et des options de navigation dans Vente en ligne Square.
Dépannage
Si vos articles s’affichent comme étant Non disponibles ou n’apparaissent simplement pas sur votre site Vente en ligne Square, quelques éléments à vérifier pourraient en être la cause. En savoir plus sur dépannage d’articles non visibles sur votre site Vente en ligne Square.