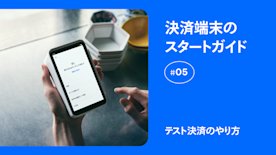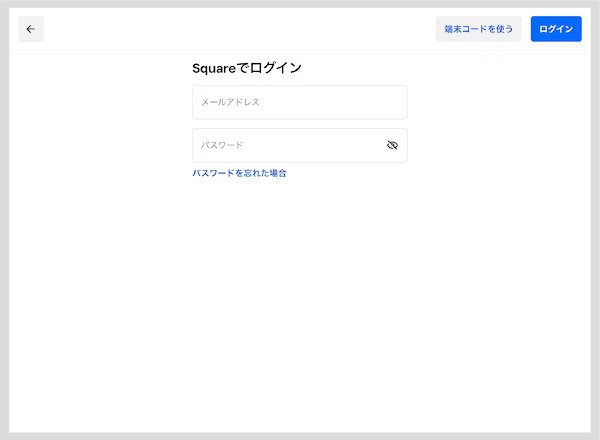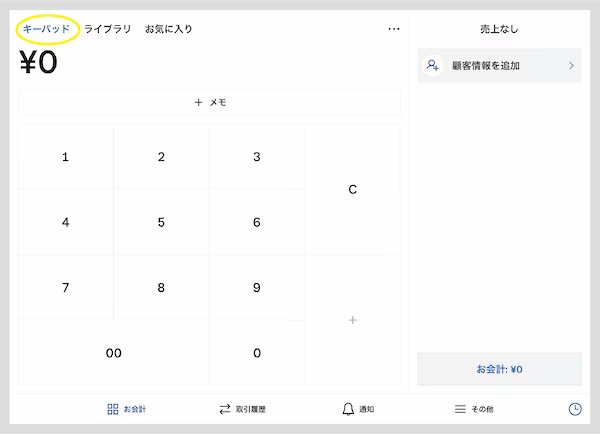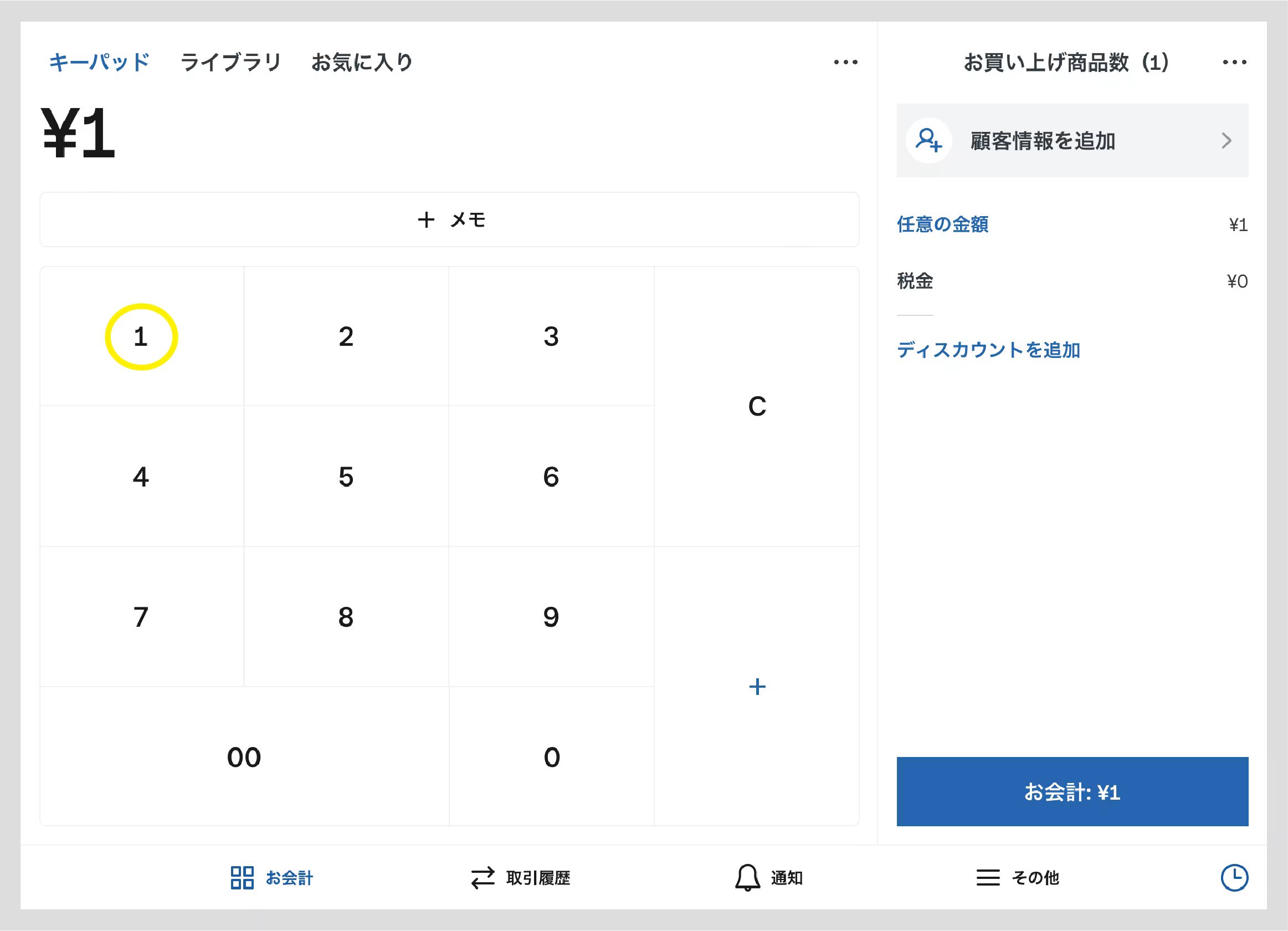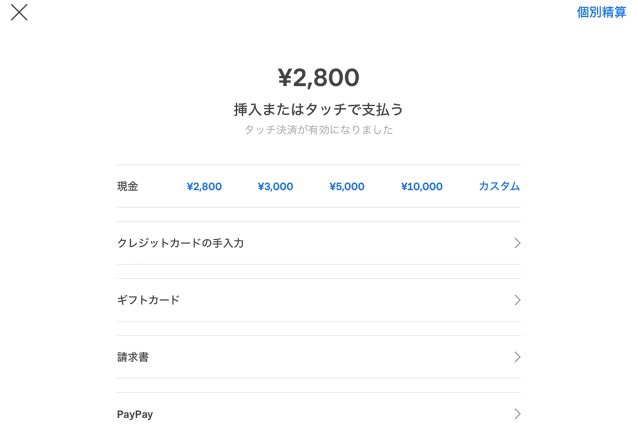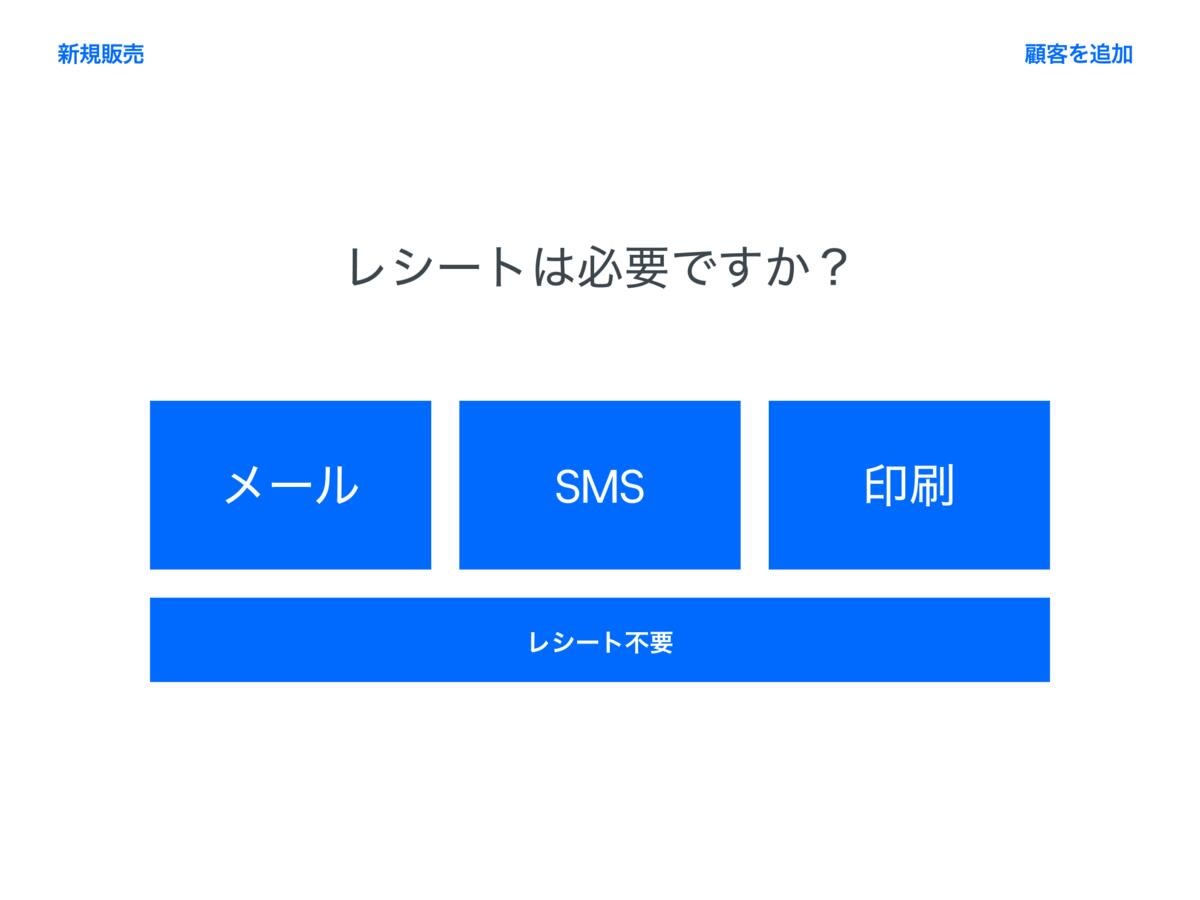目次
Squareのテスト決済にはこの決済方法を利用しよう!
✅ iD
✅ QUICPay
✅ QRコード
お使いの端末でSquare POSレジアプリを開き、アカウントにログインしましょう。
![jp-blog-kihonnoki05-01]()
レジ画面からキーパッドをタップします。
![jp-blog-kihonnoki05-02]()
電卓の画面から「1」をタップします。
![jp-blog-kihonnoki05-03]()
決済方法を選択します。交通系ICは払い戻しができませんので、選択しないようご注意ください。
![jp-blog-kihonnoki05-04]()
選択した決済方法で決済をしましょう。
![jp-blog-kihonnoki05-05]()
最後にレシートの発行画面が表示されます。ここでは実際に印刷、あるいはご自身に送信し、どのようにレシートが表示されるのか確認しておくといいでしょう。レシートのカスタマイズ方法はこちらをご確認ください。
![jp-blog-kihonnoki05-06]()
マルチ決済端末はSquare
▶️【決済端末のスタートガイド⑥】返金処理のやり方