Create and manage multiple websites with Square Online
About creating multiple websites
You can create multiple Square Online sites from your single Square account and assign items across the different sites.
When adding another site to your account or duplicating an existing one, be sure to assign a domain to your new site so you can publish it online. You can choose a free Square subdomain or a custom domain with your own branding. If you're duplicating an existing site to start over, you can disconnect your custom domain from your existing site so you can assign it to your new one.
Before you begin
All websites in your account use the same item catalog, but you can assign items and categories to specific ones. Only visible items assigned to a site will appear on that site's ordering page.
Pickup and local delivery settings are also shared for all sites, so if you enabled one or both options for a location, they are available on all sites using that location. You can edit the visibility for a location to exclude specific websites, though. Learn more about how to set up pickup options with Square Online.
Add a new site
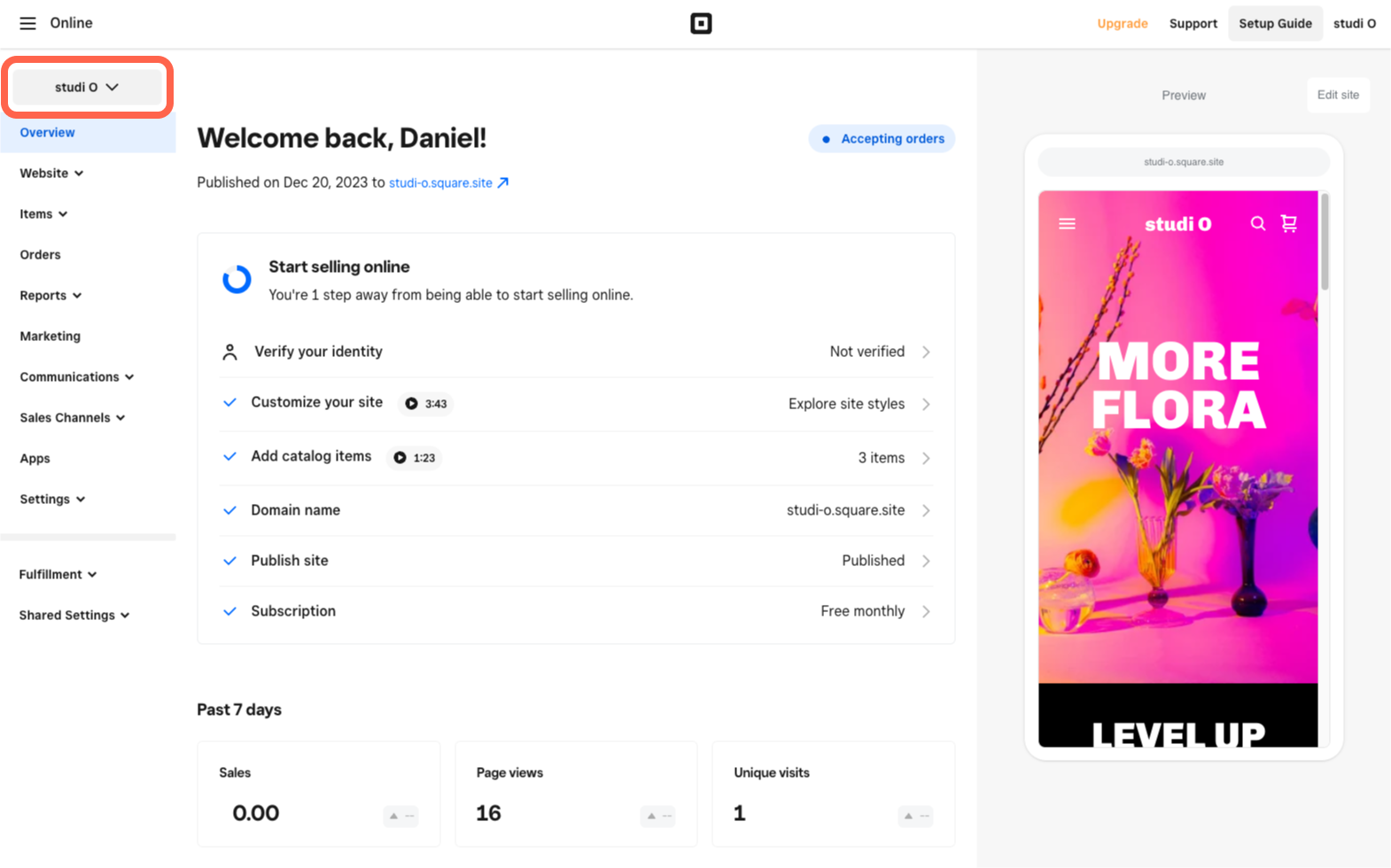
You can create additional sites in Square Online from your Square Dashboard.
Sign in to Square Dashboard and go to Online.
Select the drop-down menu that lists your current site name.
Select Add site.
Enter any applicable business and fulfillment information.
Switch between sites
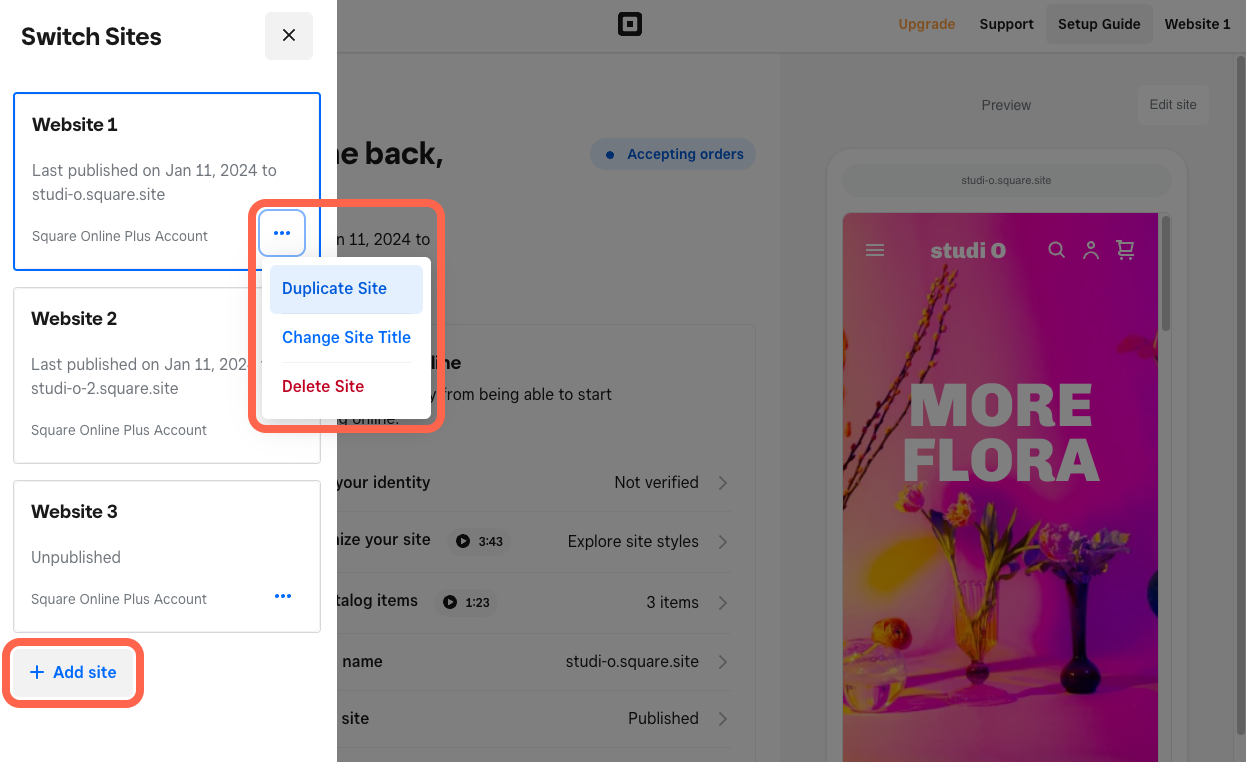
You can switch between sites whenever you need and make site-wide adjustments.
Sign in to Square Dashboard and go to Online.
Select the drop-down menu that lists your current site name.
When you open the site switcher menu and select a site, you will see information about the selected site.
-
For each site, you can select ••• to:
Duplicate Site: Duplicating a site only duplicates your site content, and not eCommerce information such as items, fulfillment, or locations.
Change Site Title: Your site title refers to the name of your website, which is displayed on browser tabs and your app site icon.
Delete Site: Deleting a site is not reversible.
If you have multiple, your shared settings apply to all websites in your Square Online account, regardless of the website you're currently viewing. You can adjust your shared settings from your Square Dashboard.
Sign in to Square Dashboard and go to Online.
Select Shared Settings and select the settings you want to adjust across all sites.

