Features
Organize your team from one place with all the labor management tools you need.
Time Tracking
Keep track of your team’s time.

Time clock (POS and Mobile)
Your team can clock in with a personal passcode at the register through the Square Team App if they’re away from the POS, which can be enforced with geofencing. This way, you can always precisely track hours worked based on their physical presence.
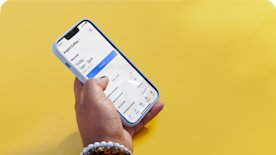
Timecards
Automatically generate timecards once a team member clocks in. You can add notes or edit timecards at any time.
Scheduling
Create a schedule in minutes.

Shift scheduling and publishing
Track your team’s availability, assign upcoming shifts, and ensure everyone on the team knows when and where they are working with email and notifications in the Square Team App.

Shift reviews
View all planned shifts by week to assign a job or a team member. A shift can be viewed weekly or daily to make changes.
Reporting
Optimize your business with reporting.
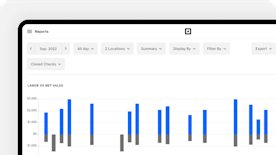
Labor-cost reporting
View your team’s hours, wages, and tips in one dashboard to gain insight into your labor costs.

Labor-versus-sales reports
See how much you’re selling versus how much you’re paying out in labor costs so you can improve your bottom line.
Labor Costs
Manage labor costs to help your business grow.

Clock-in protection
Prevent early and unscheduled clock-ins and get alerts about unscheduled shifts to manage your overall labor costs.

Break and overtime tracking
Track breaks and overtime to ensure you don’t exceed your labor-cost limits.
Payroll Prep
Make payday easier.
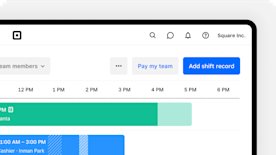
Payroll syncs and exports
Timecards are synced with Square Payroll. You can also export timecards to a third-party payroll provider.

Payroll calculations
Thanks to automatic tip and commission calculations, all wages are included in exports so payroll stays up to date.
Wages
Provide transparent compensation.
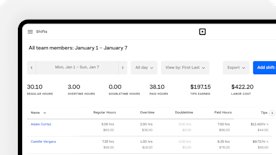
Tip pooling
Easily manage tips at your business with tip pooling. Automating your tip pooling process helps your team get paid promptly, reduces costly errors, and saves you time.

Cash tip tracking
Let team members claim cash tips they accrue during their shifts. You can view cash tip tracking data in the Square Dashboard at any time.
Team App
Empower your team.
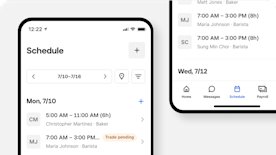
Team-initiated scheduling
Empower your team to manage their schedules by providing them with time-off requests, shift swapping, and open-shift scheduling that can be managed from the Square Team App.
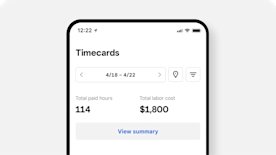
Timecards, schedules, and estimated pay
Let your team see their information remotely with the Square Team App. Team members can view their timecards, scheduled hours, and estimated pay, including tips and commissions.
Built to grow with your business
Have questions?
Get answers about the features and benefits of Square Shifts for your business.
It integrates with Square Payroll, syncing timecards, tips, and commissions, so you get smoother pay runs. If you prefer to use a third-party payroll provider, simply export the timecards from your Shifts dashboard. Your team can see their tips and pay stubs in the Square Team App.
Yes. Square Shifts accommodates both W-2 employees and 1099 contractors. Thanks to its integration with Square Payroll, it automates payday prep so you can spend less time on payroll calculations yourself.
Square Shifts is free for up to five team members, including the account owner. If you have a larger team or you require advanced features like tip pooling, commissions tracking, labor vs. sales reporting, and clock-in prevention, you can try Shifts Plus free of charge for 30 days. After your free trial, your subscription starts at $4 per team member, including the account owner, and the cost adjusts with your team size.
Once you create a schedule in Square Shifts, it gets sent out to your team members via email and the Square Team App. On this mobile app, your team can find their schedules, swap shifts, and create time-off requests. On your end, you can color code schedules, approve time-off requests, and add notes on specific shifts.








