Get Started with Virtual Terminal
Square Virtual terminal allows you to quick charge or build itemised carts—all from a web browser on your laptop or desktop computer. Virtual Terminal is ideal for remote billing or taking card payments over the phone. You can also connect Square Terminal with Virtual Terminal to create a seamless and wireless in-person checkout experience.
Note: We recommend using Virtual Terminal on compatible web browsers such as Google Chrome, Safari, Firefox or Microsoft Edge.
Pricing
There are several ways to accept payments with Virtual Terminal:
| Payment Type | Fee per transaction |
|---|---|
| Manually-entered card payments | 2.2% |
| Card on File payments | 2.2% |
| In-person payments when you connect Square Terminal with Virtual Terminal | Tap, insert or swipe a card for just 1.6%. Pay 2.2% when you key in a credit or debit card number manually. |
| Manually entering Square physical or eGift cards | 2.5% load fee and 2.2% per transaction |
| SMS Payment Links | Variable rates — customers can pay via their digital wallet or Afterpay. |
| Record cash payment^ | - |
| Record other payment^ | - |
^ There is no fee to accept other tender types. When you accept other tender types, Square doesn’t process any funds and functions only as an organisational tool. Money for these transactions are exchanged directly between you and your customer and will not be transferred by Square.
Note: No Square hardware is required to manually enter payments or accept card on file payments for once-off or recurring transactions using Virtual Terminal. A Square Terminal is required for in-person payments through Virtual Terminal.
Learn more about how processing fees and rates work.
- For in-person payments when you connect Square Terminal with Virtual Terminal, your customer can tap, insert or swipe for 1.6% per transaction.
Accept Payments with Virtual Terminal
To manually enter card payments, card on file or gift cards and record cash or other tender transactions:
From the Virtual Terminal Overview page, select Take a Payment.
Choose Quick charge or Itemised sale.
Under 'Transaction details', enter a custom amount, search your item library, create new items, or scan a barcode.
-
If applicable, add any relevant discounts, service charges or tips.
Optional: You can also add a note for your customer. There is a 500-character limit.
-
Under 'Payment details', choose your payment method. You can also Split payment across multiple payment methods.
Optional: You can also add a customer to the sale.
Review the transaction details, then click Charge.
After you see 'Payment Recorded', you can send a digital receipt to your customer via email or SMS. You can also print the receipt on a connected printer or via the Square Terminal printer if your Terminal is connected.
You can view your transaction history, send confirmations and process refunds from the Virtual Terminal Overview page.
Set up a recurring payment
On the 'Payment successful' page, click Make this a recurring payment to automatically charge your customer on a regular basis for this amount.
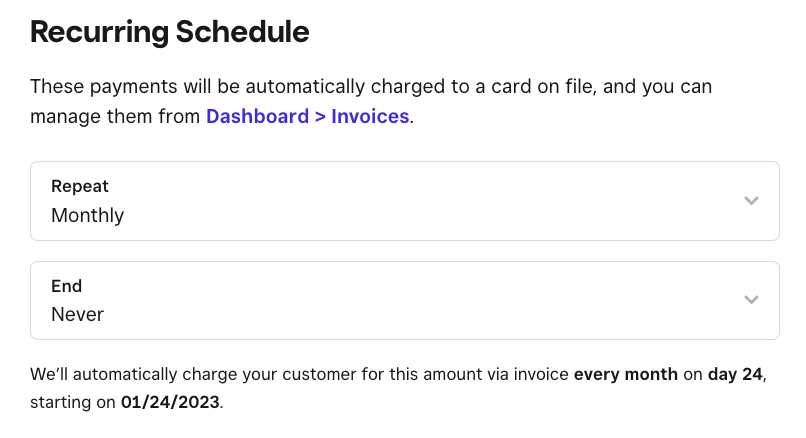
Create an Open Order
An open order will be completed when your customer picks up their order at a scheduled time. Your customer can pay for their order in person, with a card on file or through a payment link.
To create an open pickup order:
Log in to your online Square Dashboard and click Orders.
Click Create Order and add the order details.
Click Add a customer under Payment Details. This is the customer who is placing or paying for the order and will be specified as the pickup recipient by default.
Under Fulfilment details, click Add pickup.
Enter the name, date and time of pickup and click Done. You can change the name of the pickup recipient if they are different from the customer in the Payment Details.
Click Create Order.
Edit an Open Order or Take a Payment
You can view all open orders in the Order Manager section of your Dashboard. To edit an order or take the order payment:
Click the three dots next to the order status and select View details.
From here, you can click the three dots to mark the order as In progress, Ready or Picked up.
Click Edit & Pay to process payment or make a change to the order. Note: Edits to the line items or pickup details can only be made while the order is unpaid.
Keyboard shortcuts
Checkout even faster with our keyboard shortcuts on Virtual Terminal.
Start typing in an amount or enter the name from your item library. Automatically add it to the sale by pressing Enter.
Once you've completed building your cart, press Enter from the 'Add an item or amount' field to proceed to the payment details screen.
Press Tab until you reach the payment type, then press Enter twice.
Additional Payment Methods
You can split a transaction into multiple payments of any tender in Virtual Terminal. When checking out a customer:
- Go through the checkout flow from Virtual Terminal.
- Follow the checkout flow.
- Under ‘Payment details,’ click Split payment.
- Enter the first payment amount. You can select from Manually enter card, Manually enter gift card, Record cash payment or Record other payment. If you want to charge a Customer card on file, be sure to add a customer ot the sale. You can also connect Square Terminal with Virtual Terminal for contactless in-person payments. Click Next to process the rest of the payment.
- You also have the option to edit the split or cancel a completed payment should you need to change the amount or payment method. If you cancel one of the payment methods, ensure you complete the sale otherwise, it will be voided entirely. To cancel, click Reset split.
- If the payment failed, you can review the payment details to try again.
- Continue processing the split payment amounts until the entire sale has been completed. You can send the customer a digital receipt via email or text message for the completed sale.
Note: Split payments do not currently support tips. To include a tip in a split payment, add it to your cart as a custom amount before selecting the “split payment” option. Split payments are not supported with Afterpay transactions.
Streamline and automate your recurring payments right from your computer with Virtual Terminal. Save time, get paid on time, improve your cash flow and enhance customer relationships by easily scheduling recurring custom amounts or itemised sales for your repeat customers.
To accept recurring payments using Virtual Terminal, add a customer with a valid email and Card on File. The processing fee for card on file payments for 2.2% per transaction.
Note: The first charge in the recurring series will occur immediately in Virtual Terminal. All subsequent charges will occur via recurring invoices which you can manage from the Invoices section on your online Square Dashboard. Your customer will receive a digital receipt for this and all subsequent recurring charges.
Learn more about scheduling recurring payments with Virtual Terminal.
You can view and manage your recurring payments at any time from your online Square Dashboard. To do so:
- Go to Invoices.
- Click Recurring.
- Select a recurring series from the list to view, edit, or end.
Learn more about scheduling recurring payments with Virtual Terminal.
Virtual Terminal on your laptop or desktop computer can wirelessly connect to one Square Terminal or many Square Terminal devices at a time for contactless in-person payments.
Learn how to connect Square Terminal to Virtual Terminal.
Send a link via SMS for your customer to complete checkout using Square Online Checkout or Afterpay.
Learn how to send a payment link via text message using Square Terminal.
Configure Virtual Terminal Settings
The Virtual Terminal overview page will show you all of the transactions you’ve taken at a specific location. You can switch between locations using the location drop-down menu.
To filter your transactions, use the ‘Filter Activity’ drop-down menu to easily find transactions based on a date range or transaction type.
If you select a specific transaction, you’ll be able to view more details, as well as send the receipt or issue a refund.
Go to Settings > Checkout from the Virtual Terminal overview page to configure default transaction types and enable/disable service charges.
You can customise the payment method types you accept and arrange them in the order you’d like them to be displayed. The payment types you enable and disable will be reflected on the payment details in Virtual Terminal.
When a customer makes a purchase from a Square seller, the transaction will show on their billing statement with an identification descriptor. By default, these descriptors begin with SQ followed by your BUSINESS_NAME.
Virtual Terminal has a customisable Statement Identification field to personalise this descriptor per order. Simply enter in your 20-character descriptor during checkout to help your customer easily identify a past transaction at your business.
If you are interested in this feature, contact Square Customer Success so we can activate it on your account.
To create service charges for Virtual Terminal payments:
- Go to Settings > Account & Settings on your online Square Dashboard.
- Click Business information > Service charges and click Create service charge to enter the service charge information:
- Enter the name for your service charge (e.g. packing fee)
- Enter the percentage or amount
- Choose whether or not the service charges will be taxable
- Choose the location(s) where this service charge will apply, click Save and select Add.
To add the service charge you created to the sale:
- From your online Square Dashboard, select Virtual Terminal > Take a payment. If you don’t see Virtual Terminal, select Payments > Virtual Terminal > Take a payment.
- Choose if you want to charge an Itemized sale or process a Quick Charge. Under ‘Transaction details’, choose the purchased items, or manually enter the amount to be charged. Note: You can edit taxes to be charged for each item by clicking on the item name.
- Select Add service charge.
- Choose the service charge you created or Create service charge.
Important: Make sure to let your customer know about any service charges before you proceed.
- Click Add to add the service charge to the sale, then enter Payment details, customer information and choose payment method.
Note: You can select Add additional service charge to add more than one service charge to the sale and repeat the process. - Click Charge to charge the total amount, including applicable taxes and service charges. The service charge will show as a line item in your customer’s invoice and receipt and in your report details.
Disclaimer: This guidance is general in nature and does not constitute legal, tax or any other type of professional advice. If you are unsure about your legal obligations or where to find the relevant information, we suggest that you consult with a professional.
You can configure your Advanced Access settings to grant your Team Members access to Virtual Terminal. Before you can get started, you’ll need to create at least one Team Member.
Team Members who wish to save customer information and charge a card on file using Virtual Terminal must have the following permissions enabled for their permission set:
- View, edit, create and delete Customer Directory data
- Add and remove Customer cards on file
- Use Virtual Terminal
To give a team member access to Virtual Terminal:
- Go to Staff > Team > Permissions from your online Square Dashboard.
- Select the permission set the team member is assigned to.
- Check Use Virtual Terminal. If applicable, check Add and remove Customer cards on file and view, edit, create and delete Customer Directory data to allow this team member to save and charge cards on file using Virtual Terminal.
- Click Continue > Select the access points that the team member can use their permissions at.
- Click Save.
Note: Changes made to permission sets apply to all Team Members assigned to that permission set. Learn more about managing permission sets and permissions.
After you grant Virtual Terminal access to your Team Member, they’ll receive an email with instructions for setting up their account. Team Members will be able to see only the account elements to which you have granted access.
Plug a compatible USB barcode scanner into your computer, click the barcode scanner icon during checkout and add items to your cart with ease.
Note: Bluetooth barcode scanners are currently not supported in Virtual Terminal.
Save Customer Information with Virtual Terminal
Square’s Customer Directory and Card on File features make it easier to save and charge returning customers using your online Square Dashboard.
When you accept a payment using Virtual Terminal, you’ll be given the option to save the customer’s name and payment card to their profile in your Customer Directory for future payments. You’re also able to securely store a customer’s card on file from your Customer Directory.

