Send a Payment Link with Virtual Terminal
Send payment links directly to your customers via text message using Square’s Virtual Terminal from your laptop or desktop computer. You can collect contactless payments from customers in real time when they aren’t physically with you. Payment links are a secure payment method customers can use to pay right from their mobile device using their debit or credit card – including mobile wallets such as Apple Pay or Google Pay – or via Afterpay where available.
Pricing
There’s no monthly fee for sending payment links via text message from your Virtual Terminal. You’ll only pay Square’s standard Virtual Terminal processing fee of 2.2% (incl. GST) per transaction.
Send Payment Links
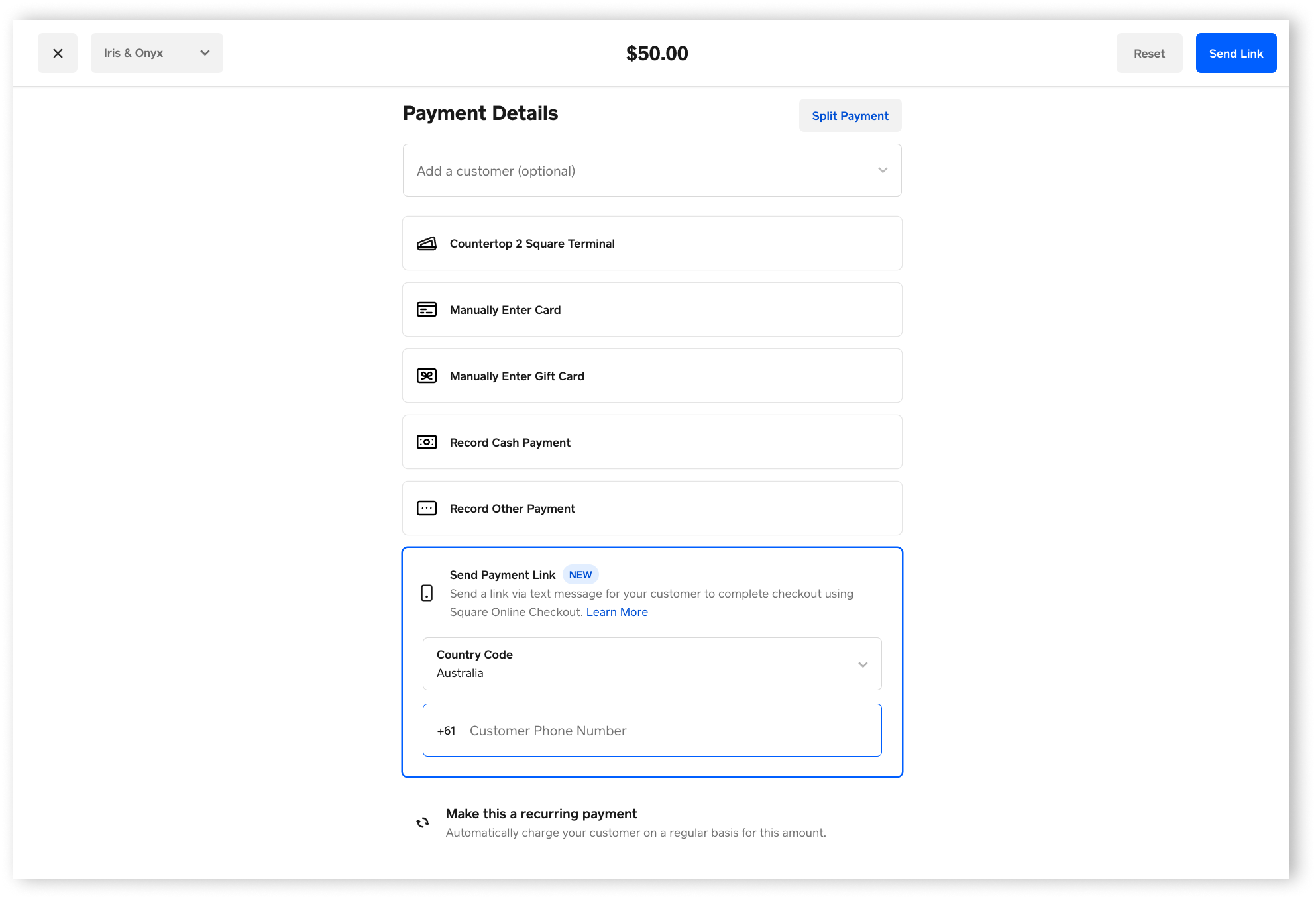
To send payment links from Virtual Terminal:
From your Virtual Terminal Overview page, select Take a Payment.
Add the items and the customer.
From the Payment Method section of Payment Details, select Send Payment Link.
Select your customer’s country code.
Enter the customer’s phone number and click Send Link.
Wait for confirmation that the customer completed the payment.
Note: Selecting the back button while a payment is pending will cancel the payment link. Wait until you receive the payment before closing the window.
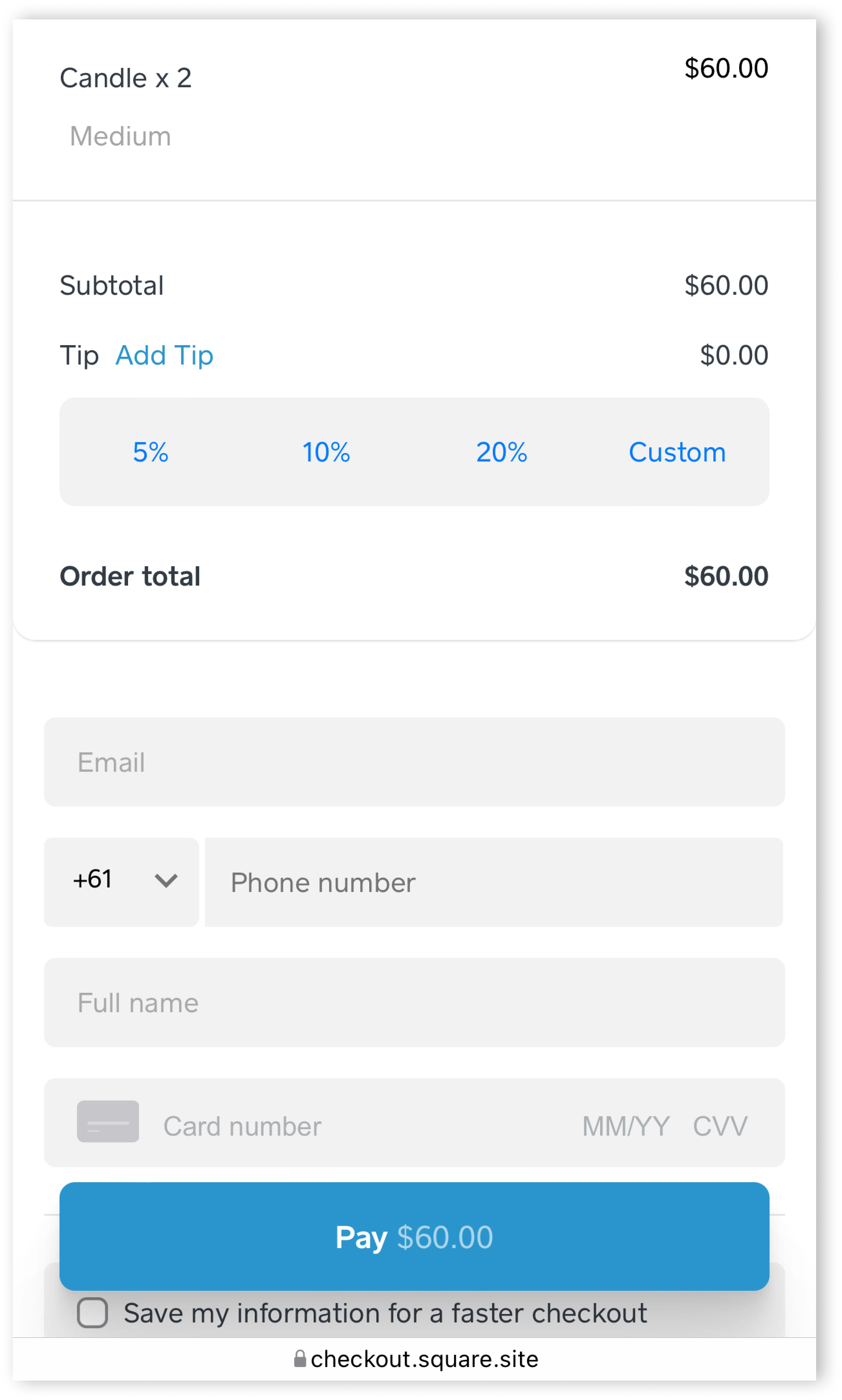
Your customer will receive a text message with a payment link. The link will take your customers directly to an online checkout page to pay on their mobile devices.
Afterpay and Virtual Terminal
With Virtual Terminal, you can send online payment links to your customers to accept payments via Afterpay. Your customers can spread payments between $1 and $2,000 over four interest-free instalments.
Learn more about Afterpay and Square.
Enabling Afterpay with Square is free – there are no monthly fees or startup costs. The Afterpay processing fee is 6% + 30¢ (excluding GST) per Afterpay order.
- Square sellers using Afterpay get paid the full amount at the time of purchase, minus a processing fee on the total order.
- You only pay when you make a sale – there are no processing fees charged on the remaining instalments or if your customer makes a late payment.
- Afterpay rates are fixed and do not vary by subscription type, hardware or custom pricing.
You can go to Payment Methods to enable or disable Afterpay at any time. To get started:
- From your Virtual Terminal Overview page, go to Settings > Checkout.
- Under Payment Methods, ensure that Send Payment Link is toggled on.
- Click Manage Settings.
- If the Afterpay status is Inactive, click ••• > Edit settings.
- Toggle on the Online option and select Save when finished.
You can now send payment links to customers and accept Afterpay as a payment option.
Note: The setting for online payments with Afterpay is global and applies across all Square products that can also take Afterpay payments online. This includes other online platforms such as Square Online and Square Online Checkout. There isn’t a way to disable Afterpay only for Virtual Terminal at this time.
To see if you’re eligible for Afterpay, review details for Square Online eligibility and In-Person eligibility.
FAQ
Yes. Payment links are for taking contactless payments in real-time, like while you’re on the phone with the customer. The link will expire if you close the window or if the customer doesn’t pay as soon as the link has been opened.
If you want to send a payment link your customer can use to pay at a later time, you can also send them a Checkout Link or an Invoice.
- Payment Cards: Your customer can securely pay via a debit or credit card with the Visa, Mastercard, American Express, JCB, or eftpos logo.
- Digital Wallets: Apple Pay and Google Pay. Note: Samsung Pay acceptance is not yet available.
- Afterpay: Using Virtual Terminal, you can also send an online checkout link which your customer can pay using Afterpay.
You can’t manually add a tip on behalf of the customer when creating a new payment link via Virtual Terminal. If desired, the customer will have the option to add a tip while completing the transaction from their device.
The customer can tip 5%, 10%, 20%, or a custom amount of their choice.
To enable tipping via Virtual Terminal:
- Select Settings > Checkout.
- Toggle on Collect Tips, then adjust your tip settings.
- Select Save once you’re finished.
For more on tipping, visit Get Started with Square Online Checkout Links.

