Create orders
About order creation
With Square Order Manager, you can manually create orders across multiple channels and manage the fulfillment of orders for either pickup, shipping, or delivery.
Before you begin
You can create orders from the Virtual Terminal in Square Dashboard or the Square Point of Sale app.
Before you can create orders, you need to do the following:
Turn off dining options to create orders from your Square POS app. Learn how to create and manage dining options.
Update your device and point of sale app to the latest software versions.
Step 1: Turn off dining options
Sign in to Square Dashboard and go to Items & orders (or Items & menus or Items & inventory) > Items.
Click Settings > Dining options.
Toggle OFF all your dining options.
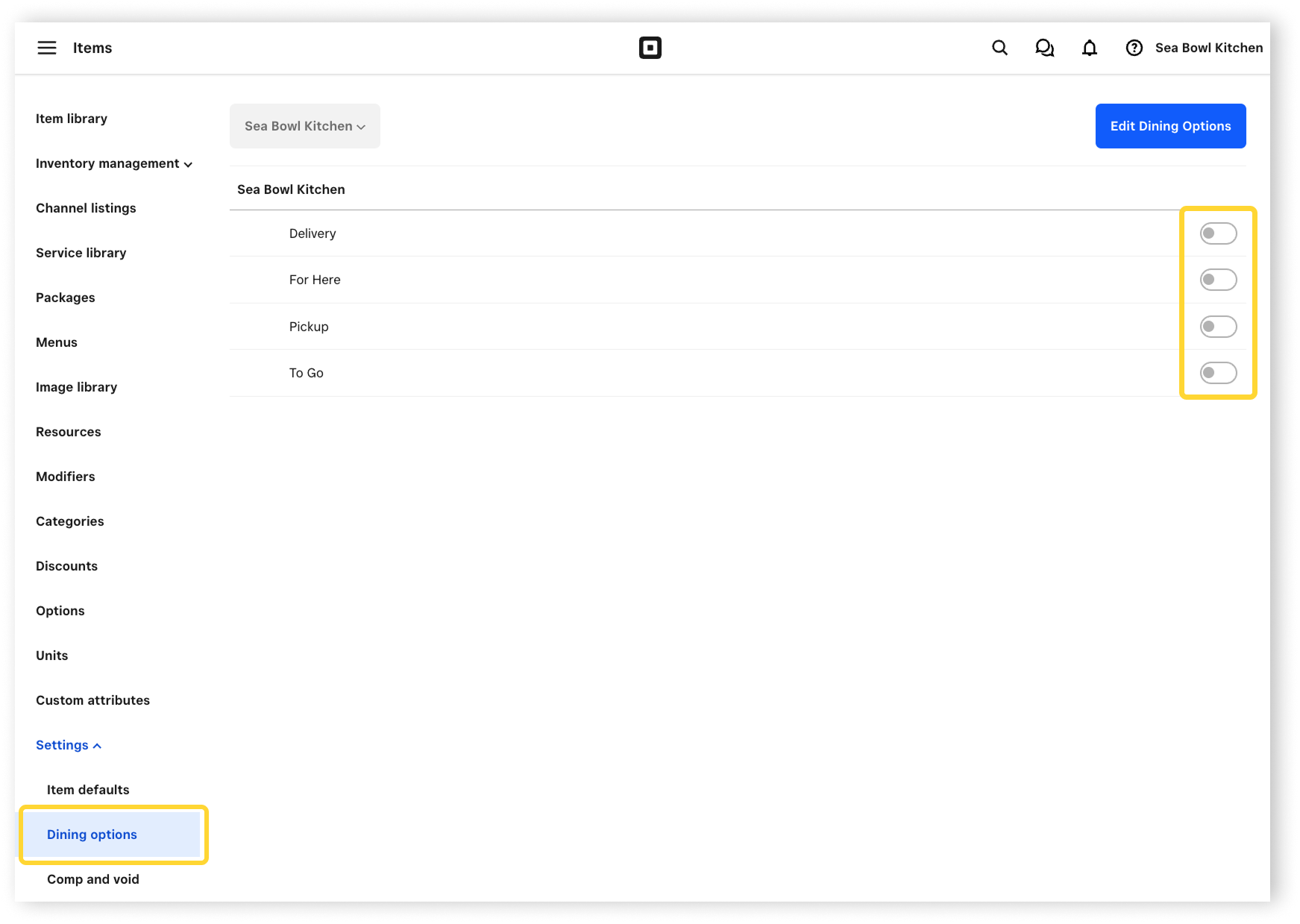
Step 2: Create orders
From the Square POS app with full service, quick service, or bar mode enabled or from the Square Restaurants POS app:
To add menu items to an order from the Square Restaurants POS app:
- Tap New Sale and start adding menu items to the bill.
- Tap Checkout to start the payment process.
To create an order from your floor plan:
- From the floor plan view, tap the desired table.
- Choose the number of covers seated at the table.
- Take your guests orders and start adding menu items to the bill.
From the Square POS app with retail mode enabled or from the Square Retail POS app:
- From your point of sale app, go to Checkout.
- Tap Add customer to add an existing or new customer.
- Add items to cart, then tap Check out.
- Tap (•••), then select the fulfillment method: In store, Shipment, or Pickup.
- Tap Save.
- For each fulfillment method:
- In store: No further details needed.
- Shipment: Tap Add shipment details to add a new or existing customer, the relevant shipping address, and an optional shipment note).
- Pickup: Tap Add pickup details to add a new or existing customer and pickup details (pickup time, location, and an optional pickup note).
To edit, tap (•••) again to Edit shipping/pickup details, Change fulfillment location, or Edit fulfillment method.
Learn how to manage cross location orders with Square for Retail.
From the Square POS app with standard mode enabled or from the Square POS app:
- Go to Checkout.
- Add items to the current sale.
- Tap Review sale > Schedule.
- Add an existing customer to the sale or tap Add Customer to create a new customer.
- Select an order type (Pickup or Curbside). Tap Next.
- Select a Pickup location and time.
- Tap Done.
- Tap Charge to continue the checkout flow.
From your Square Dashboard, you can manually create a pickup order using Virtual Terminal.
- Sign in to Square Dashboard and go to Orders & payments (or Invoices & payments or Payments) > Orders > All orders.
- Click Create Order.
- Click Quick charge or Itemized sale and add transaction details.
- Add the relevant payment details.
- Click + Add a customer to select an existing customer or Create customer.
- Under Fulfillment details, select Add pickup.
- Enter the pickup details, including the order name and the pickup date and time.
- Review the order details, then click Create order.
Sort items by cart
Cart Sorting gives you more control over how items are organized in your cart, making it easier to manage orders and improve accuracy. You can sort items alphabetically, by time added, by course or by seat from your Square Restaurant POS.
Open your Square Restaurant POS app.
Select the check you'd like to sort the cart for.
Tap Actions, then scroll down and tap Sort Cart.
Choose your preferred sorting method:
By Seat
By Course
Alphabetically (A–Z)
By Time Added
5. Tap Make Default if you'd like to use this sorting method going forward.
6. Tap Update to apply the changes.