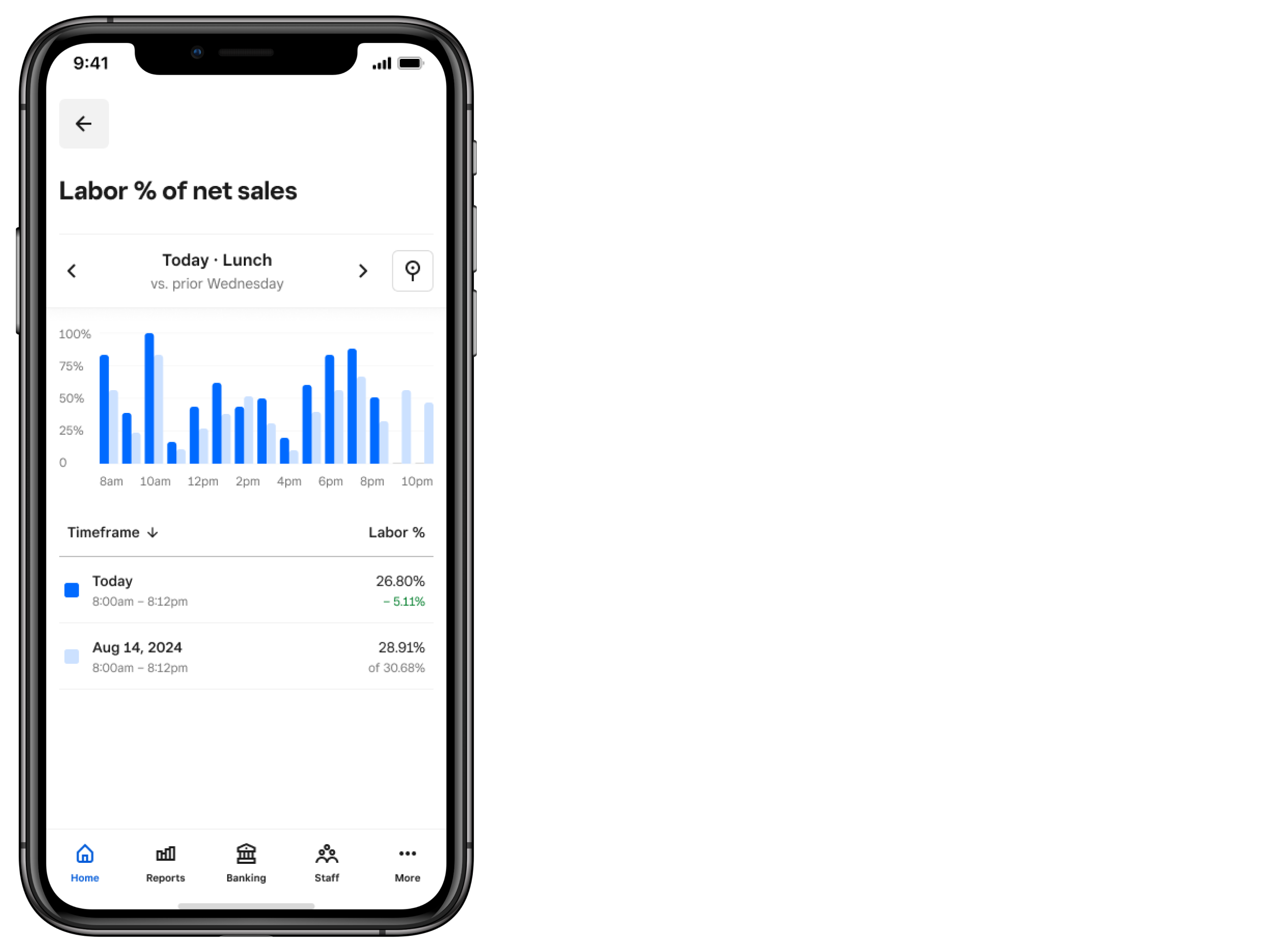Understand the Square Dashboard app
About the Dashboard app
With the Square Dashboard app, get a unified customizable look at your business and manage essential tasks from anywhere in real time. You can track your business performance, configure your reporting hours, manage labor performance, monitor finances, manage your team, and connect with your customers, all while you’re on the go.
Before you begin
The Dashboard app is compatible with iOS and Android devices.
Navigation menu overview
By default, the Home tab will show you an overview of your Gross sales, key Metrics, sales Breakdowns reports, and Labor performance.
- Tap the Gross sales report to get a more in-depth view of your gross sales or to filter the report.
- The Metrics section shows you an overall view of your Net Sales, Gross Sales, Transactions, and Average sale amount. Tap vs. to compare your data against prior dates.
- The Breakdowns report shows an overview of your highest and lowest sales, broken down by items, categories, and employees. Tap Data to filter by net or gross sales.
- The Labor performance section shows you labor costs and allows you to compare data based on timeframe.
By default, the Reports tab will show you an overview of your net sales by item, category, and by employee. Tap on any of the reports to see more information or to filter the report.
Learn more about how to View item, category and modifiers sales report.
From the Banking tab, you can manage your Accounts, Expenses, and Cards.
From the Accounts page, you can:
- View your Square Balance with a breakdown by each of your locations
- Pay your bills with Square Bill Pay
- Initiate or manage your transfers & recent activity
- Sign up for and manage your Square Checking account
- Manage employee debit cards
- Manage your credit cards, and more.
From the Expenses page, you can review your past and upcoming bills.
From the Cards page, you can view your card spend, add a new Debit Card, and review your existing and authorized cards.
Tap the gear icon to update your banking settings, such as your bill payment methods, vendors, or transfer settings. Tap the + icon to add a bill or a new debit card.
From the Staff tab, you can view and manage the following settings and features:
Tap the + icon to schedule a shift, add a file, or add a team member.
From the Messages tab, you can send and receive messages from your customers. You can send Square Messages from any of the other Square POS apps or use the Square Assistant to reply to your customers on your behalf.
Learn more about how to Get Started with Square Messages.
Dashboard app widget
You can easily access statistics and data about your business with the Dashboard app widget. You can view your gross sales, net sales, transactions, and average sale from your home screen. You can also customize the data timeframe.
- From your iOS device, tap and hold the home screen.
- Tap the + sign in the top left corner to open the widget menu.
- In the Widget search bar, type “Dashboard app.”
- Tap the Dashboard app widget icon then swipe left or right to select the widget style. You have the option to show Single data point or Key info with multiple data points displayed.
- Tap Add Widget.
- Drag and drop the widget to the desired location on your screen.
- Tap Done.
- Tap and hold the widget.
- Tap Edit Widget.
You can adjust the following settings:
- To adjust the time period, tap Time Period and select your preferred time range.
- To adjust which metrics you see, tap Metrics. If you have the larger version of the widget that shows multiple metric options, select the name of each metric to adjust the view.
- To rearrange the order of the metrics in the list, tap and drag the three horizontal lines next to each metric to the desired location.
Customize your tabs
You can customize your tabs on the Dashboard app on an Android or iOS device.
Sign in to your Dashboard app.
Tap More > Customize.
Under More, tap + next to the pages you want to display at the bottom navigation bar.
Under Main menu, tap - next to the option you want to remove from the More tab.
Tap Save.
View sales information by your reporting hours
From the Home tab, tap Today - Operating hours/All day or the current date and select a timeframe.
Tap Reporting hours and select the reporting hours you want to view.
Tap Done to go back to the Home tab and view your account details for the timeframe you just set.
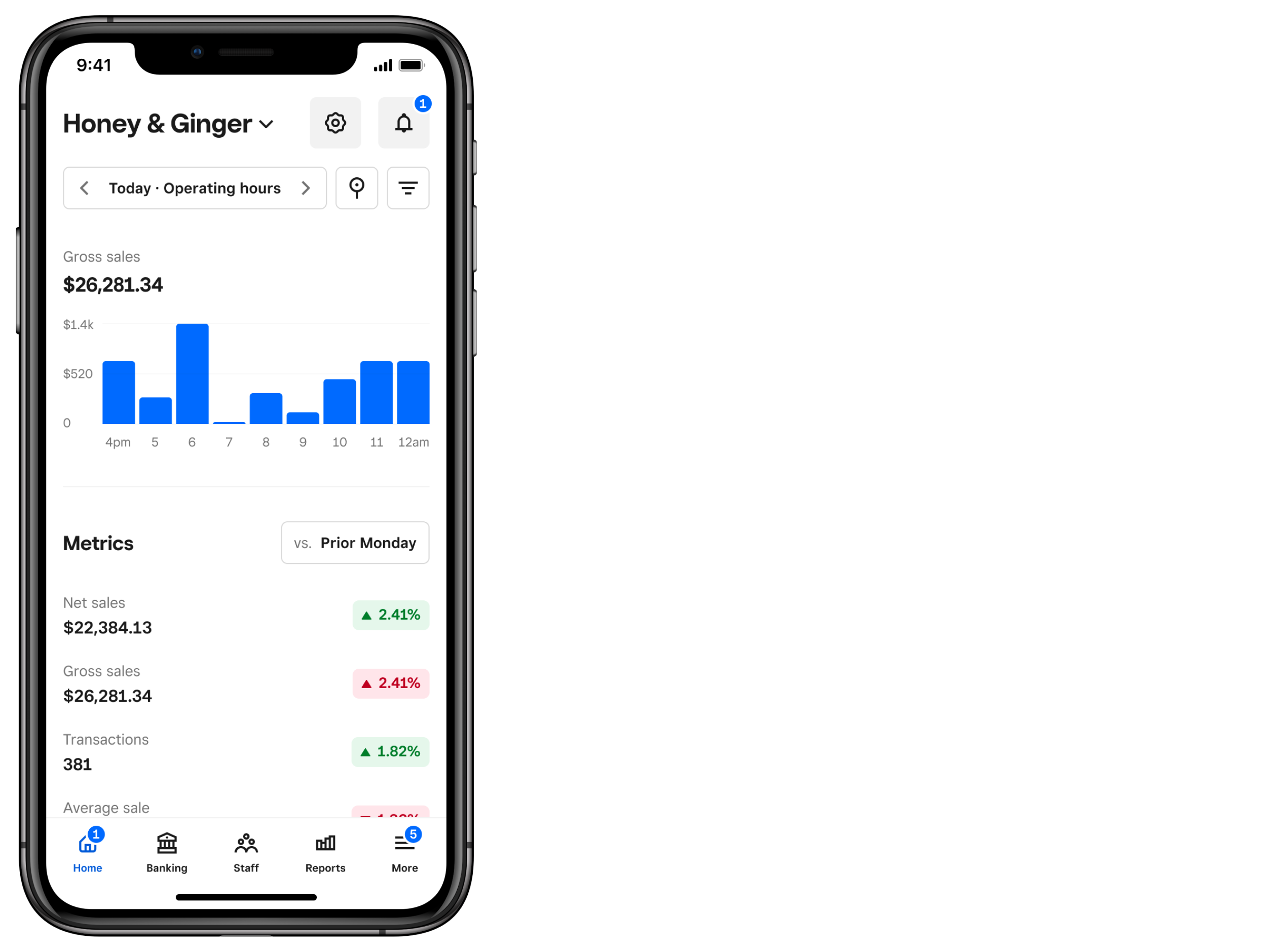
Note: The date and reporting hours will revert back to the current day and your default reporting hours each time you log back in.
To create a new set of reporting hours:
Tap the gear icon from the home screen > Reporting hours.
Tap + and enter a name for the reporting hours.
Choose the start time, end time, and timezone.
Tap Save.
View labor performance metrics
You can view labor performance metrics, including labor percentage of net sales, scheduled vs. actual labor, and staff clock-in/out times.
- From the Home tab, scroll to Labor performance.
- Tap Labor % of net sales to view more details. You can also view this from the Reports tab.
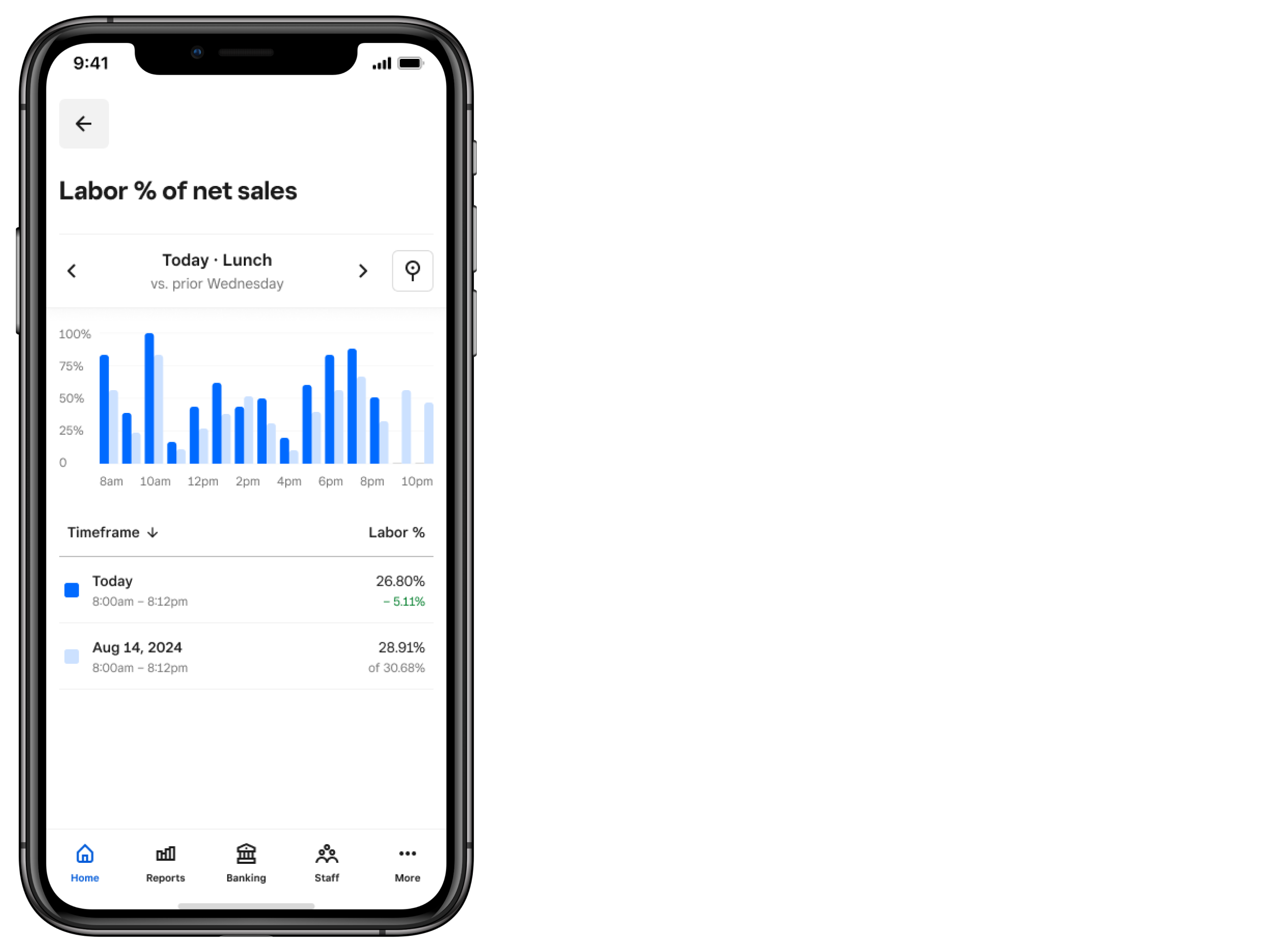
- Tap the current date box and select a time to compare your data.
- Tap Timeframe to sort by earliest or latest.
- Tap Labor % and select from the following data you want to view:
- Net sales
- Labor cost
- Labor % of net sales
- Tap the back arrow to return to the Home tab.
Team Chat
From the Dashboard app, you can send messages, broadcast announcements, and files to your team.
Send a message to a team member:
Sign in to your Dashboard app.
More > Team Chat.
Tap the pencil icon to compose.
Select Team Members or Locations for the message
Compose a message in the Input Box
Broadcast an announcement:
Sign in to your Dashboard app.
More > Team Chat.
From the list select Announcements
Tap the pencil icon to compose.
Compose the message, add a subject (optional), and upload a file (optional).
Upload and share files with your team:
Sign in to your Dashboard app.
Staff > Files, and click the '+' button > Add File.
Create a folder or upload a file, photo, or document.