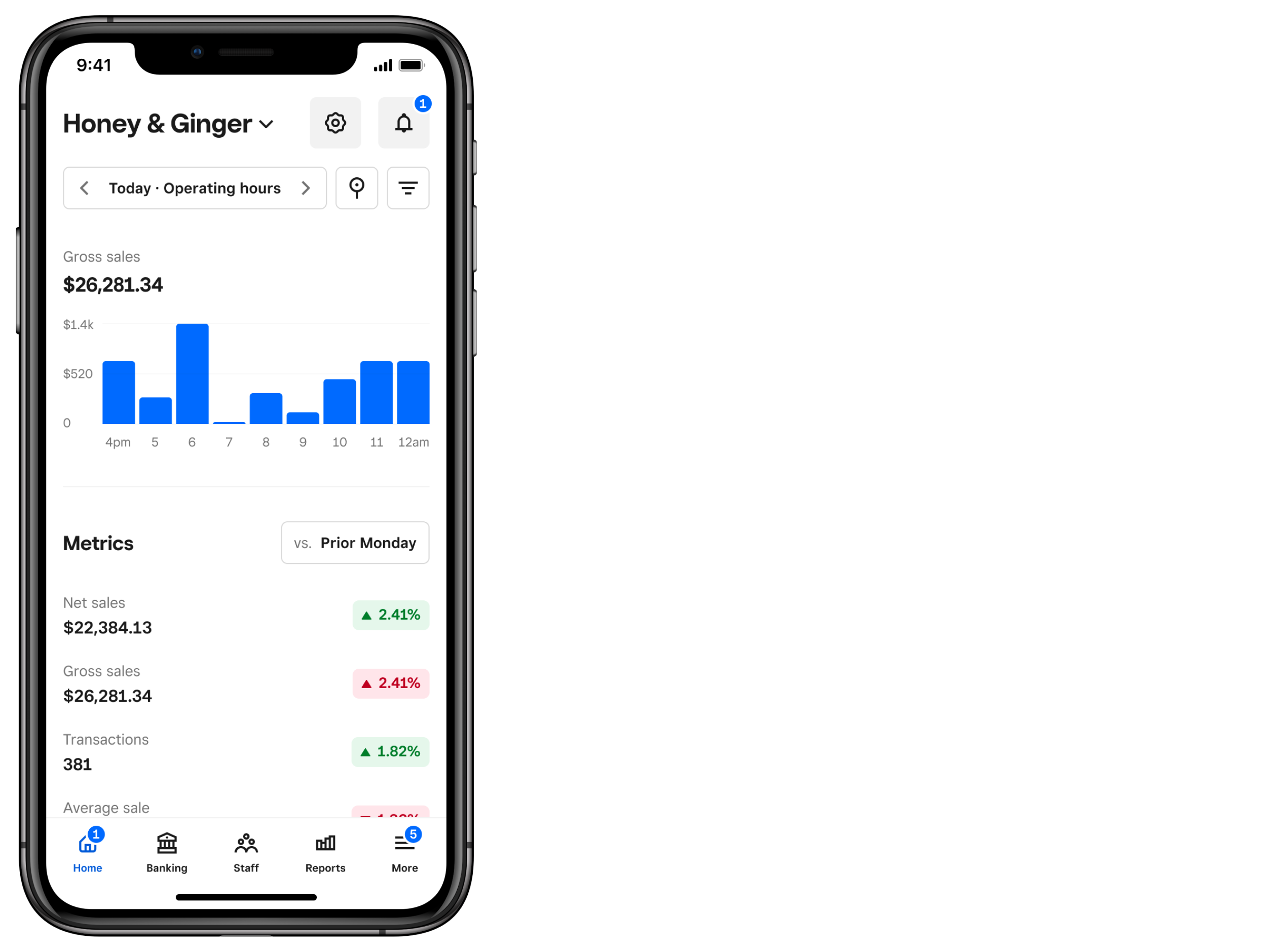Descarga y personaliza la aplicación del Panel de Datos Square
Información sobre la aplicación del Panel de Datos
La aplicación del Panel de Datos Square proporciona una visión unificada y personalizable de tu negocio. Puedes hacer un seguimiento del rendimiento de tu negocio, configurar las horas de informes, administrar el rendimiento de los empleados, supervisar las finanzas y administrar tu equipo, todo desde tu teléfono móvil.
Antes de comenzar
Si tienes varias cuentas de Square, inicia sesión en la aplicación con la dirección de correo electrónico y la contraseña asociadas a tu cuenta principal. Pulsa el ícono del marcador de ubicación para filtrar los datos entre tus sucursales o filtrar para más de una sucursal al mismo tiempo.
Algunas funciones de la aplicación del Panel de Datos no están disponibles dependiendo de los permisos. Establece los permisos en el Panel de Datos Square.
La aplicación del Panel de Datos Square es compatible con dispositivos iOS y Android.
Revisar las opciones del menú
La pestaña Inicio muestra una descripción general de tus ventas brutas, métricas clave, informes con desglose de ventas y rendimiento del personal. Obtén más información sobre cómo ver el resumen de ventas, las tendencias de ventas y los informes de formas de pago.
La pestaña Informes muestra una descripción general de tus ventas netas por artículo, categoría y por empleado. Selecciona cualquiera de los informes para ver más información o para filtrarlo.
Obtén más información sobre cómo ver los informes de ventas por artículo, categoría y modificador.
Configurar el widget de la aplicación
Accede con facilidad a estadísticas y datos sobre tu negocio con el widget de la aplicación del Panel de Datos. Puedes consultar las ventas brutas, ventas netas, ventas promedio y transacciones desde la pantalla de inicio. También puedes personalizar el período que abarcan los datos. El widget solo está disponible en dispositivos iOS.
- En tu dispositivo iOS, mantén pulsada la pantalla de inicio.
- Pulsa el signo + que aparece en la esquina superior izquierda para abrir el menú del widget.
- En la barra de búsqueda del widget, escribe “Aplicación del panel de datos”.
- Pulsa el ícono del widget del Panel de Datos una vez. Luego, desliza hacia la izquierda o la derecha para seleccionar el estilo del widget. Tiene la opción de mostrar Un solo dato oInformación clave con varios datos.
- Pulsa Agregar widget.
- Arrastra y suelta el widget en la ubicación que desees en tu pantalla.
- Pulsa Listo.
- Mantén pulsado el widget.
- Pulsa Editar widget.
Puedes configurar los siguientes ajustes:
- Para ajustar el periodo, pulsa Periodo y selecciona el plazo que desees.
- Para ajustar las métricas mostradas, pulsa Métricas. Si tienes la versión más grande del widget que muestra varias opciones de métricas, selecciona el nombre de cada métrica para ajustar la vista.
- Para reordenar las métricas en la lista, pulsa y arrastra las tres líneas horizontales que aparecen junto a cada métrica hasta el lugar que desees.
Personalizar las pestañas de la aplicación
Abre la aplicación del Panel de Datos y selecciona Más > Personalizar.
Selecciona + junto a las páginas que quieres mostrar en la barra de navegación inferior.
Desde en el menú principal, selecciona - junto a las opciones que deseas eliminar.
Pulsa Guardar.