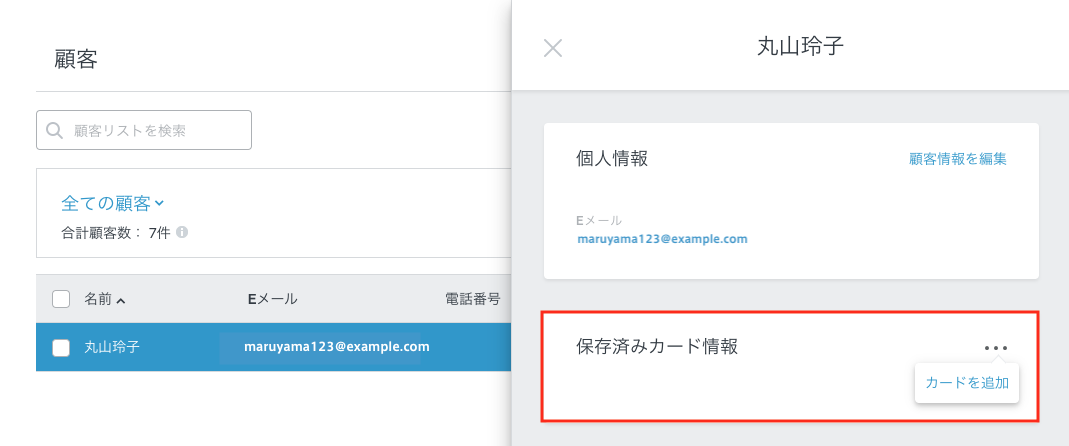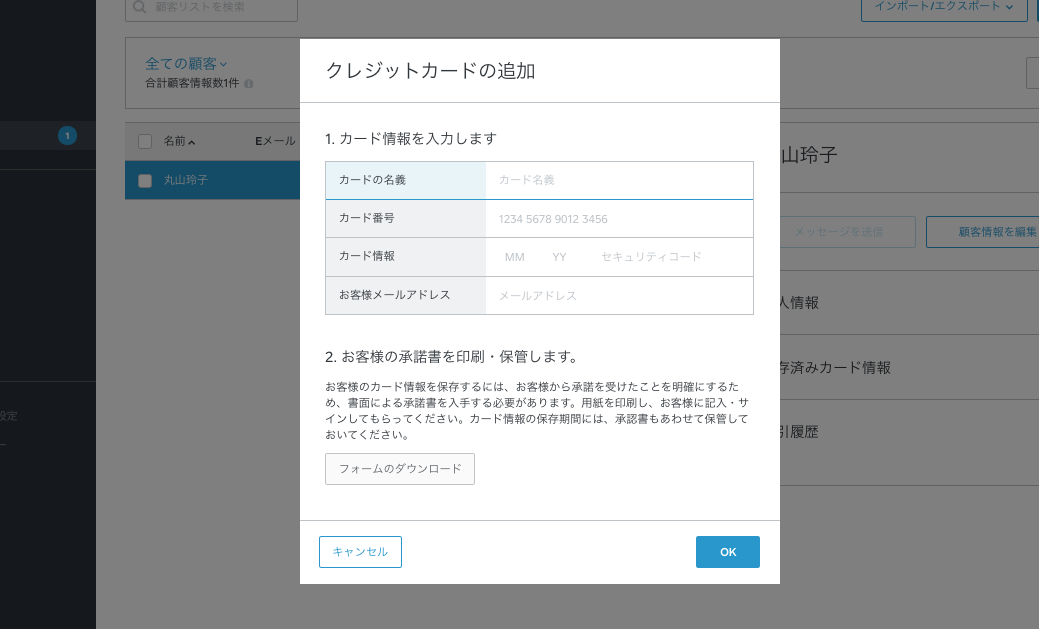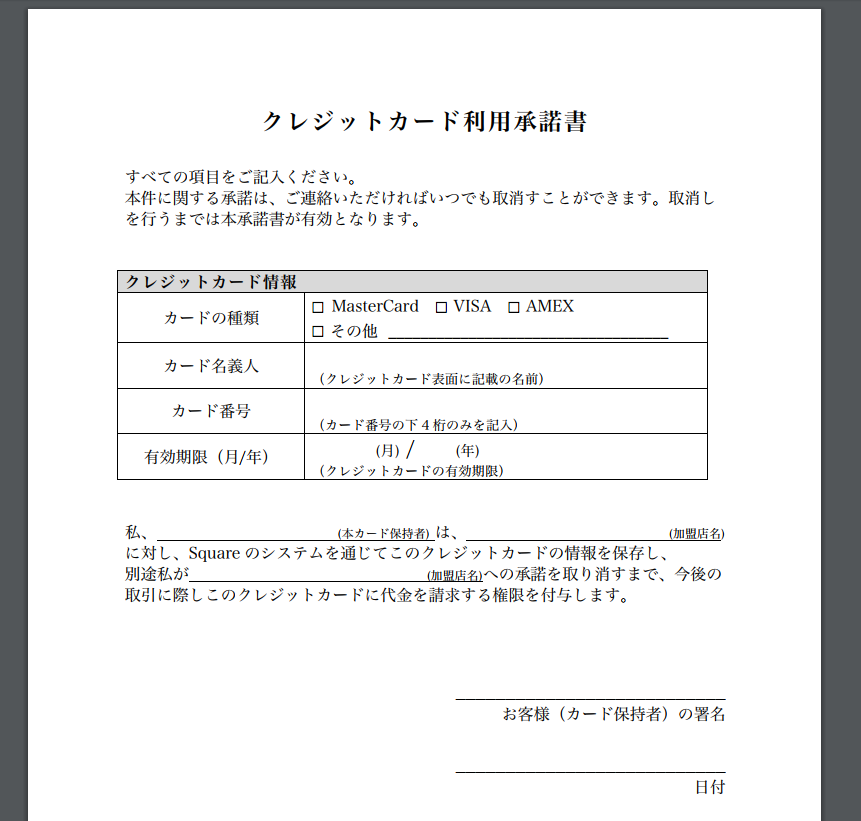パソコンで顧客リストを管理する
既存のお客さまのプロフィールを顧客リストとして作成・更新しておくことで、常に情報を確認して、取引の状況などを正確に把握できます。
顧客情報を追加する
手入力で顧客情報を追加する
顧客情報をリストに追加する際は、安全性に配慮することが大切です。クレジットカード番号や健康に関する情報など、個人情報や機密情報をメモ欄に保存しないでください。
顧客リストに顧客情報を追加するには、以下の手順を踏みます。
Square データから [顧客] にアクセスします。
[顧客情報を作成] をクリックします。
お客さまの名前を入力します。Square データやSquare アプリでお客さまの名前を後で検索したり並べ替えたりしたい場合は、カタカナでフリガナを入力します。
残りの情報を入力して [保存] をクリックします。
ご注意:チームに対してカスタムアクセス権限設定が有効になっている場合、メールアドレス、住所、電話番号などの連絡先情報は、デフォルトでスタッフが表示して編集できる状態になります。スタッフがこの情報を表示して編集できるようにするには、スタッフの設定時にこのアクセス権限を有効にします。
お客さまがSquare 予約を使用してサービスを予約し、Square 請求書で会計を済ませた場合は顧客リストに自動で追加されます。
Square POSレジアプリから顧客情報を追加することもできます。詳しくは、POS レジアプリから顧客リストを管理するをご覧ください。
ご注意:
Square 請求書でお会計を済ませたお客さまは顧客リストに自動で追加されます。
お客さまのメールアドレスを追加する際に問題が生じた場合は、入力したメールアドレスが正しいのにお客さまの情報を保存できないをご覧ください。
Square POSレジアプリから顧客情報を追加することもできます。詳しくは、POS レジアプリから顧客リストを管理するをご覧ください。
顧客情報をインポートする
Square データから顧客情報をまとめてアップロードすることもできます。操作は以下の手順で行います。
Square データの [顧客] で、画面右上の [インポート/エクスポート] をクリックします。
CSV形式の顧客情報ファイルをアップロードフィールドにドラッグ アンド ドロップするか、[コンピューターから選択] をクリックして、ファイルをアップロードします。
[続行] をクリックします。
-
この顧客情報ファイルを既存の顧客グループに追加するか、新しいグループを作成します。
既存のグループに顧客情報を追加するには、ドロップダウンメニューをクリックして、リストからグループを選択します。
新しいグループを作成するには、名前を入力し、ドロップダウンフィールドで [新規作成] を選択します。リストの内容をかんたんに思い出せるような名前をつけます(リストの入手元、リスト内のお客さまの属性など)。
[続行] をクリックします。
-
顧客情報が適切な列に挿入されていることを確認します。誤りがある場合は、フィールドの右にあるドロップダウンメニューをクリックして、正しいフィールドを選択します。
ご注意:どの項目にも当てはまらない情報は、「メモ」に割り当ててください。
[次へ] をクリックして、このグループを顧客リストに移動します。
顧客プロフィールを編集する
Square データの [顧客] から、お客さまの名前をクリックしてすべてのプロフィール情報を表示し、下部にある [顧客情報を編集] をクリックします。
必要に応じて変更を加えます。
[保存] をクリックします。
顧客プロフィールを削除する
Square データの [顧客] から、お客さまの名前をクリックしてすべてのプロフィール情報を表示し、右上の3点アイコンをクリックします。
ドロップダウンメニューの下部にある [顧客情報を削除] を選択します。
顧客プロフィールを削除しても取引履歴は削除されません。Square データでは、いつでも取引を確認できます。
重複を修正する
お客さま同士のメールアドレスや電話番号が同じ場合、顧客リストではプロフィールが重複しているとみなされます。ただし、プロフィールの名前が明らかに異なる場合や、2つのプロフィールでメールアドレスや電話番号が異なっている場合、重複とは見なされません。このような場合でも、プロフィールが同一のお客さまのものであることが判明したら、手動でプロフィールを結合できます。
顧客リストに顧客情報を手入力で追加した後や、連絡先情報をインポートした後に、記録内容の重複が判明することがあります。重複のないよう、顧客リストは定期的に見直すことをおすすめします。
重複を確認して解決するには、以下の手順を踏みます。
Square データの [顧客リスト] にアクセスします。
[すべての顧客] グループ内で、メールアドレスや電話番号が同じ記録が存在する場合、重複が生じている可能性があることがアラートで通知されます。
[重複の可能性] をクリックして、検出された重複内容を確認します。
重複していないものについては [今はしない] をクリックします。あるいは [結合] または [すべて結合] をクリックして重複しているものを結合します。
重複した顧客プロフィールを手動で結合する
システムで重複と認識されない場合、重複している2つのプロフィールを手動で結合できます。必要な操作は以下の手順です。
重複している顧客プロフィールを選択します。
プロフィールの下部にある [3点アイコン] > [別の顧客と結合] をクリックして、結合したい顧客プロフィールを検索して選択します。
結合するプロフィールをよく確認します。結合を元に戻すことはできません。
[結合] をクリックします。
添付ファイルをアップロードする
顧客のプロフィールに添付ファイルを追加して、記録や契約書、文書、写真を保管できます。
ファイルをアップロードするには、以下の手順を行います。
顧客リストからお客さまを選択します。
プロフィールの下部にある3点アイコンをクリックして、[ファイルをアップロード] を選択します。
ファイルをドラッグ アンド ドロップするか、コンピューターからファイルを選択します。ご注意:使用する権限があるファイルのみアップロードしてください。ファイルのサイズは20MBを超えないようにしてください。対応しているファイル形式は、PDF、JPG、JPEG、GIF、PNGです。
ファイルをアップロードします。
ファイルをアップロードしたら、ファイルの右側にある3点アイコンのアクションメニューをクリックして、[ダウンロード]、[名前を変更]、[プレビュー]、または [削除] を実行します。
顧客プロフィールには、最大100個のファイルを含めることができます。2つの顧客プロフィールを結合すると、プロフィールに添付されているファイルも結合されます。
ご注意:この機能を使って個人の健康に関する情報やクレジットカード情報など、非合法な内容や機密情報をアップロードしないでください。
詳しくは、Square POSレジアプリから顧客プロフィールにファイルをアップロードするをご覧ください。
メモとリマインダー
顧客リストでは、タイムスタンプ付きのメモを顧客のプロフィールやリマインダーに追加して、後でそのメモを参照できます。
メモを追加する
顧客リストから任意のお客さまを選択して、[メモ] セクションまたはプロフィールの下部にある3点アイコンから、[メモを追加] をクリックします。
フィールドにメモを追加します。
必要に応じて、デフォルトの時刻を使用するかカスタムの日時を追加してリマインダーを設定できます。
[保存] をクリックします。
リマインダーを設定すると、お使いのモバイル端末にSquare アプリ経由でのプッシュ通知と、Squareアカウントに関連づけられたメールアドレス宛のメール通知が届きます。
メモを削除するには、顧客プロフィールでメモを選択して [削除] をクリックします。
カード情報保存機能で支払いカード情報を保存する
お客さまが支払いに使用したカード情報を顧客リストに保存しておくと、スムーズに決済を行えるようになります。お客さまのカード情報を顧客プロフィールに保存するには、以下の操作を行います。
顧客リストから任意のお客さまを選択して、[保存済みカード情報] セクションまたはプロフィールの下部にある3点アイコンから、[カードを追加] をクリックします。
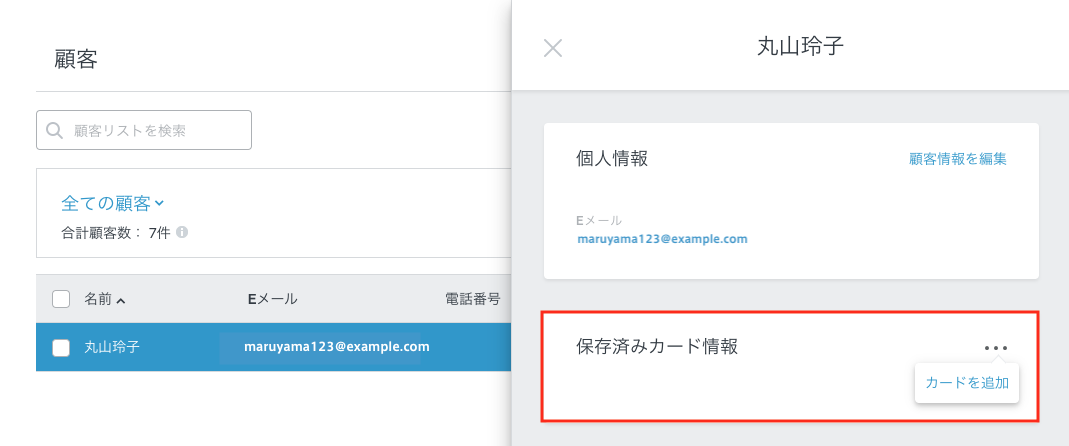
カード情報とお客さまのメールアドレスを入力します。
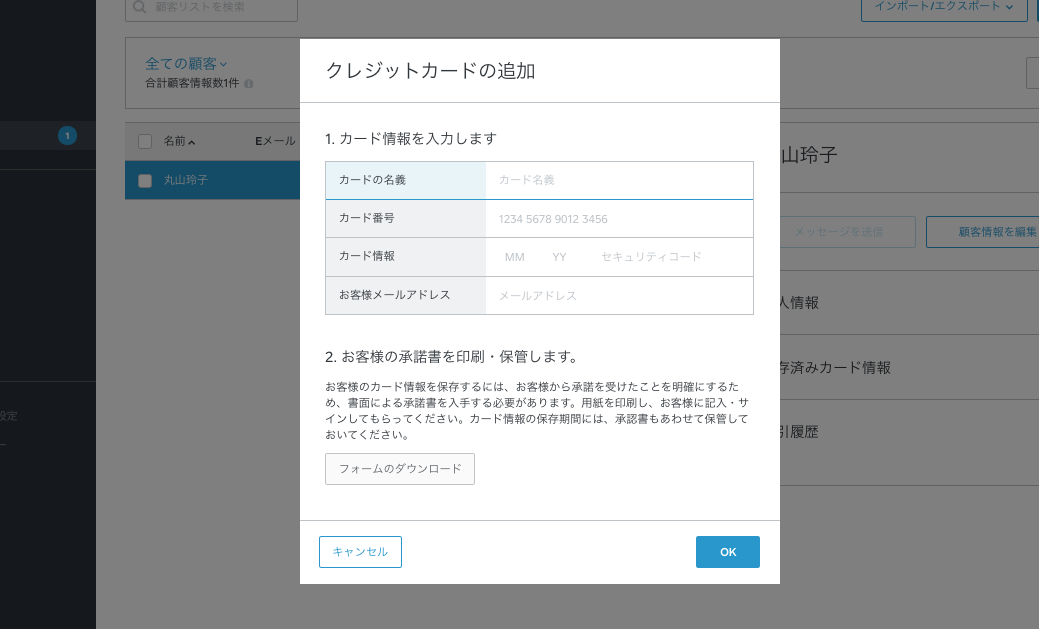
お客さまの支払いカード情報を保存するには、お客さまに利用承諾書をいただく必要があります。[フォームのダウンロード] をクリックして所定のテンプレートフォームをダウンロードし、お客さまに送付します。
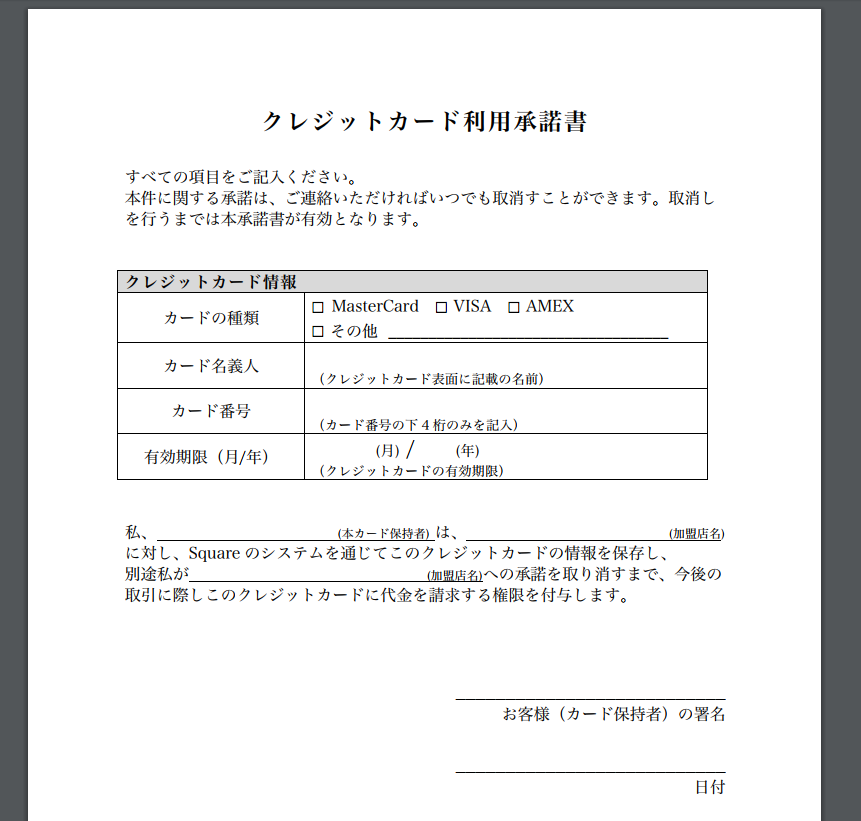
[保存] をクリックします。
ご注意:利用承諾書は加盟店側で厳重に保管・管理してください。
Square 請求書でカード情報保存機能を使用する方法について詳しくは、Square 請求書、Squareで自動引き落とし方式の支払いを設定する、およびブラウザ決済をご覧ください。
スタッフリストから、スタッフに役割とアクセス権限を割り当てて、スタッフが顧客リストの操作を行ったり顧客プロフィールを管理したりできるようにすることができます。Square スタッフで利用を始める方法や、チームに割り当てることができるカスタムアクセス権限設定を確認することができます。
お客さまフィルター
顧客リストは、顧客情報を保存したり来店状況や購入履歴などを確認したりできるようになっています。フィルターを適用すると、利用店舗、支払い額、購入商品など、さらに具体的な情報を表示できます。フィルターを適用するには、以下の手順を踏みます。
Square データにログインして [顧客] にアクセスします。
[顧客リスト] タブをクリックして [フィルター] を選択します。
表示したい顧客データに応じてフィルターを適用します。
[お客さま情報を表示する] をクリックして顧客データを表示します。
新しいお客さまのリストがある場合は、[グループとして保存] をクリックして [グループ名] を作成し、[スマートグループ] としてフィルターに保存します。
Square マーケティングをご利用の場合、その顧客グループ宛てにメール/SMSでキャンペーンを送信可能です。
ご注意:Square データとPOSレジアプリの両方でフィルターを使用できます。ただし、現時点ではアプリですべてのフィルターを利用することはできません。Square データであれば、さらに広範な条件で顧客情報をフィルターできます。
お客さま用QRコード
QRコードを使ってお客さまに販売することで、お会計をスムーズに処理し、キャッシャーでの間違いを減らせます。QRコードを使用するには、以下の項目が必要です。
顧客リストの顧客リファレンスID。
画面上のQRコードのスキャンに対応しているバーコードスキャナー(Socket Mobileなど)。ご注意:まず、スキャナーで画面をスキャンできることをご確認ください。
Squareのハードウェア(iOSおよびAndroid端末のSquare POSレジアプリ、Square ターミナル、Square レジスターなど)バーコードスキャナーとデバイスの互換性の詳細。
ご注意:現時点では、本機能はSquare レストランPOSレジ、Square リテールPOSレジ、Square 予約ではご利用いただけません。
詳しくは、QRコードでカウンターの顧客を識別をご覧ください。