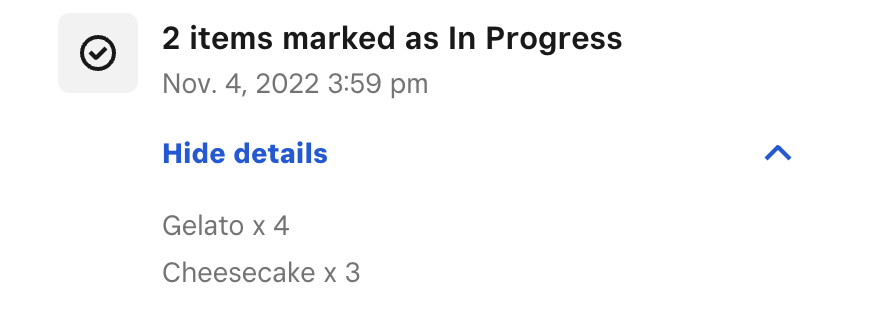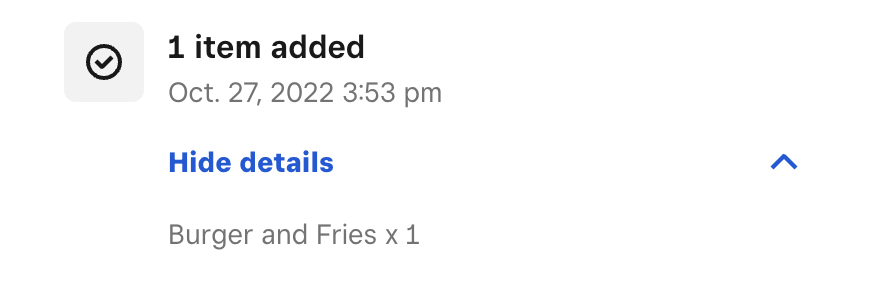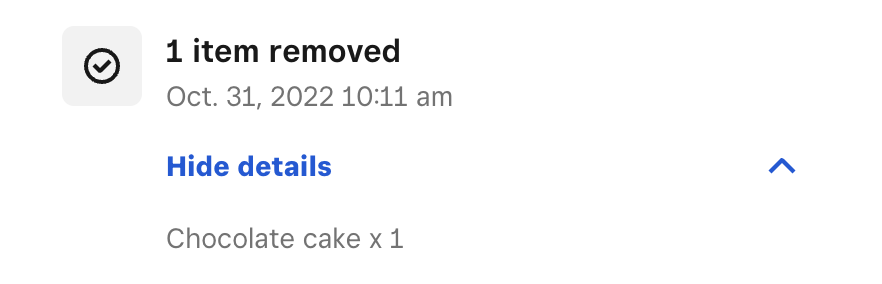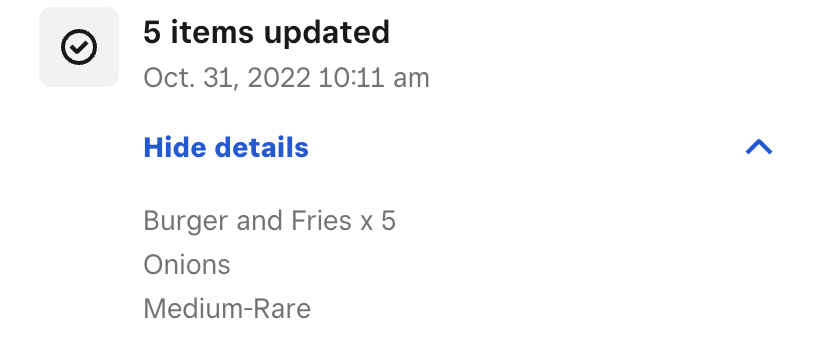Gérer les commandes en ligne avec Square
Avec Square, vous pouvez accepter les commandes en ligne depuis votre site Vente en ligne Square, travailler avec un développeur pour intégrer nos API de commandes ou intégrer un partenaire e-commerce. Lorsque vous acceptez des commandes en ligne, vous pouvez effectuer le suivi et gérer les différents types de paiement depuis le Tableau de bord Square en ligne et l’application Solution PDV Square.
Pour en savoir plus, consultez nos Questions fréquentes au sujet de la gestion des commandes en ligne avec Square. Vous pouvez également découvrir comment démarrer avec Vente en ligne Square.
Aperçu des commandes
Depuis votre Tableau de bord Square en ligne, vous pouvez :
- afficher une liste des commandes dans le Gestionnaire de commandes Square datant d’il y a 30 jours maximum. Accédez au Gestionnaire de commandes depuis votre Tableau de bord en allant dans Articles et commandes > Commandes.
- afficher la liste des commandes datant de plus de 30 jours sur la page Transactions Square. Accédez à la page Transactions depuis votre Tableau de bord en allant dans Rapports > Transactions.
Depuis votre Solution PDV Square, vous pouvez :
- afficher une liste des commandes dans le Gestionnaire de commandes Square datant d’il y a 30 jours maximum. Accédez au Gestionnaire de commandes depuis votre solution PDV en accédant à ☰ Plus > Commandes.
- afficher une liste des commandes datant de plus de 30 jours dans l’onglet Transactions de Square. Accédez à l’onglet Transactions depuis votre solution PDV en accédant à ☰ Plus > Transactions.
Toutes les commandes apparaîtront de haut en bas, de la plus récente à la plus ancienne.
Remarque : vous ne pouvez consulter que les commandes passées il y a 90 jours au maximum.
Chaque commande en ligne est associée à l’un des statuts de traitement suivants :
| STATUT | DESCRIPTION |
|---|---|
| Actif | Toutes les commandes qui doivent être acceptées ou celles en cours (c’est-à-dire les commandes non finalisées). |
| Nouveau | Toutes les commandes en cours. Si l’impression automatique est activée sur votre application PDV Square, les nouvelles commandes seront imprimées dès leur arrivée. |
| En cours | Commandes en cours de préparation. |
| Prêt | Toutes les commandes prêtes à être retirées (par les clients ou les transporteurs de livraison locale). |
| Terminé | Toutes les commandes finalisées. |
| Annulé | Toutes les commandes annulées. |
En plus du statut de la commande et du type de traitement (comme le retrait ou la livraison locale), vous verrez également une ventilation des commandes par source. Par exemple, si certaines de vos commandes actives proviennent de Solution PDV Square, de Vente en ligne Square ou de partenaires de livraison, toutes les plateformes de commande en ligne seront affichées.
Remarque : si vous n’avez pas de commandes actives sur une plateforme spécifique, aucune plateforme ne sera affichée.
Le statut d’une commande sera surligné en rouge si la commande risque d’être en retard. Le retard possible est calculé en fonction du temps de préparation, de l’heure de retrait et de l’heure où la commande a été passée.
Par exemple, si une commande est passée à 10 h, que le retrait est prévu à 10 h 30 et que le temps de préparation est de 35 minutes, alors le statut de la commande sera marqué en rouge car celle-ci risque de ne pas être prête à temps pour le retrait. Les commandes affichées en vert sont celles qui seront prêtes à temps.
Gérer les commandes à partir du Tableau de bord Square
Que vous utilisiez Vente en ligne Square ou l’un de nos partenaires d’e-commerce pour les commandes, vous pouvez vendre en ligne et gérer les commandes de vos clients directement depuis votre Tableau de bord. Pour commencer :
Depuis votre tableau de bord de Square en ligne, accédez à Articles et commandes > Commandes. Vous accéderez ainsi au Gestionnaire de commandes Square.
Filtrez les commandes par statut de commande ou par mode de traitement et sélectionnez-en une pour afficher les détails
Vous trouverez ci-dessous certaines des actions qu vous pouvez effectuer depuis le gestionnaire de commandes dans le Tableau de bord.
Si un client achète un article depuis Vente en ligne Square, il peut venir le récupérer dans votre établissement, soit en magasin ou en retrait. Il peut également se le faire livrer si la commande est destinée à une livraison locale ou se le faire envoyer à sa table pour une commande par code QR. Pour gérer ces commandes :
- Dans votre gestionnaire de commandes Square, sélectionnez un retrait, une livraison locale ou une commande par code QR.
- Prévenez vos clients que leur commande est en cours de préparation en sélectionnant une commande et en choisissant l’option Marquer comme en cours.
- Lorsque la préparation de la commande est terminée, sélectionnez Commande prête.
- Lorsque la commande de votre client quitte votre entreprise ou votre cuisine, indiquez qu’elle a été retirée ou qu’elle est terminée.
Si vous vendez des articles physiques dans votre magasin, vous pouvez les configurer pour l’expédition et gérer les envois à partir de votre gestionnaire de commandes dans le tableau de bord Square. Apprenez-en davantage sur la gestion de vos expéditions à partir de votre Tableau de bord Square pour plus d’informations.
Pour les commandes d’articles non physiques (comme les articles numériques ou événementiels), vous pouvez gérer la commande depuis votre gestionnaire de commandes et l’exécuter en envoyant manuellement l’article au client en ligne (comme un fichier numérique ou un ticket d’événement). En savoir plus sur les articles non physiques dans Vente en ligne Square.
Vous pouvez marquer plusieurs commandes comme terminées en même temps pour vous assurer que vos commandes sont à jour. Pour ce faire :
- Depuis votre gestionnaire de commandes Square, cliquez sur Modifier les commandes pour vérifier chaque commande que vous souhaitez modifier.
- Cliquez sur Marquer comme terminée pour les commandes qui ont été finalisées. Si un envoi a été sélectionné, choisissez de supprimer les commandes à expédier de la sélection ou d’ignorer le suivi et de la marquer comme expédiée.
- Cliquez sur Terminé une fois que vos commandes ont été mises à jour.
Vous pouvez annuler et rembourser des commandes de la manière que vous souhaitez. Pour commencer :
- Depuis votre Gestionnaire de commandes Square, sélectionnez la commande que vous souhaitez annuler.
- Sélectionnez ••• > Annuler et rembourser.
Lorsque vous annulez une commande, vous pouvez choisir les articles qui seront réapprovisionnés. Pour les commandes provenant de Vente en ligne Square, vous pouvez également décider si le client doit être informé par e-mail. Les options d’annulation et de remboursement sont les suivantes :
- Annuler et rembourser la totalité de la commande : Tous les articles seront vérifiés et inclus dans le remboursement. L’option de remboursement sera activé et le total de la commande sera remboursé.
- Annuler et rembourser des articles spécifiques : Vous pouvez vérifier les articles spécifiques que vous souhaitez rembourser et modifier la quantité si nécessaire. L’option de remboursement sera activé et le montant total des articles vérifiés sera remboursé.
- Annuler et rembourser avec un montant personnalisé : Que vous remboursiez tous les articles ou seulement certains d’entre eux, tous les articles vérifiés peuvent être remboursés avec le montant de votre choix.
- Annuler sans remboursement : La commande sera annulée, et aucun remboursement ne sera effectué auprès du client.
- Rembourser sans annulation : Vous pouvez effectuer tout type de remboursement (total de la commande, articles spécifiques ou montant personnalisé) et ne pas annuler la commande afin que le client reçoive toujours ses articles.
Remarque : Voici quelques restrictions à prendre en compte lors de l’annulation de commandes :
- Les remboursements pour les commandes marquées comme Terminées doivent être effectués depuis votre page Transactions Square.
- Les commandes payées avec plusieurs modes de paiement ne peuvent être annulées que depuis votre Gestionnaire de commandes Square. Les commandes payées avec plusieurs modes de paiement ne peuvent être remboursées que depuis votre page Transactions Square.
- Les remboursements peuvent être effectués uniquement sur le mode de paiement d’origine.
- Les remboursements effectués sur les cartes cadeaux doivent être réalisés depuis votre page Transactions Square.
En savoir plus sur le traitement des remboursements.
Gérer les commandes à partir de la Solution PDV Square
Vous pouvez également gérer les commandes en ligne et la paramètres des commandes directement depuis l’application Solution PDV Square. Pour commencer :
Depuis votre Solution PDV Square, accédez à ≡ Plus > Commandes.
Filtrez les commandes par statut de commande et appuyez sur l’une d’entre elles pour en afficher les détails.
Remarque : Les notifications de nouvelles commandes ne s’afficheront pas sur votre appareil si l’application Solution PDV Square est en arrière-plan.
Vous trouverez ci-dessous certaines des actions qu vous pouvez effectuer depuis le gestionnaire de commandes dans la Solution PDV Square.
Si un client achète un article depuis Vente en ligne Square, il peut venir le récupérer dans votre établissement, soit en magasin ou en retrait. Il peut également se le faire livrer si la commande est destinée à une livraison locale ou se le faire envoyer à sa table pour une commande par code QR. Pour gérer ces commandes :
- Depuis votre Solution PDV Square, appuyez sur ≡ Plus > Commandes et sélectionnez une commande.
- Prévenez vos clients que leur commande est en cours de préparation en appuyant sur une commande puis sur l’option Marquer comme en cours.
- Lorsque la préparation de la commande est terminée, sélectionnez Commande prête.
- Lorsque la commande de votre client quitte votre cuisine ou votre entreprise, indiquez qu’elle a été retirée ou qu’elle est terminée.
Découvrez comment gérer Vente en ligne Square depuis la Solution PDV Square pour plus de détails sur les outils supplémentaires.
Si vous vendez des articles physiques dans votre magasin, vous pouvez les configurer pour l’expédition et gérer les envois depuis votre gestionnaire de commandes dans PDV Square. Pour commencer :
- Depuis votre Solution PDV Square, appuyez sur ≡ Plus > Commandes et sélectionnez une commande.
- Prévenez vos clients que leur commande est en cours de préparation en appuyant sur Marquer comme en cours.
- Lorsque vous êtes prêt à expédier la commande de votre client, appuyez sur Marquer comme expédiée. Vous confirmerez les articles inclus dans la commande et pourrez saisir le numéro de suivi du colis et choisir un transporteur (ou appuyer sur Ignorer le suivi si cela n’est pas nécessaire).
Vous pouvez également imprimer un bordereau d’expédition à joindre à vos commandes à expédier. Pour imprimer un bordereau d’expédition :
- Depuis votre Solution PDV Square, appuyez sur ≡ Plus > Commandes et sélectionnez une commande.
- Sélectionnez Autres actions > Imprimer les bordereaux d‘expédition.
- Choisissez votre imprimante et appuyez sur Imprimer.
Remarque : pour les commandes créées avec Vente en ligne Square, vous pouvez également choisir les articles à inclure sur le bordereau d’expédition si vous n’envoyez qu’une partie de la commande. Pour les commandes créées hors de Vente en ligne Square, les bordereaux d’expédition doivent comporter tous les articles.
Vous pouvez également gérer ces commandes directement depuis le Tableau de bord. Apprenez-en davantage sur la gestion de vos expéditions depuis votre Tableau de bord Square pour plus d’informations.
Vous pouvez annuler et rembourser des commandes ou des articles spécifiques d’une commande, directement depuis votre solution PDV Square. Pour commencer :
- Depuis votre Solution PDV Square, appuyez sur ≡ Plus > Commandes et sélectionnez une commande.
- Appuyez sur Annuler des articles.
- Sélectionnez les articles à rembourser ou appuyez sur Tout sélectionner > Suivant.
- Choisissez un motif d’annulation et appuyez sur Annuler la commande pour confirmer.
- Indiquez ensuite si le client sera remboursé ou si la commande sera annulée sans remboursement.
En savoir plus sur le traitement des remboursements.
Pour mettre à jour vos préférences en matière de notifications et d’impression de tickets :
- Depuis votre Solution PDV Square, appuyez sur ≡ Plus > Paramètres.
- Appuyez sur Commandes.
- Appuyez sur Création de commandes pour permettre la création de commandes pour un retrait sur place ou à l’extérieur. Remarque : Toutes les options de restauration doivent être désactivées dans le Tableau de bord Square.
- Appuyez sur Alertes et notifications pour autoriser les notifications lorsqu’une commande est reçue. Vous pouvez également voir des options supplémentaires pour les commandes à retirer.
Vous pouvez configurer des stations d’impression sur les appareils iOS et Android. Vous pourrez ensuite connecter une imprimante à votre appareil pour imprimer les tickets pour vos clients ou envoyer les commandes à votre cuisine.
Avec Square Terminal, vous pouvez gérer les commandes directement depuis votre appareil portable. Il permet de consulter et de filtrer les commandes par statut ou par type, de mettre à jour l’état d’avancement des commandes et d’imprimer les tickets directement depuis l’imprimante intégrée. En savoir plus sur la gestion des commandes depuis Square Terminal.
Une fois que vous avez configuré Vente en ligne Square pour votre compte Square pour détaillants, vous pourrez vendre en ligne et gérer les commandes de vos clients directement depuis votre application Square pour détaillants. En savoir plus sur la gestion des commandes depuis l’application Square pour détaillants.
Journal d’activité
Un journal d’activité des commandes affiche les événements importants qui se sont produits pendant le cycle de vie de votre commande. Vous pouvez utiliser ce journal pour comprendre quelles modifications spécifiques ont été apportées à la commande et à quel moment.
Remarque : L’affichage des événements nouvellement créés dans le journal d’activité peut prendre quelques minutes.
Pour afficher le journal d’activité :
- Dans votre Gestionnaire de commandes Square, sélectionnez une commande.
- Dans le panneau latéral, faites défiler jusqu’à Journal d’activité.
Remarque : L’application Solution PDV Square affichera une vue de base du journal d’activité. Pour une vue détaillée, consultez votre Tableau de bord Square en ligne.
Le journal d’activité affiche un journal horodaté des événements importants qui se sont produits pour la commande sélectionnée. Ces événements sont :
-
Création de la commande : Création de la nouvelle commande via Solution PDV Square, Vente en ligne Square ou intégration de tiers.

-
Statut de la commande : Modifications du statut de la commande.

-
Traitement de la commande : Modifications du statut de traitement des articles de la commande. Par exemple, lorsque les articles sont marqués comme En cours, Prêt ou Finalisé.
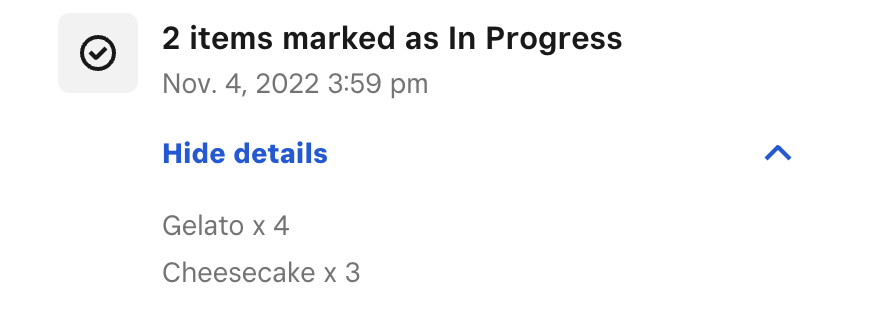
-
Articles supplémentaires : Les éventuels articles supplémentaires ajoutés à la commande.
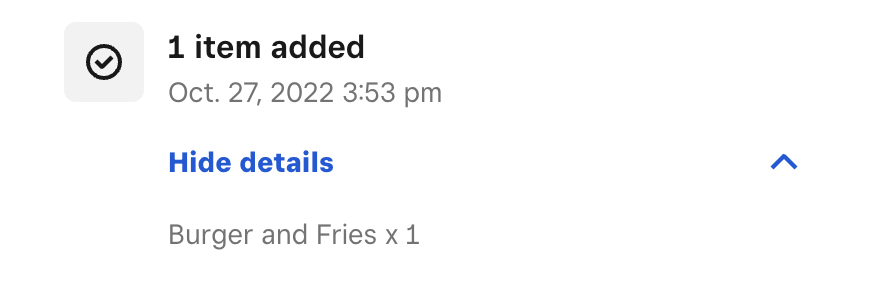
-
Articles supprimés : Tout article ayant été retiré de la commande.
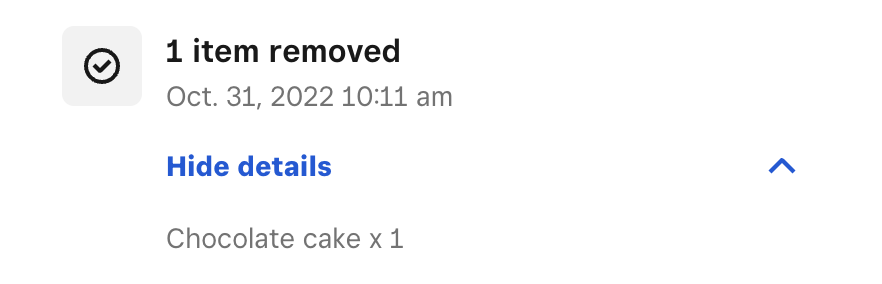
-
Articles modifiés : Toutes les options qui auraient pu être ajoutées ou supprimées des articles de cette commande.
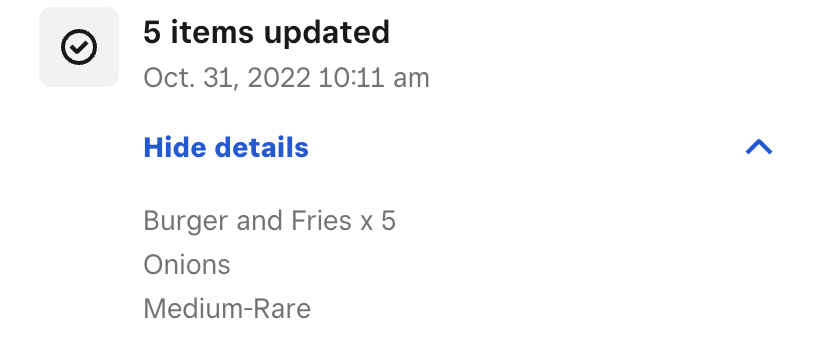
-
Paiement : Mises à jour du paiement de la commande.

Remarque : L’affichage des événements nouvellement créés dans le journal d’activité peut prendre quelques minutes.
Rapport de commande
Si vous utilisez plusieurs canaux de commande, vous pouvez filtrer les rapports de vente et les détails de transaction par source. Profitez de données utiles sur vos plateformes de commande les plus populaires et de rapports bien organisés. Découvrir comment rapports avec Square.
Pour consulter les informations des rapports par source :
- Depuis votre Tableau de bord Square en ligne, accédez à Création de rapports > Rapports.
- Sous les sections Afficher par et Filtrer par de vos rapports, sélectionnez Afficher par source.
- Choisissez les canaux de commande que vous souhaitez passer en revue.
- Depuis votre Tableau de bord Square en ligne, accédez à Création de rapports > Transactions.
- Cliquez sur le filtre de source afin de choisir les sources spécifiques.
Lorsque vous appliquez le filtre Source, vous pouvez le combiner avec d’autres filtres, comme Points de vente, Employés ou Délais afin d’affiner et de personnaliser l’affichage de vos rapports.
Intégrer les API de commandes
Les Commandes API vous permettent de créer des applications pour suivre et gérer le cycle de vie des achats, d’enregistrer les articles achetés, de calculer les montants totaux, de confirmer les paiements, de suivre la progression du traitement de la commande et de mettre à jour les stocks. Cela permet aussi de créer des commandes à traiter et de les envoyer vers l’application Solution PDV Square pour traitement.
Remarque : Vous devrez peut-être recruter un développeur car des connaissances spécifiques sont nécessaires.
En savoir plus sur les Les API Square dans notre centre d’assistance pour développeurs.
Intégrer un partenaire d’e-commerce
En plus de Vente en ligne Square, vous pouvez intégrer des commander en ligner et plateformes de livraison comme Deliverect, Uber Eats, Doshii ou Menulog pour organiser et gérer tous vos partenaires de livraison depuis un seul écran. Pour démarrer :
Depuis votre Gestionnaire de commandes Square, accédez à Partenaires de commande.
Sélectionnez un partenaire de commande et cliquez sur Démarrer dans la fenêtre contextuelle pour l’intégrer à votre compte Square. Vous pouvez aussi cliquer sur Afficher toutes les applications pour accéder à la plateforme d’applications Square et choisir un partenaire de commande.
Finalisez la configuration pour que le partenaire de commandes commence à accepter des commandes.
Remarque : Consultez le site Web du partenaire pour obtenir plus d’informations sur ses tarifs.