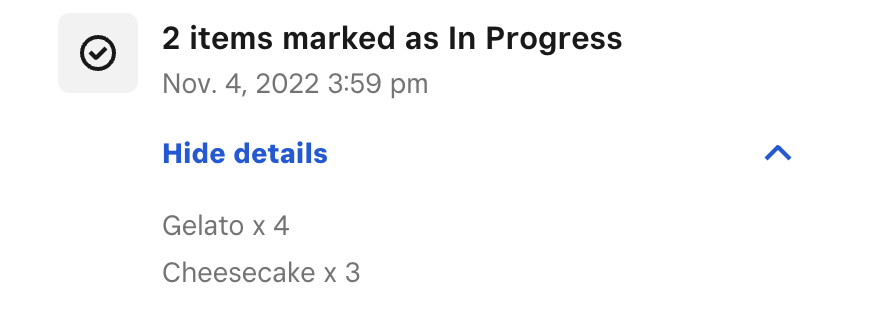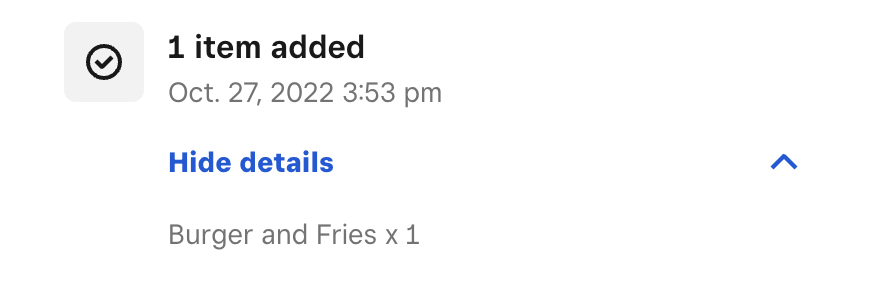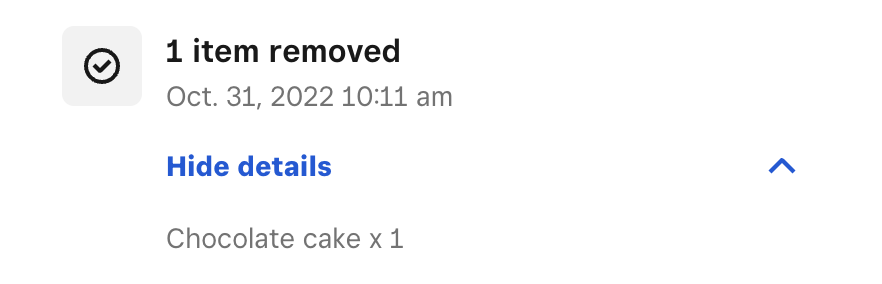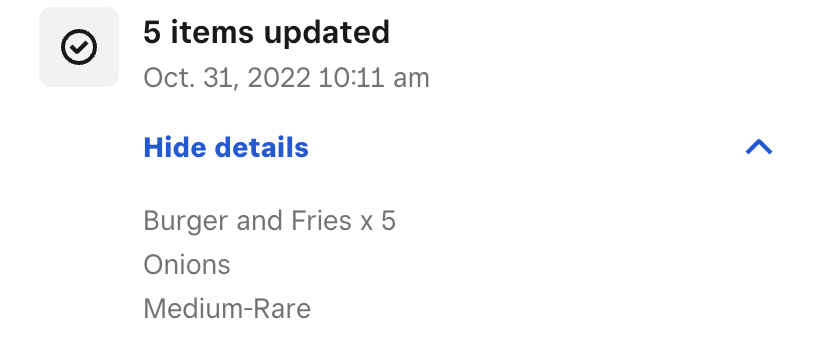Manage Online Orders with Square
With Square, you can accept online orders from your Square Online site, work with a developer to integrate with our Orders API or integrate with an eCommerce partner. When you accept online orders, you can track and manage multiple fulfilment types from both the online Square Dashboard and Square Point of Sale app.
To learn more, check out our Manage Online Orders with Square FAQ. You can also learn more about getting started with Square Online.
Orders Overview
From your online Square Dashboard, you can:
- view a list of orders in the Square Order Manager from up to 30 days ago. Navigate to the Order Manager from your Dashboard by going to Items & orders > Orders.
- view a list of orders in the Square Transactions page that are older than 30 days. Navigate to the Transactions page from your Dashboard by going to Reports > Transactions.
From your Square Point of Sale, you can:
- view a list of orders in the Square Order Manager from up to 30 days ago. Navigate to the Order Manager from your POS by going to ☰ More > Orders.
- view a list of orders in the Square Transactions tab that are older than 30 days. Navigate to the Transactions tab from your POS by going to ☰ More > Transactions.
All orders will appear top-down, from newest to oldest.
Note: You can only view orders from up to 90 days ago.
Each online order falls into one of the following fulfilment statuses:
| STATUS | DESCRIPTION |
|---|---|
| Active | All orders that need to be accepted or are in progress (i.e. not completed). |
| New | All orders awaiting action. If auto-printing is enabled on your Square POS app, new orders will print as they come in. |
| In Progress | Orders being prepared. |
| Ready | All orders ready for pickup (by customers or local delivery couriers). |
| Completed | All completed orders. |
| Cancelled | All cancelled orders. |
In addition to the order status and fulfilment type (like pickup or local delivery), you’ll also see a breakdown of orders by Source. For example, if you have active orders coming in from Square Point of Sale, Square Online or delivery partners, you’ll see all online ordering platforms listed.
Note: If you don’t have active orders for a particular platform, you won’t see the platform listed.
The status of an order will be highlighted in red if the order is at risk of being late. This is determined by looking at the prep time, pickup time and the time the order was placed.
For example, if an order is placed at 10:00 a.m. for pickup at 10:30 a.m. and there’s a prep time of 35 minutes, the order status will be marked in red since the order’s at risk of not making the pickup time. Any orders marked in green aren’t at risk of being late.
Manage Orders from Square Dashboard
Whether you’re using Square Online or one of our eCommerce ordering partners, you can sell online and manage your customer orders directly from your Dashboard. To start:
From your Square Dashboard, go to Items & orders > Orders. This will take you to the Square Order Manager.
Filter orders by order status or fulfilment method, and select one to view details.
Below are some of the actions you can take from the Order Manager in Dashboard.
If a customer purchases an item from Square Online, they can pick it up from your brick and mortar location either in-store or curbside. They can also have it delivered to them if the order is for local delivery, or sent to their table for QR code ordering. To manage these orders:
- From your Square Order Manager, select a pickup, local delivery or QR code order.
- Alert your customer their order’s being made by selecting an order and selecting Mark as In Progress.
- When finished preparing the order, select Mark as Ready.
- When your customer’s order leaves your business or kitchen, mark the order as Picked Up or Complete.
If you’re selling physical items in your store, you can set them up for shipping and manage the shipments from your Order Manager in Square Dashboard. Learn more about managing your shipments from your Square Dashboard for more information.
For orders with non-physical goods (like digital or event items), you can manage the order from your Order Manager and fulfil it by manually sending the item to the customer online (like a digital file or event ticket). Learn more about non-physical items in Square Online.
You can mark multiple orders as complete at once to make sure your orders are up to date. To do so:
- From your Square Order Manager, click Edit orders to check each order you’d like to edit.
- Click Mark as Complete for orders that have been completed. If a shipment was selected, choose to Remove shipment orders from selection or Skip tracking and mark as shipped.
- Click Done editing once your orders are updated.
You can cancel and refund orders in any way you need. To start:
- From your Square Order Manager, select the order you need to cancel.
- Select ••• > Cancel & refund.
When cancelling an order, you can choose which items will be restocked. For orders from Square Online, you can also decide if the customer should be notified via email. Cancel and refund options include:
- Cancel & refund entire order: All items will be checked and included in the refund. The refund toggle will be on and the order total will be refunded.
- Cancel & refund specific items: You can check the specific items you want to refund and modify the quantity if needed. The refund toggle will be on and the total amount of the checked items will be refunded.
- Cancel & refund with a custom amount: Whether you’re refunding all or only certain items, all checked items can be refunded with an amount of your choosing.
- Cancel with no refund: The order will be cancelled and no refund will be issued to the customer.
- Refund without cancellation: You can issue any kind of refund (the order total, specific items or a custom amount) and not cancel the order so the customer still receives their items.
Note: Here are some limitations to keep in mind when cancelling orders:
- Refunds for orders marked Complete must be performed from your Square Transactions page.
- Orders paid with multiple tenders can only be cancelled from your Square Order Manager. Orders paid with multiple tenders can only be refunded from your Square Transactions page.
- Refunds can only be issued back to the original payment method.
- Refunds issued back to gift cards must be performed from your Square Transactions page.
Learn more about processing refunds.
Manage Orders from Square Point of Sale
You can also manage online orders and order settings directly from the Square Point of Sale app. To start:
From your Square Point of Sale, go to ☰ More > Orders.
Filter orders by order status and tap one to view details.
Note: New order notifications won't push to your device if you have the Square POS app minimized.
Below are some of the actions you can take from the Order Manager in Point of Sale.
If a customer purchases an item from Square Online, they can pick it up from your brick and mortar location either in-store or curbside. They can also have it delivered to them if the order is for local delivery, or sent to their table for QR code ordering. To manage these orders:
- From your Square Point of Sale, tap ≡ More > Orders and select an order.
- Alert your customer their order’s being made by tapping an order and tapping Mark as In Progress.
- When finished preparing the order, select Mark as Ready.
- When your customer’s order leaves your kitchen or business, mark the order as Picked Up or Complete.
Learn more about managing Square Online from Square Point of Sale for details on additional tools.
If you’re selling physical items in your store, you can set them up for shipping and manage the shipments from your Order Manager in Square POS. To start:
- From your Square Point of Sale, tap ≡ More > Orders and select an order.
- Alert your customer their order’s being made by tapping Mark as In Progress.
- When ready to ship out your customer’s order, tap Mark as Shipped. You’ll confirm the items included in the order, and can enter the package tracking number and choose a carrier (or tap Skip Tracking if not needed).
You can also print a packing slip to include with your shipping orders. To print a packing slip:
- From your Square Point of Sale, tap ≡ More > Orders and select an order.
- Select More actions > Print packing slips.
- Choose your printer and tap Print.
Note: For orders created through Square Online, you can also choose which items to include on the packing slip if you’re only shipping part of the order. Orders created outside of Square Online include all items on the packing slip.
You can also manage these orders directly from Dashboard. Learn more about managing your shipments from your Square Dashboard for more information.
You can cancel and refund orders, or specific items within an order, directly from your POS. To start:
- From your Square Point of Sale, tap ≡ More > Orders and select an order.
- Tap Cancel Items.
- Select the items to refund, or tap Select All > Next.
- Choose a reason for the cancellation and tap Cancel Order to confirm.
- Choose to issue your customer a refund or cancel the order without refunding.
Learn more about processing refunds.
To update your preferences for notifications and ticket printing:
- From your Square Point of Sale, tap ≡ More > Settings.
- Tap Orders.
- Tap Order creation to enable creating orders for in-store and curbside pickup. Note: All Dining options must be turned off in Square Dashboard.
- Tap Alerts & notifications to enable notifications when an order is received. You may also see additional options for pickup orders.
You can set up printer stations on both iOS and Android devices. You’ll then be able to connect a printer to your device to print order tickets for customers or send order tickets to your kitchen.
With Square Terminal, you can manage orders directly from your hand-held device. Use it to view and filter orders by status or type, update order progress and have order tickets printed directly from the built-in printer. Learn more about managing orders from Square Terminal.
Once you set up Square Online for your Square for Retail account, you’ll be able to sell online and manage your customer orders directly from your Square for Retail app. Learn more about managing orders from the Square for Retail app.
Activity Log
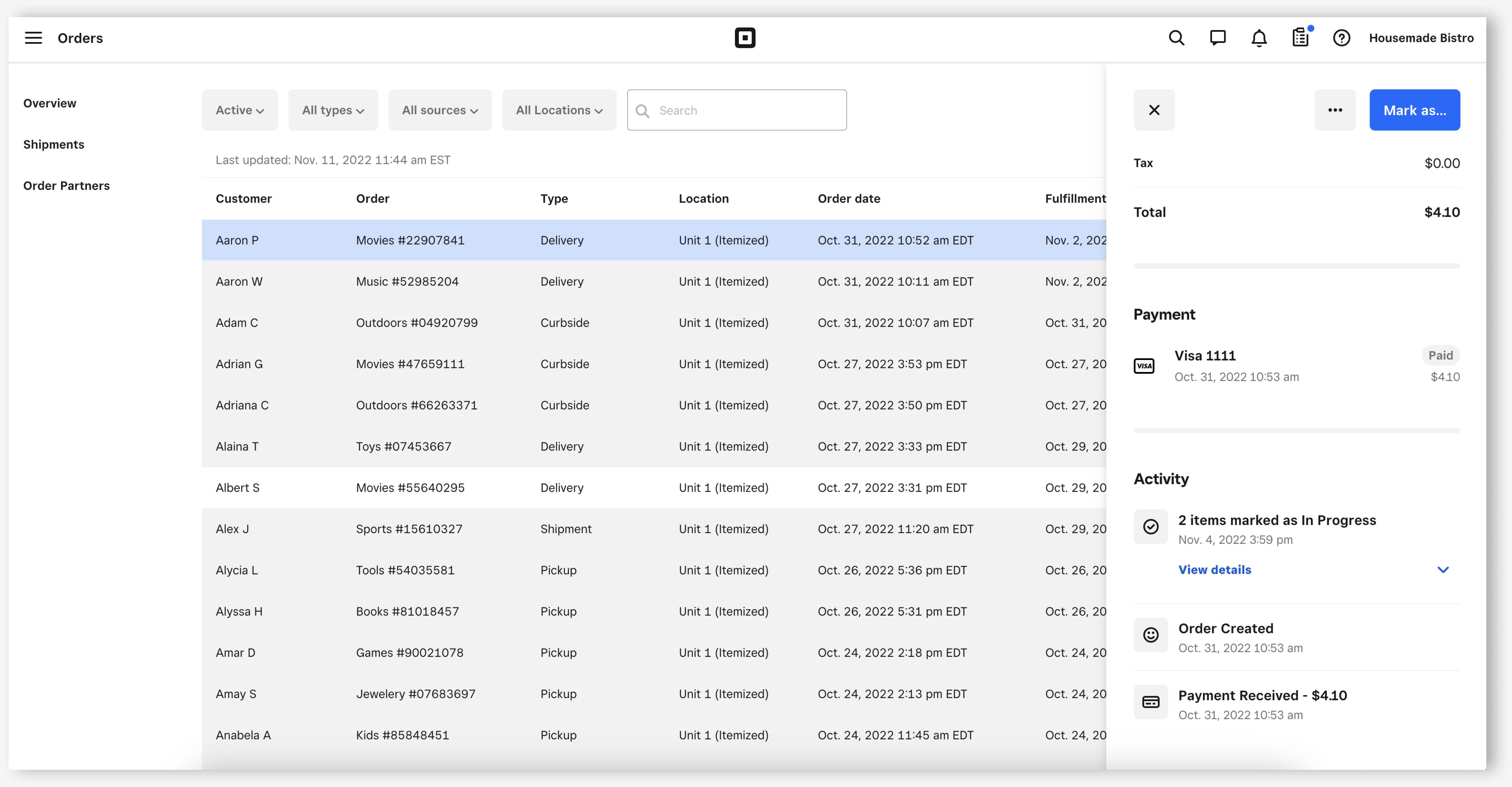
Order activity logs display important events that occurred throughout your order’s lifecycle. You can use this log to understand when and which specific changes to the order took place.
Note: It may take a few minutes for newly created events to be displayed in the activity log.
To view the activity log:
- From your Square Order Manager, select an order.
- From the side panel, scroll down to Activity Log.
Note: The Square Point of Sale app will display a basic view of the activity log. For a detailed view, visit your online Square Dashboard.
The activity log displays a time-stamped log of important events that have occurred in the selected order. These events are:
-
Order Creation: Creation of the new order via Square Point of Sale, Square Online or a third-party integration.

-
Order State: Changes in the state of the order.

-
Order Fulfilment: Changes in the fulfilment state of items in the order. For example when items are marked as In Progress, Ready or Completed.
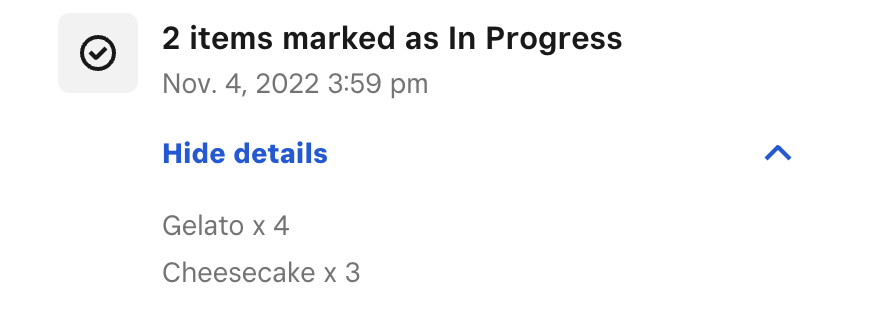
-
Additional Items: Any additional items that may have been added to the order.
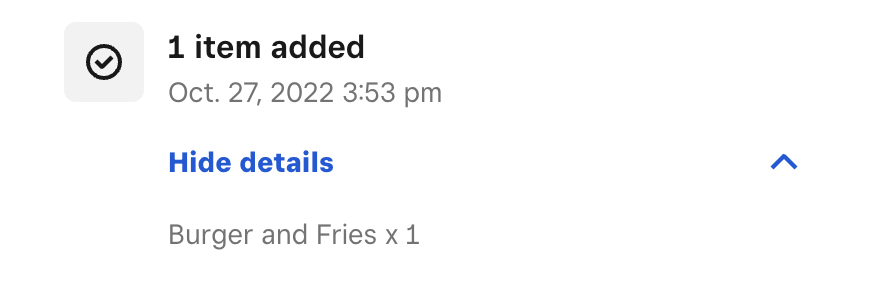
-
Removed Items: Any items that may have been removed from the order.
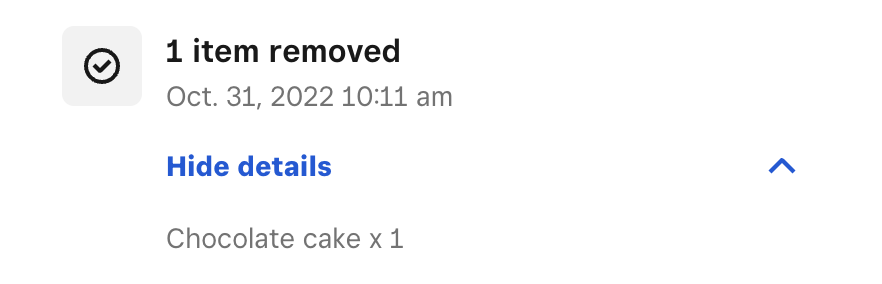
-
Modified Items: Any item modifiers that may have been added or removed from the items in the order.
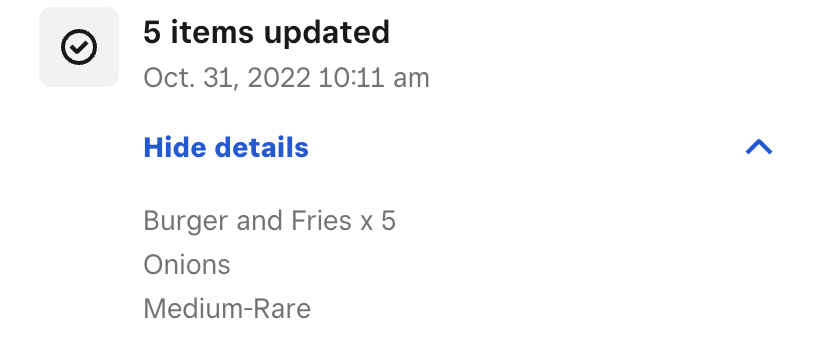
-
Payment: Payment updates for the order.

Note: It may take a few minutes for newly created events to be displayed in the activity log.
Order Reporting
If you use multiple ordering channels, you can filter your sales reports and transaction details by Source. Gain insights into your most popular ordering platforms and keep your reporting organized. Learn more about reporting with Square.
To view reporting information by source:
- From your online Square Dashboard, go to Reporting°> Reports.
- Under the Display By and Filter By sections of your reports, select Display by Source.
- Select the ordering channels you’d like to review.
- From your online Square Dashboard, go to Reporting°> Transactions.
- Click the source filter to choose specific sources.
Once you apply the source filter, you can combine other filters like locations, team members or timeframes to drill down and customize your reporting view.
Integrate the Orders API
The Orders API lets you build applications to track and manage the lifecycle of a purchase, as well as record purchase items, calculate totals, confirm payments, track order progress through fulfilment and update inventory. It can also create fulfilment orders and send them to the Square Point of Sale app for fulfilment.
Note: You may need to hire a developer since technical knowledge is required.
Learn more about Square APIs in our Developer Support Centre.
Integrate an eCommerce Partner
In addition to Square Online, you can integrate with online ordering and delivery platforms such as Deliverect, Uber Eats, Doshii or Menulog to organize and manage all your delivery partners from one screen. To get started:
From your Square Order Manager, go to Order Partners.
Select an order partner and click Get Started in the pop-up window to integrate it with your Square account. You can also click View all apps to go to the Square App Marketplace and choose an order partner.
Complete the setup flow for the order partner to start accepting orders.
Note: Check the integration partner's website for more information on their pricing.