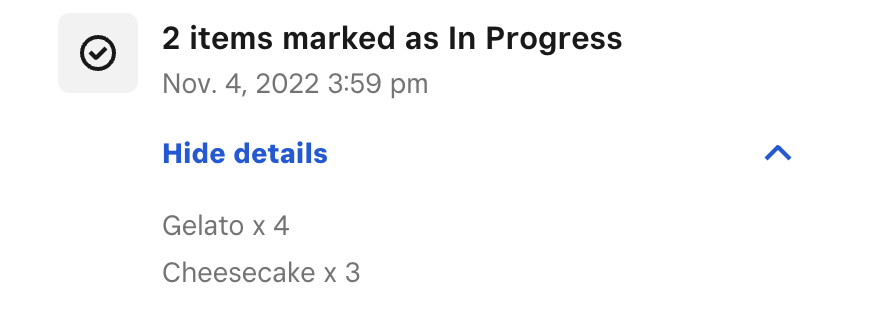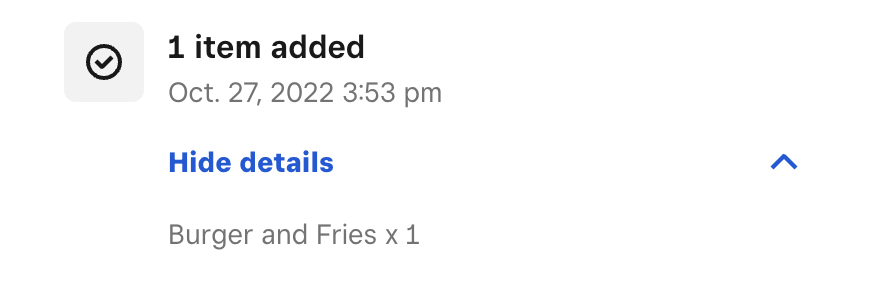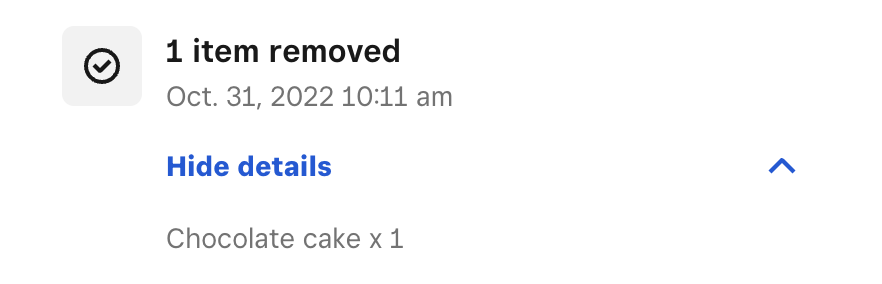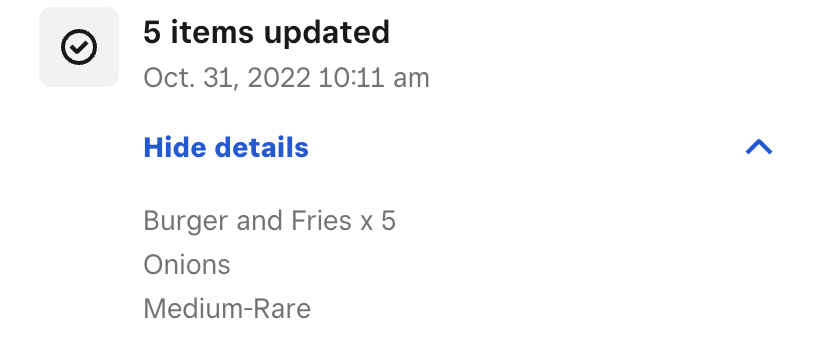Gestionar los pedidos online con Square
Crea tu tienda online gratis
Crea una página web para empezar tus ventas online hoy mismo
Con Square, puedes aceptar pedidos online desde tu página de Ventas en línea Square, colaborar con un equipo de desarrolladores para integrar nuestra API de pedidos o añadir un proveedor de comercio electrónico. Si aceptas pedidos online, podrás hacerles un seguimiento y gestionar distintos tipos de tramitación tanto desde el Panel de control en línea de Square como a través de la aplicación TPV Square.
Encontrarás más información en nuestra sección de preguntas frecuentes sobre la gestión de pedidos online con Square. También puedes consultar más información sobre cómo empezar a usar Ventas en línea Square.
Introducción a los pedidos
Desde el Panel de control en línea de Square puedes:
- Consultar una lista de los pedidos de los últimos 30 días en el Administrador de pedidos de Square. Para acceder a este desde el Panel de control, ve a Artículos y pedidos > Pedidos.
- Consultar una lista de los pedidos hechos hace más de 30 días en la página Transacciones de Square. Para acceder a dicha página desde el Panel de control, ve a Informes > Transacciones.
Desde TPV Square puedes:
- Consultar una lista de los pedidos de los últimos 30 días en el Administrador de pedidos de Square. Para acceder a este desde tu TPV, ve a ☰ Más > Pedidos.
- Consultar una lista de los pedidos hechos hace más de 30 días en la pestaña Transacciones de Square. Para acceder a dicha pestaña desde tu TPV, ve a ☰ Más > Transacciones.
Los pedidos se mostrarán ordenados del más reciente al más antiguo.
Nota: Solo puedes consultar pedidos de los últimos 90 días.
Estos son los estados de tramitación que se pueden aplicar a tus pedidos:
| ESTADO | DESCRIPCIÓN |
|---|---|
| Activo | Pedidos que deben aceptarse o que están en curso (es decir, que no están completados). |
| Nuevo | Pedidos en los que no se ha realizado ninguna acción todavía. Si has habilitado la impresión automática en tu aplicación TPV Square, los pedidos se irán imprimiendo a medida que los vayas recibiendo. |
| En curso | Pedidos que se están preparando. |
| Listo | Pedidos que están listos para ser recogidos (por los clientes o el servicio de mensajería). |
| Completado | Pedidos completados. |
| Cancelado | Pedidos cancelados. |
Además del estado del pedido y el tipo de tramitación (como recogida o entrega a domicilio), también aparecerá un desglose de los pedidos según su origen. De este modo, si tienes pedidos procedentes de TPV Square, Ventas en línea Square o de servicios de entrega a domicilio externos, en la lista aparecerán todas las plataformas de pedidos online.
Nota: Si no tienes ningún pedido activo en alguna de las plataformas, esta no aparecerá.
El estado de un pedido se marcará en rojo si hay probabilidad de que llegue tarde, algo que depende del tiempo de preparación, la hora de recogida y la hora del pedido.
Así, si el pedido se ha hecho a las 10:00 y se espera que se recoja a las 10:30, pero se estima un tiempo de preparación de 35 minutos, su estado se marcará en rojo porque probablemente no esté listo para la hora de recogida. Si el pedido aparece en verde, entonces no se prevé ningún problema con su entrega.
Gestionar pedidos desde el Panel de control de Square
Tanto si usas Ventas en línea Square como si colaboras con alguno de nuestros proveedores de comercio electrónico, puedes vender online y gestionar tus pedidos directamente desde el Panel de control. Para empezar, haz lo siguiente:
En el Panel de control en línea, ve a Artículos y pedidos > Pedidos para acceder al Administrador de pedidos de Square.
Filtra los pedidos por estado o método de tramitación y selecciona uno para ver sus detalles.
A continuación enumeramos algunas de las acciones que puedes realizar desde el Administrador de pedidos en el Panel de control.
Cuando un cliente compra un artículo a través de Ventas en línea Square, tiene la opción de recogerlo en tu establecimiento ya sea en el interior o en la puerta. También puede recibirlo en casa si elige la entrega a domicilio o hacer que se lo lleven a la mesa si se trata de un pedido con código QR. Para gestionar estos pedidos, haz lo siguiente:
- En el Administrador de pedidos de Square, selecciona un pedido para recogida, entrega a domicilio o con código QR.
- Selecciona la opción Marcar como «En curso» para informar a tu cliente de que su pedido se está preparado.
- Cuando el pedido esté preparado, selecciona Marcar como «Listo».
- Cuando el pedido de tu cliente salga de tu establecimiento o tu cocina, márcalo como Recogido o Completado.
Si vendes artículos físicos en tu establecimiento, puedes configurarlos para envío y gestionarlos desde el Administrador de pedidos en el Panel de control de Square. Consulta más información sobre cómo gestionar los envíos desde el Panel de control de Square.
Puedes gestionar los pedidos de artículos no físicos (como artículos digitales o entradas de eventos) desde el Administrador de pedidos y enviarlos online manualmente a los clientes (por ejemplo, un archivo digital o la entrada de un concierto). Consulta más información sobre los artículos no físicos en Ventas en línea Square.
Si quieres marcar varios pedidos como completados a la vez, sigue estos pasos:
- En el Administrador de pedidos de Square, haz clic en Editar pedidos y marca los pedidos que ya hayas completado.
- Selecciona Marcar como «Completado». Si está seleccionada la opción de envío, elige Eliminar los pedidos con envío de la selección u Omitir el seguimiento y marcar como enviados.
- Haz clic en Aplicar cambios cuando hayas terminado de modificar los pedidos.
Puedes cancelar y reembolsar los pedidos de diversas formas. Para empezar, haz lo siguiente:
- En el Administrador de pedidos de Square, selecciona el pedido que quieras cancelar.
- Selecciona ••• > Cancelar y reembolsar.
Cuando canceles un pedido, podrás elegir qué artículos quieres reponer. Para los pedidos de Ventas en línea Square, también puedes elegir si quieres enviar a tu cliente una notificación por correo electrónico. Puedes elegir entre las siguientes opciones de cancelación y reembolso:
- Cancelar y reembolsar el pedido completo: todos los artículos se marcarán y se incluirán en el reembolso. La opción de reembolso se activará y se reembolsará el total del pedido.
- Cancelar y reembolsar artículos concretos: puedes marcar los artículos que quieras reembolsar y modificar la cantidad si fuera necesario. La opción de reembolso se activará y se reembolsará el importe total de los artículos marcados.
- Cancelar y reembolsar un importe personalizado: tanto si reembolsas todos los artículos como solo algunos, puedes reembolsar los artículos marcados con el importe que elijas.
- Cancelar sin reembolso: el pedido se cancelará y no se emitirá ningún reembolso al cliente.
- Reembolso sin cancelación: puedes emitir cualquier tipo de reembolso (el total del pedido, artículos específicos o un importe personalizado) sin cancelar el pedido, por lo que el cliente recibirá los artículos.
Nota: Ten en cuenta estas limitaciones cuando canceles pedidos:
- Los reembolsos de pedidos marcados como completados se deben hacer desde la página Transacciones de Square.
- Los pedidos que incluyan varios métodos de pago solo se pueden cancelar desde el Administrador de pedidos de Square. Los pedidos que incluyan varios métodos de pago solo se pueden reembolsar desde la página Transacciones de Square.
- Los reembolsos solo se pueden emitir a través del método de pago original.
- Los reembolsos emitidos en forma de tarjetas regalo se deben hacer desde la página Transacciones de Square.
Consulta más información sobre cómo procesar reembolsos.
Gestionar pedidos desde TPV Square
También puedes gestionar los pedidos online y sus ajustes desde la aplicación TPV Square. Para empezar, haz lo siguiente:
En TPV Square, ve a ☰ Más > Pedidos.
Filtra los pedidos por estado y toca uno para ver sus detalles.
Nota: Si minimizas la aplicación TPV Square, no se mostrarán las notificaciones de pedidos nuevos en tu dispositivo.
A continuación enumeramos algunas de las acciones que puedes realizar desde el Administrador de pedidos en TPV Square.
Cuando un cliente compra un artículo a través de Ventas en línea Square, tiene la opción de recogerlo en tu establecimiento o en la puerta. También puede recibirlo en casa si elige la entrega a domicilio o hacer que se lo lleven a la mesa si se trata de un pedido con código QR. Para gestionar estos pedidos, haz lo siguiente:
- En TPV Square, pulsa ≡ Más > Pedidos y selecciona un pedido.
- Toca Marcar como «En curso» para informar al cliente de que su pedido se está preparando.
- Cuando el pedido esté preparado, selecciona Marcar como «Listo».
- Una vez que el pedido salga de cocina o del establecimiento, márcalo como Recogido o Completado.
Consulta más información sobre cómo gestionar Ventas en línea Square desde TPV Square para conocer otras herramientas.
Si vendes artículos físicos en tu establecimiento, puedes configurarlos para enviarlos y gestionarlos desde el Administrador de pedidos en TPV Square. Para empezar, haz lo siguiente:
- En TPV Square, pulsa ≡ Más > Pedidos y selecciona un pedido.
- Toca Marcar como «En curso» para informar al cliente de que su pedido se está preparando.
- Cuando envíes el pedido, toca Marcar como «Enviado». Debes confirmar los artículos que incluye el pedido. También puedes introducir el número de seguimiento y elegir una empresa de transportes, o bien pulsar Omitir seguimiento si no es necesario.
Además, puedes imprimir un albarán para incluirlo en los pedidos siguiendo estos pasos:
- En TPV Square, pulsa ≡ Más > Pedidos y selecciona un pedido.
- Selecciona Más acciones > Imprimir albaranes.
- Elige la impresora que quieras y toca Imprimir.
Nota: Si los pedidos se hacen a través de Ventas en línea Square, también puedes decidir qué artículos incluir en el albarán cuando solo envías una parte del pedido. Cuando no se hagan a través de Ventas en línea Square, se incluirán todos los artículos.
También puedes gestionar estos pedidos directamente desde el Panel de control. Consulta más información sobre cómo gestionar los envíos desde el Panel de control de Square.
Puedes cancelar y reembolsar pedidos, o artículos concretos de un pedido, directamente desde tu TPV. Para empezar, haz lo siguiente:
- En TPV Square, pulsa ≡ Más > Pedidos y selecciona un pedido.
- Pulsa Cancelar artículos.
- Elige los artículos que quieras reembolsar o pulsa Seleccionar todo > Siguiente.
- Indica el motivo de la cancelación y pulsa Cancelar pedido para confirmar la acción.
- Elige si quieres tramitar un reembolso para el cliente o si prefieres cancelar el pedido sin devolver el dinero.
Consulta más información sobre cómo procesar reembolsos.
Para actualizar tus preferencias de notificaciones y de impresión de pedidos, sigue estos pasos:
- En TPV Square, pulsa ≡ Más > Ajustes.
- Toca Pedidos.
- Pulsa Creación del pedido para poder crear pedidos con recogida en el establecimiento y en puerta. Nota: Todas las opciones de servicio deben estar desactivadas en el Panel de control de Square.
- Pulsa Notificaciones y avisos para activar las notificaciones de pedidos nuevos. Podrías ver otras opciones para los pedidos con recogida.
Puedes configurar estaciones de impresión tanto en iOS como Android. Así, podrás conectar una impresora a tu dispositivo para imprimir pedidos para los clientes o para enviarlos a cocina.
Con Square Terminal, puedes gestionar los pedidos directamente desde tu dispositivo portátil para consultarlos y filtrarlos por estado o tipo, actualizar el progreso o imprimirlos desde la impresora integrada. Consulta más información sobre cómo gestionar pedidos desde Square Terminal.
Cuando hayas configurado Ventas en línea Square en tu cuenta de Square para comercios, podrás vender online y gestionar los pedidos de tus clientes directamente desde la aplicación Square para comercios. Consulta más información sobre cómo gestionar pedidos desde la aplicación Square para comercios.
Registro de actividad
En el registro de actividad se muestran eventos importantes que han ocurrido durante el proceso del pedido, por lo que te permite saber qué cambios específicos se han hecho y en qué momento.
Nota: Los eventos muy recientes pueden tardar unos minutos en aparecer en el registro de actividad.
Para consultar el registro de actividad, sigue estos pasos:
- En el Administrador de pedidos de Square, selecciona un pedido.
- En el panel lateral, baja hasta Registro de actividad.
Nota: En la aplicación TPV Square, encontrarás una vista básica del registro de actividad. Si quieres ver más detalles, ve al Panel de control en línea de Square.
El registro de actividad incluye eventos importantes que han ocurrido durante el proceso del pedido y cuándo se han producido. Estos son los eventos que puedes encontrar:
-
Creación del pedido: creación del nuevo pedido a través de TPV Square, Ventas en línea Square o la integración de un servicio de terceros.

-
Estado del pedido: cambios en el estado del pedido.

-
Tramitación del pedido: cambios en el estado de tramitación de los artículos del pedido. Por ejemplo, cuando los artículos se marcan como «En curso», «Listo» o «Completado».
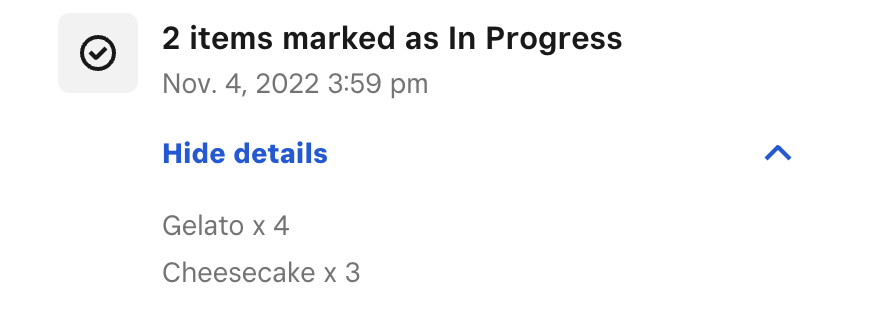
-
Artículos adicionales: cualquier artículo que se haya añadido al pedido.
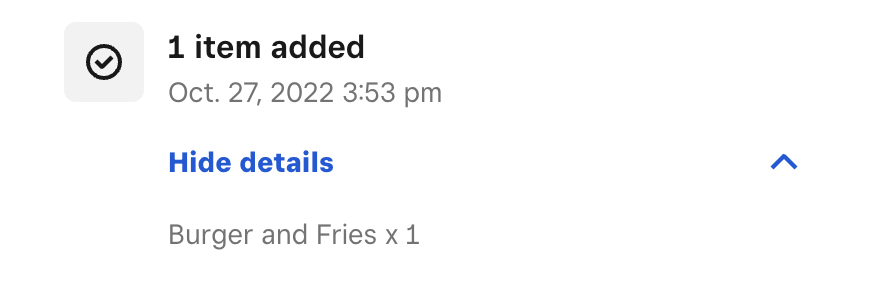
-
Artículos eliminados: cualquier artículo que se haya eliminado del pedido.
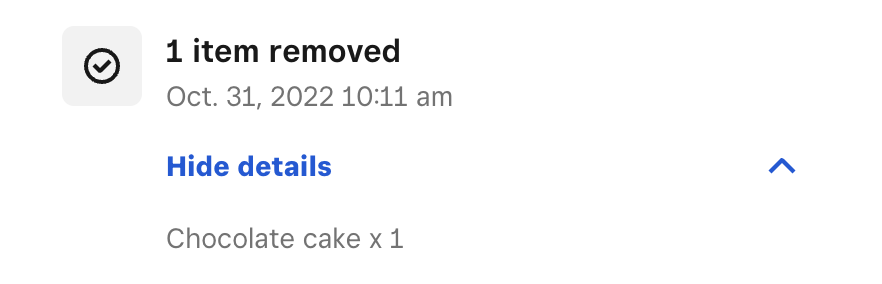
-
Artículos modificados: cualquier modificador de artículo que se haya añadido o eliminado del pedido.
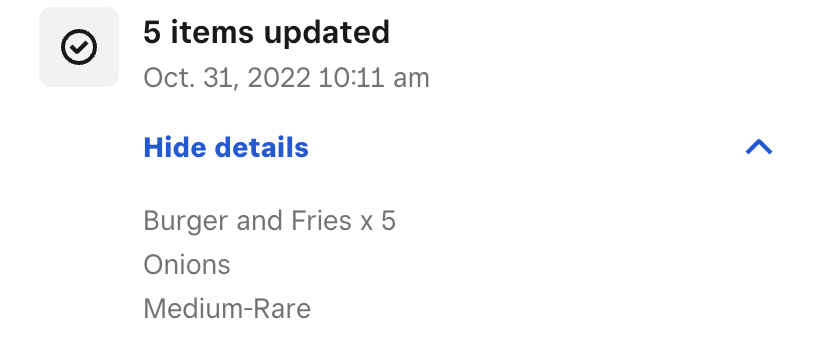
-
Pago: cambios en el estado de pago del pedido.

Nota: Los eventos muy recientes pueden tardar unos minutos en aparecer en el registro de actividad.
Informes sobre pedidos
Si recibes pedidos a través de diferentes canales, puedes filtrar los informes de ventas y los detalles de las transacciones por su origen. Así podrás analizar estadísticas y descubrir qué plataformas son más populares, además de tener tus informes bien organizados. Consulta más información sobre cómo cómo informar con Square.
Para consultar los informes por fuente, sigue estos pasos:
- Desde el Panel de control en línea de Square, ve a Informes > Informes.
- En las secciones Mostrar por y Filtrar por de los informes, selecciona Mostrar por origen.
- Elige los canales de pedidos que quieras revisar.
- Desde el Panel de control en línea de Square, ve a Informes > Transacciones.
- Haz clic en el filtro correspondiente para elegir los orígenes específicos.
Una vez que lo apliques, podrás filtrar también por punto de venta, empleado o intervalo para detallar y personalizar la vista de los informes.
Integrar la API de pedidos
Con la API para pedidos, puedes desarrollar aplicaciones con las que monitorizar y gestionar todo el proceso de compra, así como registrar los artículos que vendes, calcular el total de los pedidos, confirmar los pagos, hacer un seguimiento de la tramitación y actualizar el inventario. Además, te permite crear pedidos y enviarlos a la aplicación TPV Square para tramitarlos.
Nota: Como se requieren conocimientos técnicos, es posible que necesites contar con equipo de desarrollo.
Consulta más información sobre las APIs de Square en nuestro Centro de ayuda para desarrolladores.
Integrar proveedores de comercio electrónico
Además de usar Ventas en línea Square, puedes integrar pedidos en línea y plataformas de entrega como Deliverect, Uber Eats, Doshii o Menulog y gestionarlas desde una misma pantalla. Sigue estos pasos para empezar:
En el Administrador de pedidos de Square, ve a Socios de pedidos.
Selecciona un proveedor y, en la ventana emergente, haz clic en Empezar para integrarlo con tu cuenta de Square. También puedes hacer clic en Ver todas las aplicaciones para acceder al Centro de aplicaciones de Square y elegir un proveedor.
Completa el proceso de configuración del proveedor para empezar a aceptar pedidos.
Nota: Consulta la página web del proveedor para obtener más información sobre los precios de la integración.