Guide Square Stand (1re génération)
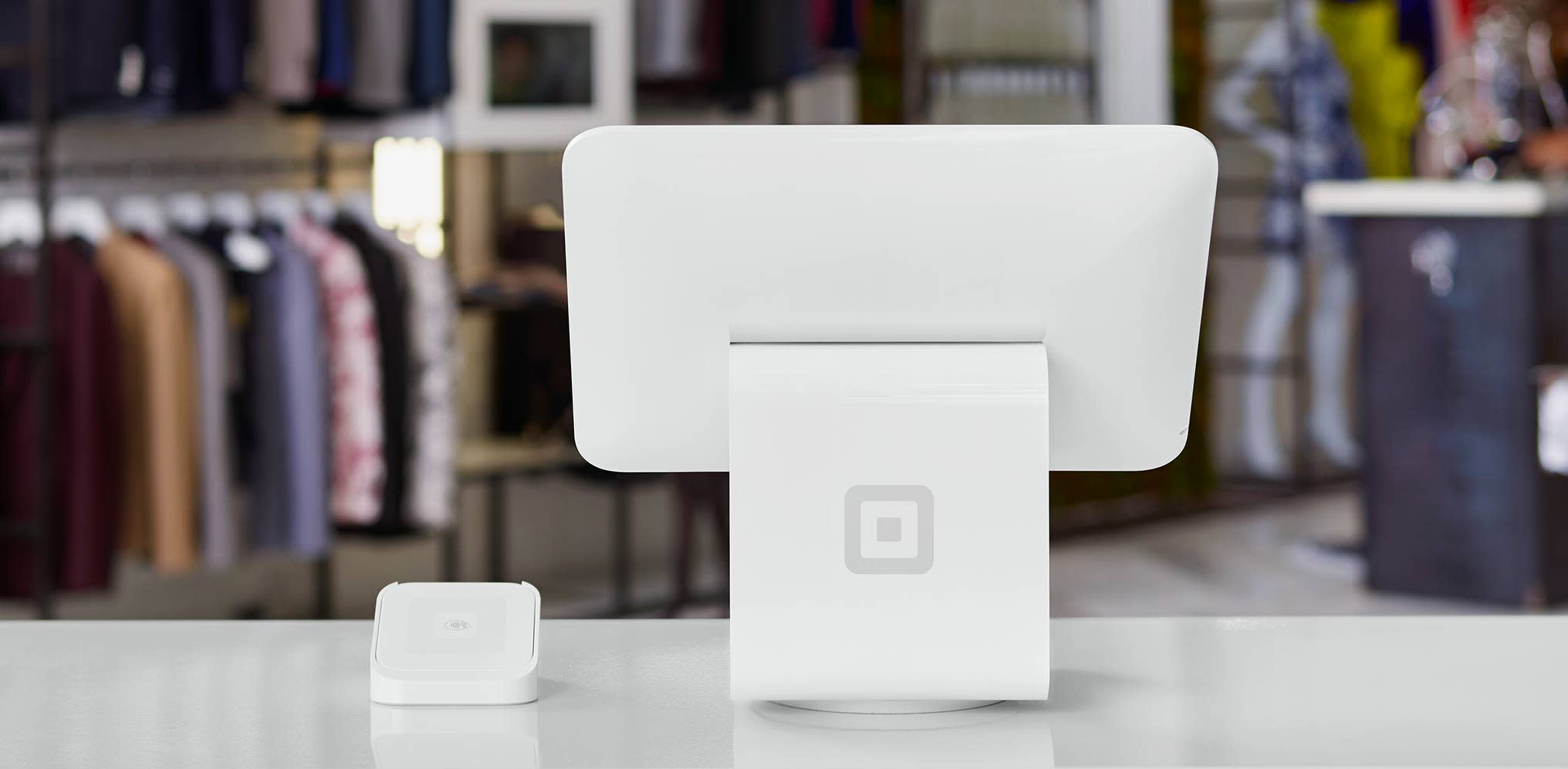
Le Square Stand directement jumelé à un lecteur Square transforme facilement votre iPad compatible en un point de vente très performant. Que vous soyez dans la restauration à service complet ou que vous soyez un détaillant, cette solution pour votre comptoir prend en charge tous les modes de paiement de vos clients, y compris les options sans contact comme Apple Pay, Google Pay et Samsung Pay.
Démarrer
Tout d’abord, vous aurez besoin d’une connexion Internet sécurisée. Vous ne pourrez pas connecter votre iPad à un réseau à portail captif ou à des réseaux non sécurisés. Un portail captif est un réseau qui exige que vous acceptiez des modalités ou conditions, ou que vous fournissiez un identifiant, pour accéder à la connexion Internet (ces réseaux sont courants dans les cafés, les aéroports et d’autres points d’accès Internet publics).
Si vous avez acheté l’imprimante de cuisine avec interface Ethernet en option, vous avez également besoin d’une connexion Ethernet à Internet (par exemple, un modem, un routeur et un câble Ethernet).
Configurer le logiciel
Tout d’abord, assurez-vous d’avoir l’application Square Point de Vente téléchargée sur votre iPad. Vous pouvez également télécharger nos autres applications gratuites telles que Square pour détaillants, Square pour restaurants, Rendez-vous Square, Factures Square ou Équipe Square.
Une fois que vous avez téléchargé l’application Square qui convient le mieux à votre entreprise, il suffit de vous connecter avec votre adresse courriel et votre mot de passe pour démarrer. Consultez les instructions ci-dessous pour en apprendre davantage sur les fonctionnalités de base telles que la création d’articles, la configuration des taxes, la création de remises, etc.
Pour créer un article :
- À partir de l’application Square, touchez les trois lignes horizontales, puis Articles > Tous les articles.
- Touchez Créer un article, puis saisissez les renseignements le concernant, tels que son nom, son prix, son UGS, etc.
- Touchez Enregistrer.
Remarque : Pour modifier l’affichage de vos articles à l’écran des favoris, à partir de l’écran Passage en caisse, maintenez enfoncé l’un des carrés gris et touchez le bouton + pour créer un article ou une remise ou en sélectionner un dans la liste.
Apprenez-en davantage sur la création d’articles pour Square Stand.
Pour créer un ensemble de modificateurs :
- À partir de l’application Square, touchez les trois lignes horizontales, puis Articles > Modificateurs.
- Touchez Créer un ensemble de modificateurs.
- À partir de l’écran Nouvel ensemble de modificateurs, indiquez un nom, sélectionnez le ou les articles auxquels vous souhaitez attribuer l’ensemble de modificateurs sous Appliquer l’ensemble et saisissez le nom et le prix du modificateur à la section Modificateurs.
- Touchez Enregistrer.
Remarque : Si vous modifiez ou ajoutez plusieurs articles ou modificateurs, nous vous suggérons de le faire à partir du Tableau de bord de Square en ligne, en accédant à la section Articles. Les modifications effectuées à partir du Tableau de bord s’afficheront immédiatement sur votre Square Stand.
Apprenez-en davantage sur la création d‘ensembles de modificateurs pour Square Stand.
Pour créer une nouvelle taxe :
- À partir de l’application Square, touchez les trois lignes horizontales, puis Paramètres > Passage en caisse.
- Pour ajouter une nouvelle taxe, touchez Taxes > Ajouter une nouvelle taxe.
- À l’écran Nouvelle taxe, indiquez un nom et un pourcentage, configurez la tarification et sélectionnez les articles ou les services auxquels vous souhaitez que la taxe soit appliquée lors du passage en caisse.
- Touchez Enregistrer.
Pour créer une nouvelle remise :
- À partir de l’application Square, touchez les trois lignes horizontales, puis Articles > Remises.
- Touchez Créer une remise.
- À l’écran Créer une remise, indiquez un nom et le pourcentage ou le montant en dollars de la remise souhaitée.
- Vous avez aussi la possibilité d’appliquer des remises après les taxes.
- Touchez Enregistrer.
En savoir plus sur la façon de créer des remises pour Square Stand.
Pour créer un nouveau point de vente :
- À partir de votre Tableau de bord Square en ligne, accédez à Compte et paramètres > Entreprise > Points de vente.
- Cliquez sur Créer un point de vente et saisissez les renseignements nécessaires, tels que le nom du point de vente et l’adresse, ajoutez le logo de l’entreprise, définissez les heures d’ouverture, etc., puis cliquez sur Enregistrer.
Vous pouvez accéder à votre nouveau point de vente en vous déconnectant de votre compte de la Solution PDV Square et en vous reconnectant avec la même adresse courriel et le même mot de passe. Une fois que vous êtes connecté, l’option permettant de sélectionner votre nouveau point de vente devrait s’afficher. Apprenez-en davantage sur la façon de gérer plusieurs points de vente avec la Solution PDV Square.
Pour gérer les points de vente avec des codes d’appareil :
- À partir de votre Tableau de bord Square en ligne, accédez à Compte et paramètres > Entreprise > Appareils.
- Cliquez sur Créer un appareil, créez un pseudonyme pour votre Square Stand et sélectionnez le point de vente à lui attribuer.
- Cliquez sur Créer.
Vous pouvez envoyer le code d’appareil par texto ou par courriel. Ce code sera associé au point de vente correspondant et pourra être utilisé pour se connecter au compte associé à votre point de vente plutôt qu’avec une adresse courriel et un mot de passe. Renseignez-vous sur les codes d’appareil et la façon de les utiliser avec vos différents points de vente.
Apprenez-en davantage sur la façon de consulter et de personnaliser les rapports à partir du Tableau de bord Square en ligne et de l’application Solution PDV Square.
La page des détails du Square Stand présente un aperçu général des accessoires connectés, comme les lecteurs de cartes, les imprimantes, les lecteurs de code à barres, etc. Vous pouvez afficher des informations importantes sur le matériel en touchant simplement l’élément sur la page, comme le numéro de série et la version du logiciel, ce qui est utile si vous devez communiquer avec le service à la clientèle. Vous pouvez également redémarrer votre Square Stand à partir de cette page.
Pour commencer :
- Une fois que votre iPad est fixé sur la base, accédez à Paramètres dans l’application Solution PDV de votre iPad.
- Touchez Matériel sous Mon matériel, puis cliquez sur Square Stand. Cette page présente sommairement les appareils connectés et vous permet de redémarrer l’appareil.
- Pour afficher des informations détaillées comme le numéro de série et la version du logiciel, touchez Détails de l’appareil.
Remarque : Vous pouvez également accéder aux détails du Square Stand à partir des Paramètres de l’application Solution PDV sur votre iPad. Cliquez sur Matériel, puis touchez Connecter et gérer et vous accéderez à la page des détails de Square Stand.
Configurer le matériel
Une fois que vous avez reçu votre Square Stand, la configuration est aussi simple que rapide.
Des imprimantes aux tiroirs-caisses, connexion du matériel nécessite généralement de suivre quelques étapes simples pour être opérationnel. Si vous avez acheté une trousse Square Stand, consultez notre Guide de configuration de la Trousse Square Stand pour obtenir des conseils pratiques.
Reportez-vous aux instructions ci-dessous pour les accessoires tiers couramment utilisés. Remarque : Avant de connecter le matériel, assurez-vous que votre Square Stand est connecté au concentrateur USB, à l’adaptateur d’alimentation et au câble de l’adaptateur d’alimentation qui est branché dans une prise murale.
- En fonction du modèle d’imprimante, branchez le câble prévu à cet effet directement dans votre concentrateur USB ou votre routeur.
- À partir de l’application Square, touchez les trois lignes horizontales, puis Paramètres > Matériel.
- Touchez Imprimantes > Créer une station d’impression.
- Saisissez un nom d’imprimante, sélectionnez l’imprimante concernée dans la liste Modèle d’imprimante et précisez sa fonction (p. ex., reçus, factures et rapports, bons de commande, etc.)
- Passez en revue les paramètres de votre imprimante, notamment les options Imprimer automatiquement les reçus, Saisir un numéro ou un nom personnalisé pour la commande ou Sélectionner les catégories spécifiques à imprimer sur le bon de commande.
- Touchez Enregistrer. Ensuite, touchez Test d’impression pour vous assurer que votre matériel fonctionne correctement.
- Après avoir vérifié que votre imprimante a bien été connectée selon les instructions ci-dessus et avoir créé une station d’impression, connectez le câble d’interface du tiroir-caisse directement dans votre imprimante de reçus.
- À partir de l’application Square, touchez les trois lignes horizontales, puis Paramètres > Matériel.
- Touchez Tiroirs-caisses, puis Test Tiroir-caisse pour vous assurer que le matériel fonctionne correctement.
Remarque : Les tiroirs-caisses commandés par imprimante ne s’afficheront pas sous Tiroirs-caisses disponibles, mais vous pouvez vérifier qu’ils fonctionnent correctement en touchant Test Tiroir-caisse, en vous référant aux instructions à cet effet ci-dessus.
- Branchez le câble USB du tiroir-caisse directement dans votre concentrateur USB.
- À partir de l’application Square, touchez les trois lignes horizontales, puis Paramètres > Matériel.
- Touchez Tiroirs-caisses, puis confirmez que le tiroir de caisse en question s’affiche bien sous Tiroirs-caisses disponibles.
- Touchez Test Tiroir-caisse pour vous assurer que le matériel fonctionne correctement.
- À partir du Square Stand utilisé avec la Solution PDV Square, branchez votre lecteur de codes à barres dans le concentrateur USB.
- À partir de l’application Square, touchez les trois lignes horizontales, puis Paramètres > Matériel.
- Touchez Lecteurs de codes à barres, puis confirmez que le lecteur en question s’affiche bien sous Lecteurs de codes à barres disponibles.
Apprenez-en davantage sur la façon d’installer et de fixer votre Square Stand sur votre comptoir une fois que vous aurez terminé la configuration de votre matériel. Vous pouvez également vous reporter aux articles ci-dessous si vous rencontrez des problèmes :
Utilisation de Square Stand avec d’autres produits Square
Utilisation de votre Square Stand
Après avoir configuré votre nouveau Square Stand, vous pourrez commencer à accepter des paiements immédiatement! En savoir plus sur acceptation de paiements avec Square Stand et Questions fréquentes sur les frais et les paiements.
Que vous ayez besoin de traiter rapidement une vente pour l’un de vos clients ou de consulter vos rapports de transaction pour une période précise, tout cela est possible à partir de Square Stand.
- À l’écran de passage en caisse, saisissez un montant personnalisé, ajoutez un article de votre catalogue ou de votre liste de favoris, ou utilisez un lecteur de codes à barres pour lire le code CUP ou UGS de l’article.
- Touchez Facturer.
- Votre client a la possibilité soit de passer ou d’insérer sa carte dans le Square Reader, soit de glisser sa carte avec le lecteur de bande magnétique sur le Square Stand. Il peut également saisir ses coordonnées après la vente s’il souhaite recevoir un reçu par courriel ou par texto.
- À l’écran de passage en caisse, touchez Ajouter un client lorsque vous passez en revue une vente.
- Sélectionnez un client existant à partir de votre répertoire ou touchez Créer un nouveau client pour en ajouter un à celui-ci.
- Lorsque vous êtes dans le profil du client existant, ou celui que vous venez d’ajouter à votre répertoire, touchez Ajouter à la vente.
- Touchez Facturer pour finaliser la vente comme d’habitude.
Apprenez-en davantage sur la gestion du Répertoire de clients à partir du Tableau de bord Square en ligne.
- À partir de l’application Square, touchez les trois lignes horizontales, puis Transactions.
- Consultez l’historique de vos transactions par ordre chronologique, ou recherchez des transactions à partir de la barre de recherche par numéro de carte, numéro de téléphone, nom du client, numéro de reçu, notes ou nom de l’article.
Une fois que vous avez trouvé la transaction en question, vous pouvez effectuer des opérations telles que l’émission d’un remboursement ou l’envoi d’un reçu. Vous pourrez également consulter un aperçu détaillé des transactions, notamment les articles vendus, le mode de paiement utilisé et les clients associés à une transaction. Apprenez-en davantage sur la façon de consulter l’historique de vos transactions à partir du Tableau de bord Square en ligne.
Dépannage
Si vous éprouvez des problèmes concernant votre Square Stand, consultez les articles suivants pour obtenir de l’aide :

