Connecter le matériel recommandé à Square Stand
Square Stand vous permet d’associer des tiroirs-caisses, des imprimantes de reçus, des lecteurs de codes à barres et des balances en toute simplicité. Pour commencer, Square Stand doit être connecté au concentrateur USB et branché à une prise de courant.
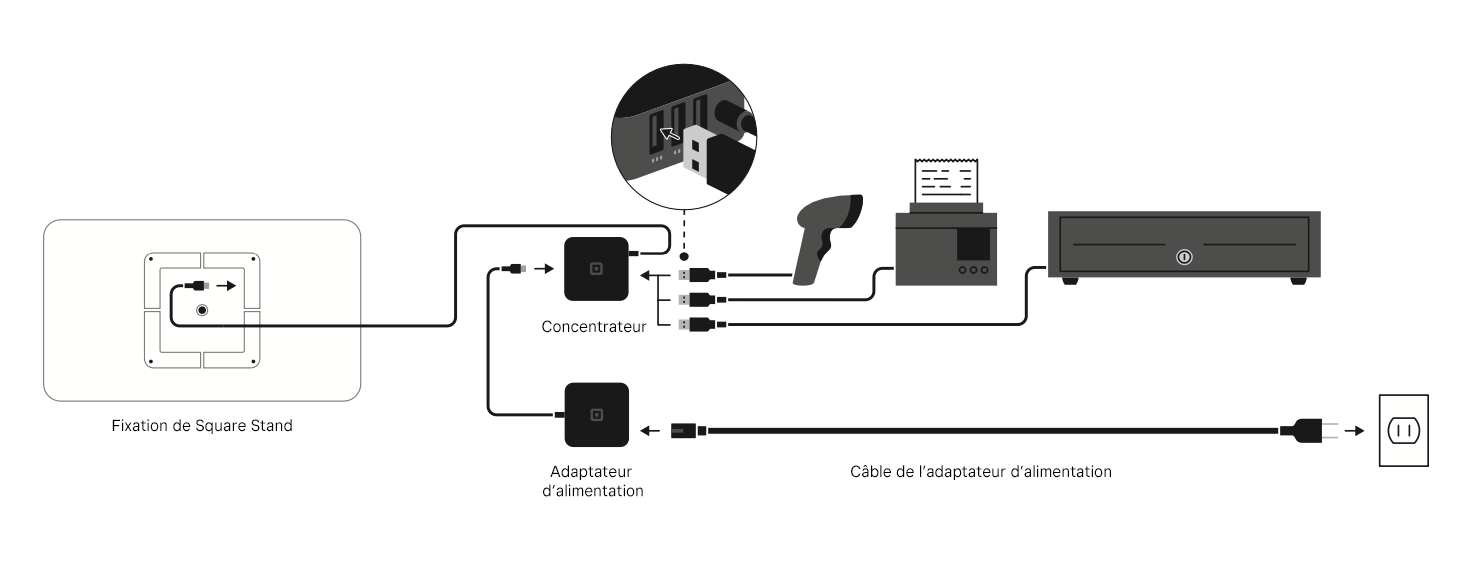
Connecter le matériel au Square Stand
Les tiroirs-caisses USB, les imprimantes de reçus, les lecteurs de codes à barres et les balances peuvent être branchés dans un port USB sur le concentrateur matériel de Square Stand. Le concentrateur USB est le composant rectangulaire qui permet de connecter votre Square Stand à l’adaptateur.
Pour Square Stand (2e génération) uniquement, le concentrateur matériel est facultatif. Si vous ne souhaitez pas utiliser le concentrateur matériel, il suffit de le retirer du câble d’alimentation et de brancher le câble d’alimentation USB-C directement dans le Square Stand, puis dans la prise.
Lorsqu’un accessoire est connecté adéquatement, l’application Square vous en donne la confirmation. Pour tester le matériel connecté :
Touchez Plus dans la barre de navigation située au bas de votre écran.
Touchez Paramètres > Matériel.
Cliquez sur le matériel que vous souhaitez tester dans la liste (par exemple, Tiroirs-caisses, Imprimantes).
Le matériel connecté apparaît à cet emplacement.
Connecter le matériel USB
- En fonction du modèle d’imprimante, branchez le câble prévu à cet effet directement sur votre concentrateur USB ou votre routeur.
- Ouvrez l’application Square, touchez Plus > Paramètres > Matériel.
- Touchez Imprimantes > Profils > Créer un profil d’imprimante.
- Saisissez un nom de profil pour l’imprimante, puis précisez à quoi servira le profil d’imprimante, comme Reçus, Additions et rapports, Bons de commande ou Talons de commande.
- Passez en revue les paramètres de votre imprimante, notamment les options Imprimer automatiquement les reçus, Saisir un numéro ou un nom personnalisé, Attribuer nº automatique ou Sélectionner les catégories spécifiques à imprimer sur le bon de commande.
- Touchez Enregistrer, puis Attribuer une imprimante.
- Sélectionnez l’imprimante dans la liste des imprimantes connectées ou touchez Connecter une nouvelle imprimante et suivez les instructions de connexion.
- Touchez Enregistrer.
Si vous devez connecter plus de trois accessoires matériels à votre Square Stand, nous vous conseillons d’utiliser un tiroir-caisse commandé par imprimante afin de libérer de l’espace sur votre concentrateur USB.
- Après avoir connecté correctement votre imprimante en suivant les instructions ci-dessus et avoir créé un profil d’imprimante, connectez le câble d’interface du tiroir-caisse directement à votre imprimante de reçus.
- Ouvrez l’application Square, touchez Plus > Paramètres > Matériel.
- Touchez Tiroirs-caisses > Tester le tiroir-caisse pour vous assurer que le matériel fonctionne correctement.
Remarque : Les tiroirs-caisses commandés par imprimante ne s’affichent pas dans les Tiroirs-caisses disponibles, mais vous pouvez vous assurer qu’ils fonctionnent en appuyant sur Tester le tiroir-caisse, comme indiqué ci-dessus. Un tiroir-caisse correctement connecté s’ouvrira automatiquement après chaque paiement en espèces.
Vous pouvez également connecter des tiroirs-caisses USB fonctionnant sans imprimante à votre Square Stand.
- Connectez le câble USB du tiroir-caisse directement à votre concentrateur USB.
- Ouvrez l’application Square, touchez Plus > Paramètres > Matériel.
- Touchez Tiroirs-caisses, puis vérifiez que le tiroir-caisse souhaité s’affiche dans Tiroirs-caisses disponibles.
- Touchez Test Tiroir-caisse pour vous assurer que le matériel fonctionne correctement.
Remarque : Un tiroir-caisse correctement connecté s’ouvrira automatiquement après chaque paiement en espèces.
- Avec Solution PDV Square ouverte sur votre Square Stand, branchez votre lecteur de codes à barres au hub USB.
- Ouvrez l’application Square, touchez Plus > Paramètres > Matériel.
Touchez Lecteurs de code à barres, puis confirmez que le lecteur souhaité s’affiche bien dans Lecteurs de codes à barres disponibles.
Vous devez avoir un câble adapté à votre modèle Square Stand. Les câbles sont vendus séparément dans le Magasin Square.
A. Câble USB pour les balances Brecknell série 6700U et CAS SW-RS pour :
- Square Stand (2e génération)
- Square Stand (1re génération) pour iPad (9e, 8e et 7e génération), iPad Air (3e génération) et iPad Pro 10,5 po
B. Câble USB et adaptateur de balance pour les balances Brecknell série 6700U et CAS SW-RS pour :
- Square Stand (1re génération) pour iPad (6e et 5e génération), iPad Air (1re et 2e génération) et iPad Pro 9,7 po.
Pour connecter la balance Brecknell série 6700U ou CAS SW-RS à votre Square Stand :
- Branchez l’extrémité mâle à 9 broches du câble USB dans le port de votre balance. Pour maintenir l’adaptateur fermement connecté, tournez les vis de sécurité.
- Branchez l’extrémité Micro-USB du câble dans l’adaptateur et branchez le côté USB-A du câble dans votre balance.
Pour vérifier la connexion de votre balance :
- Pour vérifier la connexion, ouvrez l’application Solution PDV Square et touchez le bouton Plus dans la barre de navigation.
- Touchez Paramètres > Matériel > Balances.
- La balance connectée devrait figurer dans le menu de l’application sous la désignation Balance USB. Attention : l’application Solution PDV Square ne peut se connecter qu’à une seule balance à la fois.
Pour déconnecter la balance, débranchez simplement le câble de la balance de votre appareil.
Connecter le matériel Bluetooth
Pour connecter un lecteur de codes à barres Bluetooth à votre Square Stand :
- Mettez votre Bluetooth Socket Mobile SocketScan S700 en mode appairage iOS en effectuant une lecture du code à barres ci-dessous.
- Accédez aux paramètres de votre iPad.
- Assurez-vous que l’option Bluetooth est activée.
- Touchez Socket S700 dans le menu Appareils pour l’apparier.
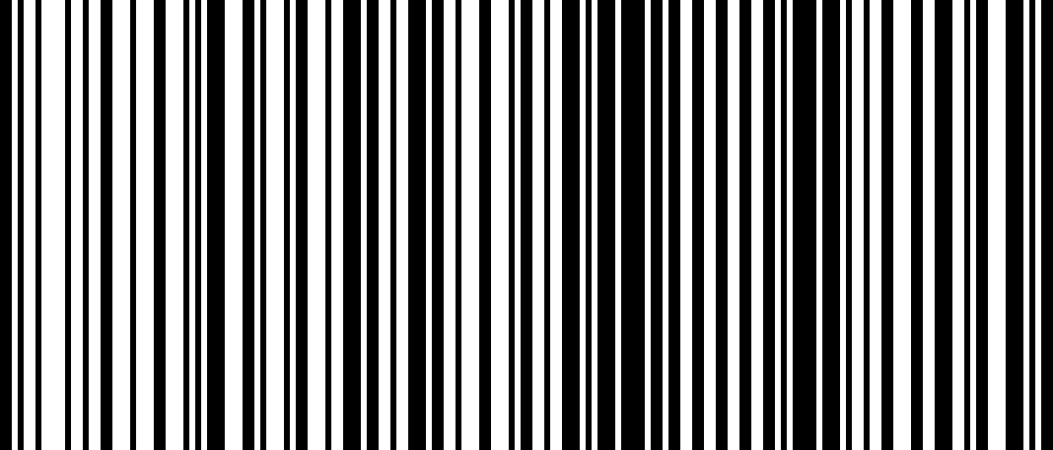
Remarque : L’appareil Bluetooth ne peut être apparié qu’à un appareil mobile à la fois. Pour apparier votre matériel Bluetooth à un autre iPad, vous devrez dans un premier temps déconnecter l’appareil.
Pour déconnecter votre lecteur de codes à barres :
- Maintenez les boutons de déclenchement (gros bouton) et de Marche/Arrêt (petit bouton) appuyés jusqu’à ce que vous entendiez 3 bips.
- Relâchez les deux boutons.
Suivez les étapes ci-dessus pour associer votre lecteur de codes à barres à un autre iPad.
Pour connecter une imprimante de reçus Bluetooth à votre Square Stand :
- Touchez Réglages sur l’écran d’accueil de votre iPad.
- Touchez Bluetooth, puis activez cette fonction.
- Appuyez sur le bouton d’accueil de votre iPad, puis ouvrez l’application Square.
- À partir de l’application Square, touchez Plus dans la barre de navigation au bas de l’écran.
- Touchez Paramètres > Matériel > Imprimantes.
- Touchez Ajouter une imprimante Bluetooth, puis suivez les étapes indiquées dans la fenêtre suivante.
Dans l’application Square, vous devriez avoir la confirmation que l’imprimante est connectée.
- Touchez Imprimante et sélectionnez votre imprimante USB. Pour tester votre connexion, touchez Test d’impression.
- Activez les options Reçus, Bons de commande ou Talons de commande.
- Touchez Enregistrer.
Lorsque votre imprimante de reçus est connectée, obtenez plus de renseignements sur l’impression des reçus de clients et des bons de commande en cuisine.
Remarque : Les imprimantes Bluetooth sont compatibles uniquement avec les appareils iPad équipés de la plus récente version d’Apple iOS.
Connecter le matériel Ethernet
Vérifiez si l’imprimante et votre appareil sont connectés au même réseau Wi-Fi. Pour les appareils iOS, Square doit avoir accès à votre réseau local pour se connecter aux imprimantes sur le réseau. Activez le réseau local dans les Paramètres de votre appareil > Square > Réseau local pour autoriser l’accès. Relancez ensuite l’application Square.
Pour connecter une imprimante Ethernet à votre Stand :
- Localisez votre routeur sans fil doté d’un port Ethernet et assurez-vous d’avoir une connexion Wi-Fi stable.
- Branchez une extrémité du câble Ethernet sur le panneau arrière de l’imprimante et l’autre sur le port Ethernet du routeur sans fil.
- Dans l’application Square, touchez Plus > Paramètres > Matériel > Imprimantes > Profil > Créer un profil d’imprimante.
- Saisissez un nom pour le profil d’imprimante et précisez à quoi il servira (par exemple Reçus, Additions et rapports, Bons de commande, ou Talons de commande).
- Passez en revue les paramètres de votre imprimante, notamment les options Imprimer automatiquement les reçus, Saisir un numéro ou un nom personnalisé, Attribuer nº automatique ou Sélectionner les catégories spécifiques à imprimer sur le bon de commande.
- Touchez Enregistrer, puis Attribuer une imprimante.
- Sélectionnez l’imprimante dans la liste des imprimantes connectées ou touchez Connecter une nouvelle imprimante et suivez les instructions de connexion.
- Touchez Enregistrer.
Pour connecter plusieurs appareils à la même imprimante Ethernet, attribuez chaque appareil iOS au même profil d’imprimante. Vous pouvez aussi imprimer plusieurs exemplaires d’un même reçu sur plusieurs imprimantes à partir du même appareil.
Remarque : L’imprimante doit avoir une interface Ethernet. Vous pouvez commander des interfaces interchangeables, mais assurez-vous de demander le même type de connexion Ethernet que votre imprimante.
Connecter le matériel Wi-Fi
Pour connecter une imprimante Wi-Fi à votre Square Stand :
- Vérifiez si l’appareil est connecté au réseau Wi-Fi.
- Dans l’application Square, touchez Plus > Paramètres > Matériel > Imprimantes > Profil > Créer un profil d’imprimante.
- Saisissez un nom pour le profil d’imprimante et précisez à quoi il servira (par exemple Reçus, Additions et rapports, Bons de commande, ou Talons de commande).
- Vérifiez les paramètres de votre imprimante, notamment les options Imprimer automatiquement les reçus, Saisir un numéro ou un nom personnalisé, Attribuer un nº automatique ou Sélectionner les catégories spécifiques à imprimer sur le bon de commande.
- Touchez Enregistrer, puis Attribuer une imprimante.
- Sélectionnez l’imprimante dans la liste des imprimantes connectées ou touchez Connecter une nouvelle imprimante et suivez les instructions de connexion.
- Touchez Enregistrer.
Remarque : Pour les appareils iOS, Square doit avoir accès à votre réseau local pour se connecter aux imprimantes sur le réseau. Activez Oui pour l’accès au réseau local sur votre appareil, dans Paramètres de l’appareil > Square > Réseau local, puis relancez l’application Square.

