Conectar dispositivos recomendados para Square Stand
Con Square Stand, es muy sencillo conectar dispositivos compatibles, como cajas de efectivo, impresoras de recibos o lectores de códigos de barras. Para ello, debes asegurarte de que tu Square Stand esté conectado al hub USB y enchufado a la corriente.
Conectar otros dispositivos a Square Stand
Puedes conectar cajas de efectivo, impresoras de recibos y lectores de códigos de barras al puerto USB del hub de tu Square Stand. El hub USB es un componente con forma rectangular que se conecta a Square Stand y a la corriente eléctrica.
Más información sobre los accesorios de hardware compatibles con Square Stand >
No es necesario que utilices el hub USB en tu Square Stand. De hecho, si no te hace falta, solo tienes que desenchufarlo y usar el cable USB-C para conectar tu Square Stand directamente a la corriente.
Al conectar un nuevo dispositivo, lo primero que verás será un mensaje de confirmación en la pantalla del dispositivo en el que tengas descargada la aplicación de Square. Para comprobar que el dispositivo se ha conectado correctamente:
Dirígete a la barra de navegación que se encuentra en la parte inferior de la pantalla y pulsa Más.
Toca Ajustes > Hardware.
Se abrirá un listado en el que deberás seleccionar el nombre del equipo que quieres probar (por ejemplo, cajas de efectivo, impresoras).
A continuación, verás todos los equipos que has conectado.
Conectar dispositivos por USB
- Según el modelo de la impresora que tengas, enchufa el cable correspondiente directamente al router o al hub USB.
- Desde la aplicación de Square, pulsa en Más > Ajustes > Equipo.
- Pulsa en Impresoras > Perfiles > Crear perfil de impresión.
- Indica un nombre para el perfil de tu impresora y especifica para qué se usará, por ejemplo, para recibos, facturas e informes, comprobantes de pedidos o talones de comprobantes de pedidos.
- Revisa los ajustes de la impresora, incluidas las opciones Imprimir recibo automáticamente, Indicar un nombre o número personalizado y Asignar número de pedido automáticamente, o selecciona las categorías específicas que se imprimirán en el pedido.
- Pulsa Guardar y, a continuación, Asignar impresora.
- Selecciona una impresora de la lista o pulsa Conectar nueva impresora y sigue las indicaciones.
- Pulsa Guardar.
Si necesitas conectar más de tres accesorios a tu Square Stand, te recomendamos usar una caja de efectivo con impresora para liberar espacio en el hub USB.
- Después de conectar la impresora siguiendo las instrucciones anteriores y crear un perfil de impresión, conecta el cable de la interfaz de la caja de efectivo a la impresora de recibos.
- Desde la aplicación de Square, pulsa Más > Ajustes > Hardware.
- Pulsa Cajas de efectivo > Probar caja de efectivo para comprobar que funciona.
Nota: Las cajas de efectivo con impresora no aparecen en Cajas de efectivo disponibles, pero puedes comprobar que funcionan correctamente pulsando en Probar caja de efectivo como se ha indicado más arriba. Si la caja de efectivo está bien conectada, se abrirá de manera automática después de cada pago en efectivo.
También puedes conectar las cajas de efectivo con USB que no necesitan una impresora para funcionar con tu Square Stand.
- Conecta el cable USB de la caja de efectivo al hub USB.
- Desde la aplicación de Square, pulsa Más > Ajustes > Hardware.
- Pulsa Cajas de efectivo y confirma que la caja correspondiente aparezca en la lista Cajas de efectivo disponibles.
- Pulsa Probar caja de efectivo para comprobar que funciona.
Nota: Si la caja de efectivo está bien conectada, se abrirá de manera automática después de cada pago en efectivo.
- Inicia TPV Square en tu Stand Square y conecta tu lector de código de barras al hub USB.
- Desde la aplicación de Square, pulsa Más > Ajustes > Hardware.
Toca Lectores de códigos de barras y confirma que el lector adecuado aparezca en la lista Lectores de códigos de barras disponibles.
Conectar dispositivos por Bluetooth
Para conectar un lector de códigos de barras Bluetooth a Square Stand, sigue estos pasos:
- Escanea el código de barras para activar el modo de vinculación con iOS en el Bluetooth Socket Mobile SocketScan S700.
- Abre los ajustes del iPad.
- Asegúrate de que el Bluetooth está activado.
- Pulsa Socket S700 en el menú Dispositivos para vincularlo.
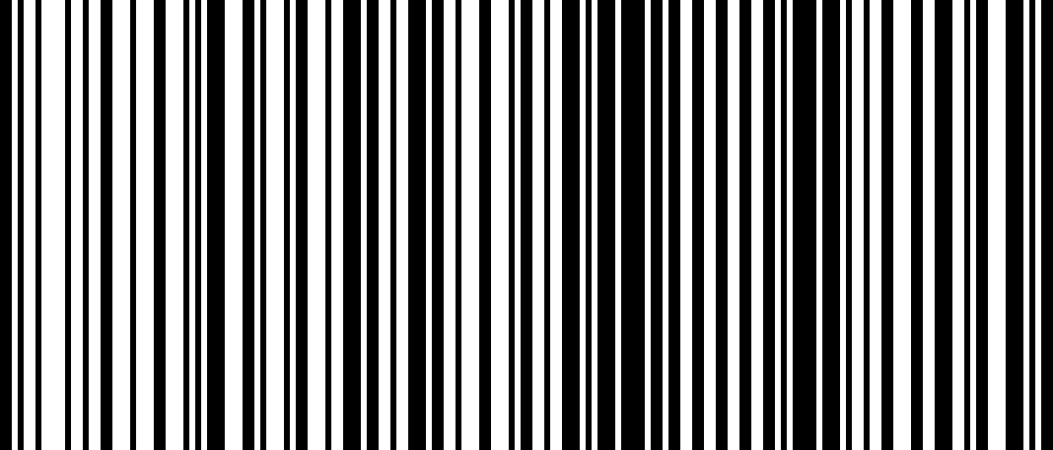
Nota: Solo puedes tener vinculado un dispositivo móvil por Bluetooth, por lo que deberás desvincularlo cuando quieras usar otro iPad.
Para desvincular el lector, sigue estos pasos:
- Mantén pulsado el botón de activación (botón grande) y el de encendido/apagado (botón pequeño) al mismo tiempo hasta que escuches tres pitidos.
- Suelta ambos botones.
Sigue los pasos que se indican arriba para vincular el lector de códigos de barras a otro iPad.
Para conectar una impresora de recibos Bluetooth a Square Stand, sigue estos pasos:
- En la pantalla de inicio del iPad, pulsa Ajustes.
- Pulsa Bluetooth para activar esta opción.
- Pulsa el botón de inicio del iPad y abre la aplicación de Square.
- En la aplicación de Square, pulsa Más en la barra de navegación de la parte inferior de la pantalla.
- Pulsa Ajustes > Hardware > Impresoras.
- Pulsa Conectar una impresora Bluetooth y sigue los pasos que verás en la ventana que se abre.
En la aplicación de Square verás un mensaje de confirmación cuando la impresora esté conectada.
- Pulsa Impresora y selecciona tu impresora USB. Para probar la conexión, pulsa Prueba de impresión.
- Activa Recibos, Comprobantes de pedidos o Talón del comprobante del pedido.
- Pulsa Guardar.
Cuando tengas la impresora conectada, consulta más información sobre cómo imprimir recibos para los clientes y comprobantes para la cocina.
Nota: Las impresoras Bluetooth solo son compatibles con iPad que usen la última versión de iOS.
Conectar dispositivos por Ethernet
Comprueba que la impresora y el dispositivo estén conectados a la misma red wifi. En el caso de los dispositivos iOS, Square necesita acceder a tu red local para poder conectarse a las impresoras de la red. Activa la red local en el dispositivo. Para ello, ve a Ajustes > Square > Red local, activa el acceso y vuelve a iniciar la aplicación de Square.
Para conectar una impresora Ethernet a Square Stand:
- Busca el router inalámbrico con puerto Ethernet y comprueba que tienes una buena señal wifi.
- Conecta un extremo del cable Ethernet al panel posterior de la impresora y el otro al puerto Ethernet del router inalámbrico.
- En la aplicación de Square, pulsa en ≡ Más > Ajustes > Equipo > Impresoras > Perfil > Crear perfil de impresión.
- Indica un nombre para el perfil de impresión y especifica para qué se usará, por ejemplo, para recibos, facturas e informes, comprobantes de pedidos o talones de comprobantes de pedidos.
- Revisa los ajustes de la impresora, incluidas las opciones Imprimir recibo automáticamente, Indicar un nombre o número personalizado y Asignar número de pedido automáticamente, o selecciona las categorías específicas que se imprimirán en el pedido.
- Pulsa en Guardar y, a continuación, en Asignar impresora.
- Selecciona la impresora de la lista de las que están conectadas o pulsa en Conectar nueva impresora y sigue las indicaciones.
- Pulsa en Guardar.
Para conectar varios dispositivos iOS a la misma impresora Ethernet, asígnalos todos al mismo perfil de impresión. También puedes imprimir copias del mismo recibo en varias impresoras desde un mismo dispositivo.
Nota: Tu impresora debe tener una interfaz Ethernet. Puedes solicitar interfaces intercambiables, pero asegúrate de solicitar el tipo de conexión Ethernet para la impresora.
Conectar dispositivos por wifi
Para conectar una impresora con wifi a Square Stand:
- Comprueba que el dispositivo esté conectado a la red wifi.
- En la aplicación de Square, pulsa en ≡ Más > Ajustes > Equipo > Impresoras > Perfil > Crear perfil de impresión.
- Indica un nombre para el perfil de impresión y especifica para qué se usará, por ejemplo, para recibos, facturas e informes, comprobantes de pedidos o talones de comprobantes de pedidos.
- Revisa los ajustes de la impresora, incluidas las opciones Imprimir recibo automáticamente, Indicar un nombre o número personalizado y Asignar número de pedido automáticamente, o selecciona las categorías específicas que se imprimirán en el pedido.
- Pulsa en Guardar y, a continuación, en Asignar impresora.
- Selecciona la impresora de la lista de las que están conectadas o pulsa en Conectar nueva impresora y sigue las indicaciones.
- Pulsa en Guardar.
Nota: En el caso de los dispositivos iOS, Square necesita acceder a tu red local para poder conectarse a las impresoras de la red. Activa la opción de red local en Ajustes > Square > Red local para permitir el acceso y, luego, vuelve a iniciar la aplicación de Square.