Square スタンド対応の周辺機器を接続する
Square スタンドなら、キャッシュドロワーやレシートプリンター、バーコードスキャナーなどの対応製品とかんたんに接続できます。作業を始めるには、まずSquare スタンドがUSB周辺機器ハブに接続され、電源コンセントとつながっていることを確かめてください。

Square スタンドと周辺機器との接続
USBキャッシュドロワー、レシートプリンター、バーコードスキャナーは、Square スタンドの周辺機器ハブのUSBポートに差し込みます。USBハブは長方形のコンポーネントで、Squareスタンドに接続してから電源アダプターに接続します。
Square スタンド(第2世代)の場合のみ、周辺機器ハブはオプションとなっております。周辺機器ハブを使用しない場合は、電源ケーブルから抜いてUSB-C電源ケーブルを直接Square スタンドとコンセントに差し込んでください。
周辺機器の1つが正常に接続されていれば、接続を確認できたことがSquare POSレジアプリに表示されます。接続済みの周辺機器をテストするには、以下の手順を行います。
画面下のナビゲーションバーから [その他] をタップします。
[設定] > [ハードウェア] の順にタップします。
一覧の中からテストする周辺機器を選んでタップします([キャッシュドロワー] や [プリンター] など)。
接続されている周辺機器がこの画面に表示されます。
USB周辺機器を接続する
- プリンターのモデルに合った適切なコードを、USBハブまたはルーターに差し込みます。
- Square アプリで、[その他] > [設定] > [周辺機器] の順にタップします。
- 続いて、[プリンター] > [プロフィール] > [プリンタープロフィールを作成] の順にタップします。
- プリンタープロフィールの名前を入力し、その用途(レシート、伝票とレポート、オーダーシート、オーダーシートのお客様控えなど)を指定します。
- [レシートを自動印刷]、[カスタム番号か名前を入力]、[オーダー番号を自動割り当て]、[オーダーシートに印刷する特定のカテゴリを選択] などのオプション設定を確認します。
- [保存] をタップし、[プリンターを割り当て] をタップします。
- 接続されたプリンターのリストからプリンターを選択するか、[新しいプリンターを接続] をタップし、表示される手順で接続します。
- [保存] をタップします。
Square スタンドに4つ以上の周辺機器を接続する場合は、プリンター連動キャッシュドロワーを利用してUSBハブの空きポートを増やす方法をお勧めします。
- 上記指示のとおりプリンターを接続してプリンターステーションを作成し終わったら、キャッシュドロワーのインターフェースケーブルをレシートプリンターに直接接続します。
- Square アプリで、[その他] > [設定] > [周辺機器] の順にタップします。
- [キャッシュドロワー] > [キャッシュドロワーをテスト] の順にタップして、周辺機器の動作を確認します。
ご注意:プリンター連動キャッシュドロワーは [使用可能なキャッシュドロワー] には表示されませんが、上記のとおり [キャッシュドロワーをテスト] をタップすると動作を確認できます。キャッシュドロワーは正しく接続されていれば、現金による支払いのたびに自動で開きます。
また、プリンターをSquare スタンドと連動させる必要がないUSBキャッシュドロワーを接続することも可能です。
- キャッシュドロワーのUSBケーブルをUSBハブに直接接続します。
- Square アプリで、[その他] > [設定] > [周辺機器] の順にタップします。
- [キャッシュドロワー] をタップして、該当するキャッシュドロワーが [使用可能なキャッシュドロワー] にリストされているか確認します。
- [キャッシュドロワーをテスト] をタップして、周辺機器の動作を確認します。
ご注意:キャッシュドロワーは正しく接続されていれば、現金による支払いのたびに自動で開きます。
- Square スタンドでSquare POSレジアプリを実行した状態で、バーコードスキャナーをUSBハブに差し込みます。
- Square アプリで、[その他] > [設定] > [周辺機器] の順にタップします。
[バーコードスキャナー] をタップして、該当するバーコードスキャナーが [使用可能なバーコードスキャナー] にリストされているか確認します。
お使いの Square スタンドモデルに応じて、適切なケーブルをご購入ください。ケーブルは、Square ショップで別売りされています。
A.Brecknell 6700UシリーズおよびCAS SW-RSシリーズのスケール対応のUSBケーブル
- Square スタンド(第2世代)
- iPad(第9、第8、第7世代)、iPad Air(第3世代)、iPad Pro 10.5インチ対応のSquare スタンド(第1世代)
B.Brecknell 6700UシリーズおよびCAS SW-RSシリーズのスケール対応のUSBケーブルとスケールアダプター
- iPad(第6、第5世代)、iPad Air(第1、第2世代)、iPad Pro 9.7インチ対応Square スタンド(第1世代)。
Brecknell 6700 UスケールまたはCAS SW-RSシリーズのスケールをSquare スタンドに接続する手順は次の通りです。
- USBケーブルの9ピンのオス端をスケールのポートに差し込みます。セキュリティネジを所定の位置に固定して、アダプターをしっかりと接続します。
- ケーブルのMicro-USB端をアダプターに差し込み、ケーブルのUSB-A側をスケールに差し込みます。
スケールの接続を確認するには、以下の手順を行います。
- 接続を確認するには、Square POSレジアプリを開き、ナビゲーションバーの [その他] ボタンをタップします。
- [設定] > [周辺機器] > [スケール] の順にタップします。
- スケールが正常に接続されていれば、アプリメニューにUSBスケールと表示されます。Square POSレジアプリにスケールを同時に2台以上接続することはできません。
スケールとの接続を解除するには、端末につながっているスケールのケーブルを抜きます。
Bluetooth周辺機器を接続する
BluetoothバーコードスキャナーをSquare スタンドに接続するには、以下の手順を行います。
- こちらのバーコードをスキャンして、Bluetooth Socket Mobile SocketScan S700をiOSペアリングモードにします。
- iPadの [設定] を開きます。
- Bluetooth がオンになっていることを確認します。
- [デバイス] メニューの [Socket S700] をタップして、バーコードスキャナーをペアリングします。
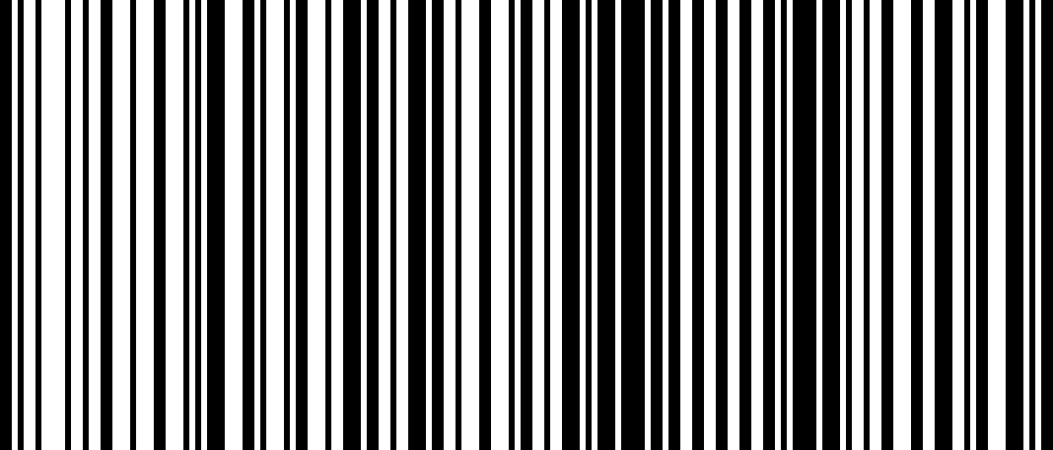
注意: 現時点では、Bluetooth は 1 台のモバイル端末とのみペアリング可能です。Bluetooth 周辺機器を別の iPad とペアリングするには、まずはじめにペアリングを解除する必要があります。
バーコードスキャナーの接続を解除するには、以下の手順を行います。
- トリガーボタン (大きなボタン) と電源ボタン (小さいボタン) を、「ピー」音が 3 回鳴るまで押し続けます。
- 両方のボタンを離します。
別のiPadにバーコードスキャナーを接続する場合も、上記の手順を繰り返します。
BluetoothレシートプリンターをSquare スタンドに接続するには、以下の手順を行います。
- iPadのホーム画面から [設定] をタップします。
- [Bluetooth] をタップしてオンにします。
- iPadのホームボタンを押して、Square POSレジアプリを開きます。
- Square POSレジアプリから、画面下部のナビゲーションバーの [その他] をタップします。
- [設定] > [周辺機器] > [プリンター] の順にタップします。
- [Bluetoothプリンターを接続] をタップして、表示される設定方法に従います。
Square POSレジアプリで、プリンターが接続されたことを確認します。
- [プリンター] をタップして、お使いの USB プリンターを選択します。プリンターの接続をテストするには、[テスト印刷] をタップします。
- 必要に応じてレシート、オーダーシート、オーダーシートお客様控えをオンにします。
- [保存] をタップします。
レシートプリンターが接続されたら、お客さま用レシートおよびキッチン用のオーダーシートの印刷について詳細をご確認ください。
注意:Bluetoothプリンターは、最新バージョンのApple iOSを実行するiPadのみと互換性があります。
イーサネット周辺機器を接続する
イーサネットレシートプリンターをSquare スタンドに接続するには、以下の手順を行います。
- お使いのワイヤレス ルーターでイーサネット ポートの位置を確認します。Wi-Fiの電波が十分に強いこともあわせて確認します。
- イーサネット ケーブルの一端を、プリンター後方にあるケーブル接続口に差し込みます。もう一端は、ワイヤレス ルーターのイーサネット ポートに差し込みます。
- Square POSレジアプリから、画面下部のナビゲーションバーの [その他] をタップします。
- 続けて [設定] > [周辺機器] > [プリンター] > [プリンターステーションを作成] の順にタップします。
- プリンター ステーション名を入力します。
- [プリンター] を選択して、接続しているプリンターを選択します。
- レシートプリンターとお使いの端末とが、同じWi-Fiネットワークに接続していることを確認します。接続をテストするには、[テスト印刷]をタップします。iOS端末の場合にネットワークプリンターに接続するには、Squareがローカルネットワークにアクセスできる環境が必要です。端末で [設定] > [Square] > [ローカルネットワーク] の順に選択し、[オン] に切り替えてアクセスを有効にし、Square POSレジアプリを再起動してください。
- [このプリンターを使用] セクションで、レシート、対面によるオーダーシート、オンラインオーダーシート、オーダーシートお客様控え、伝票を取り消すのうちどれを印刷するかを選択します。
- [保存] をタップします。
複数の端末を1台のイーサネットプリンターに接続する場合、上記の手順をiOS端末ごとに行って、設定を完了します。複数のプリンターを1台の端末に接続すれば、1枚のレシートを複数のプリンターで同時に印刷することも可能です。
注意: プリンターにはイーサネット インターフェースが備わっている必要があります。交換用のインターフェースを注文する場合には、イーサネット接続タイプのインターフェースをプリンターに取り付けるようご注文ください。
Wi-Fi周辺機器を接続する
Wi-FiプリンターをSquare スタンドに接続するには、以下の手順を行います。
- 端末がWi-Fiネットワークに接続されていることを確認します。
- Square POSレジアプリから、画面下部のナビゲーションバーの [その他] をタップします。
- [設定 > [ハードウェア] > [プリンター] > [プリンターステーションを作成] の順にタップします。
4 プリンターステーション名を入力します。
5 [プリンター] をタップして対象のプリンターを選択します。
6 レシートプリンターとお使いの端末とが、同じ Wi-Fi ネットワークに接続していることを確認します。接続をテストするには、[テスト印刷] をタップします。
7 [このプリンターを使用] セクションで、レシート、対面によるオーダーシート、オンラインオーダーシート、オーダーシートお客様控え、伝票を取り消すのうちどれを印刷するかを選択します。
8 [保存] をタップします。
注意:iOS端末の場合にネットワークプリンターに接続するには、Squareがローカルネットワークにアクセスできる環境が必要です。端末で [設定] > [Square] > [ローカルネットワーク] の順に選択し、[オン] に切り替えてアクセスを有効にし、Square POSレジアプリを再起動してください。

