Connecta components recomanats per a l’Square Stand
L’Square Stand facilita la connexió de caixes d’efectiu, impressores de rebuts i lectors de codis de barres compatibles. Per començar, assegura’t que l’Square Stand està connectat al concentrador de components USB i endollat a una presa de corrent.
Connecta components a l’Square Stand
Les caixes d’efectiu USB, les impressores de rebuts i els lectors de codis de barres es poden connectar al port USB del concentrador dels components de l’Stand. El concentrador USB és el component rectangular que es connecta a l’Stand i després a l’adaptador de corrent.
Més informació sobre els accessoris compatibles amb l’Square Stand >
El concentrador de components és opcional per a l’Square Stand. Si no el vols fer servir, només cal que desconnectis el cable d’alimentació i que connectis el cable d’alimentació USB-C a l’Stand i a l’endoll de paret.
Quan una peça dels components està connectada correctament, l’aplicació de Square t’ho confirmarà. Per provar els components connectats:
Toca Més a la barra de navegació de la part inferior de la pantalla.
Toca Configuració > Components.
Toca els components que vols provar de la llista (p. ex., caixes d’efectiu, impressores).
A partir d’aquí, veuràs els components connectats.
Connecta els components USB
- En funció del model d’impressora que tinguis, connecta el cable corresponent directament al hub USB o a l’encaminador.
- A l’aplicació de Square, toca Més > Configuració > Hardware.
- Toca Impressores > Perfils > Crea un perfil d’impressió.
- Introdueix un nom per al perfil d’impressió i especifica per a què es farà servir, com ara per a rebuts, factures i informes, comprovants de comandes o resguards dels comprovants.
- Revisa la configuració de la impressora, incloent-hi les opcions Imprimeix el rebut automàticament, Introdueix un nom o un número personalitzats i Assigna el número de comanda automàticament, o bé selecciona les categories específiques que calgui imprimir a la comanda.
- Toca Desa i, a continuació, Assigna una impressora.
- Selecciona la impressora de la llista d’impressores connectades o toca Connecta una impressora i segueix les instruccions.
- Toca Desa.
Si necessites connectar més de tres accessoris a l’Square Stand, et recomanem que facis servir una caixa d’efectiu amb impressora per alliberar espai al hub USB.
- Un cop hagis connectat la impressora seguint les instruccions anteriors i creat un perfil d’impressió, connecta el cable de la interfície de la caixa d’efectiu a la impressora de rebuts.
- A l’aplicació de Square, toca Més > Configuració > Hardware.
- Toca Caixes d’efectiu > Prova la caixa d’efectiu per comprovar que el hardware funcioni correctament.
Nota: les caixes d’efectiu amb impressora no es mostraran a Caixes d’efectiu disponibles, però pots comprovar si funcionen tocant Prova la caixa d’efectiu com t’hem indicat abans. Si la caixa està connectada correctament, s’obrirà de manera automàtica després de cada pagament en efectiu.
També pots connectar caixes d’efectiu USB que no necessitin cap impressora per funcionar amb l’Square Stand.
- Connecta el cable USB de la caixa d’efectiu directament al hub USB.
- A l’aplicació de Square, toca Més > Configuració > Hardware.
- Toca Caixes d’efectiu i confirma que la caixa corresponent es mostri a la llista Caixes d’efectiu disponibles.
- Toca Prova la caixa d’efectiu per assegurar-te que el hardware funcioni correctament.
Nota: si la caixa està connectada correctament, s’obrirà de manera automàtica després de cada pagament en efectiu.
- Inicia el TPV Square a l’Square Stand i connecta el lector de codi de barres al hub USB.
- A l’aplicació de Square, toca Més > Configuració > Hardware.
Toca Lectors de codi de barres i confirma que el lector adequat aparegui a la llista Lectors de codi de barres disponibles.
Connecta els components Bluetooth
Per connectar un lector de codis de barres amb Bluetooth a l’Stand:
- Escaneja el codi de barres següent per posar el teu Bluetooth Socket Mobile SocketScan S700 en mode d’emparellament amb iOS.
- Ves a la Configuració de l’iPad.
- Comprova que el Bluetooth estigui activat.
- Toca Socket S700 al menú Dispositius per emparellar-lo.
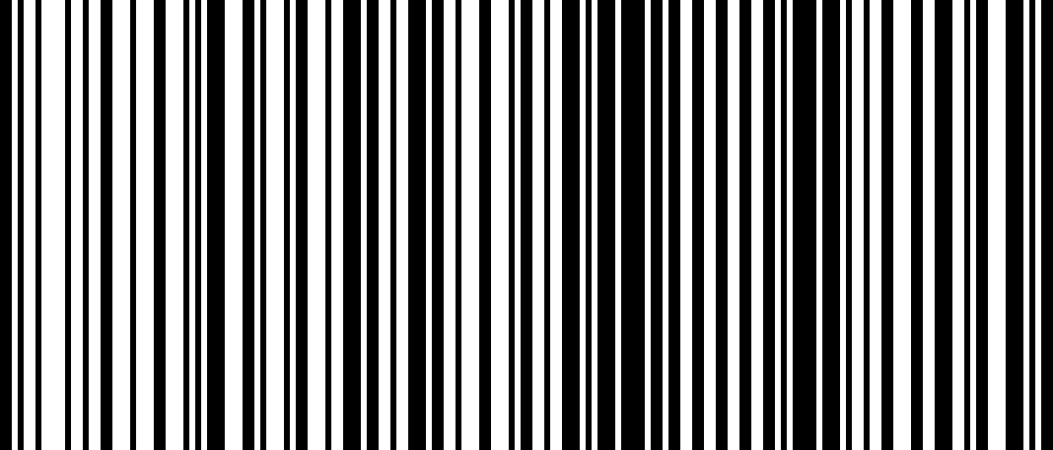
Nota: Bluetooth només pot tenir emparellat un dispositiu mòbil alhora. Per emparellar un dispositiu Bluetooth amb un altre iPad, primer l’hauràs de desemparellar.
Per desemparellar el lector:
- Mantingues premuts el botó d’activació (botó gran) i el botó d’encendre (botó petit) alhora fins que sentis 3 xiulets.
- Deixa anar tots dos botons.
Segueix els mateixos passos anteriors per emparellar el lector de codis de barres amb un altre iPad.
Per connectar una impressora de rebuts amb Bluetooth a l’Stand:
- A la pantalla d’inici de l’iPad, toca Configuració.
- Toca Bluetooth > activa l’interruptor.
- Prem el botó d’inici de l’iPad > toca i obre l’aplicació de Square.
- A l’aplicació de Square, toca Més a la barra de navegació de la part inferior de la pantalla.
- Toca Configuració > Components > Impressores.
- Toca Connecta una impressora Bluetooth i segueix els passos a la nova finestra.
A l’aplicació de Square veuràs la confirmació que la impressora està connectada.
- Toca Impressora i selecciona la teva impressora amb USB. Per provar la connexió, toca Prova d’impressió.
- Activa Rebuts, Comprovants de comandes i/o Resguards dels comprovants de comandes.
- Toca Desa.
Un cop la impressora de rebuts estigui connectada, informa’t sobre com imprimir els rebuts dels clients i els comprovants de la comanda per a la cuina.
Nota: les impressores amb Bluetooth només són compatibles amb els iPads que tinguin l’última versió d’Apple iOS instal·lada.
Connecta els components Ethernet
Comprova que la impressora i el dispositiu estiguin connectats a la mateixa xarxa wifi. Per als dispositius iOS, Square necessita accedir a la teva xarxa local per connectar-se a les impressores de la xarxa. Activa la xarxa local a la Configuració del dispositiu > Square > Xarxa local per activar l’accés i, a continuació, torna a iniciar l’aplicació de Square.
Per connectar una impressora Ethernet a l’Square Stand:
- Cerca el teu encaminador sense fil amb un port Ethernet i assegura’t que tens un bon senyal de wifi.
- Connecta un extrem del cable Ethernet al panell posterior de la impressora i l’altre al port Ethernet de l’encaminador sense fil.
- A l’aplicació de Square, toca Més > Configuració > Components > Impressores > Perfil > Crea un perfil d’impressió.
- Introdueix un nom per al perfil d’impressió i especifica per a què es farà servir (per exemple, rebuts, factures i informes, comprovants de comandes o resguards dels comprovants de comandes).
- Revisa la configuració de la impressora, incloent-hi les opcions Imprimeix el rebut automàticament, Introdueix un nom o un número personalitzats i Assigna el número de comanda automàticament, o bé selecciona les categories específiques que calgui imprimir a la comanda.
- Toca Desa i, a continuació, Assigna una impressora.
- Selecciona la impressora de la llista d’impressores connectades o toca Connecta una impressora nova i segueix les instruccions per fer-ho.
- Toca Desa.
Per connectar diversos dispositius a la mateixa impressora Ethernet, assigna cada dispositiu iOS al mateix perfil d’impressió. També pots imprimir còpies del mateix rebut en diverses impressores des d’un mateix dispositiu.
Nota: la impressora ha de tenir una interfície Ethernet. Pots sol·licitar interfícies intercanviables, però procura especificar el tipus de connexió Ethernet que té la impressora.
Connecta els components wifi
Per connectar una impressora wifi a l’Square Stand:
- Assegura’t que el dispositiu està connectat a la xarxa wifi.
- A l’aplicació de Square, toca Més > Configuració > Components > Impressores > Perfil > Crea un perfil d’impressió.
- Introdueix un nom per al perfil d’impressió i especifica per a què es farà servir (per exemple, rebuts, factures i informes, comprovants de comandes o resguards dels comprovants de comandes).
- Revisa la configuració de la impressora, incloent-hi les opcions Imprimeix el rebut automàticament, Introdueix un nom o un número personalitzats i Assigna el número de comanda automàticament, o bé selecciona les categories específiques que calgui imprimir a la comanda.
- Toca Desa i, a continuació, Assigna una impressora.
- Selecciona la impressora de la llista d’impressores connectades o toca Connecta una impressora nova i segueix les instruccions per fer-ho.
- Toca Desa.
Nota: per als dispositius iOS, Square necessita accedir a la teva xarxa local per connectar-se a les impressores de la xarxa. Activa la xarxa local a Configuració del dispositiu > Square > Xarxa local per activar l’accés i, a continuació, torna a iniciar l’aplicació de Square.